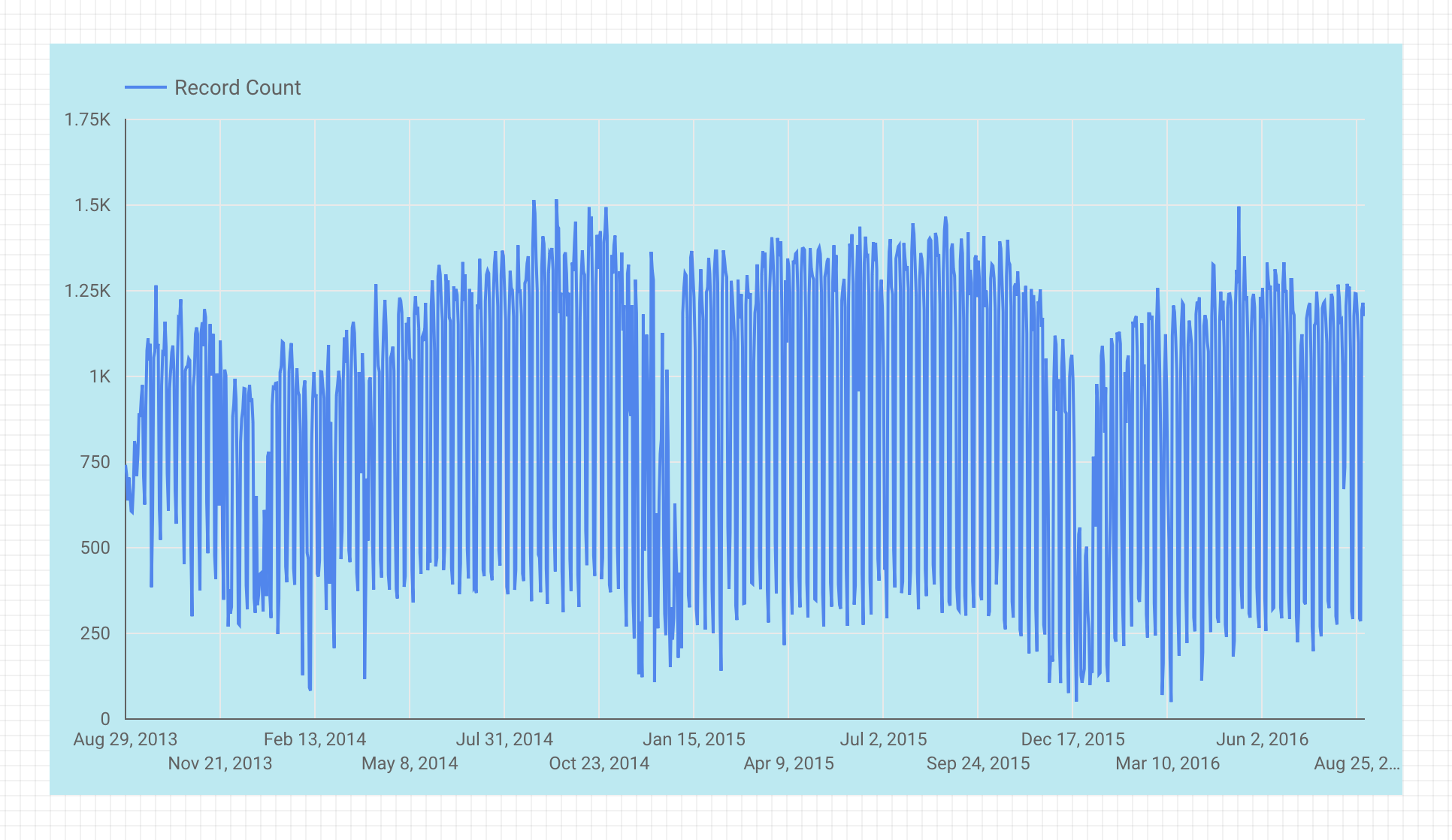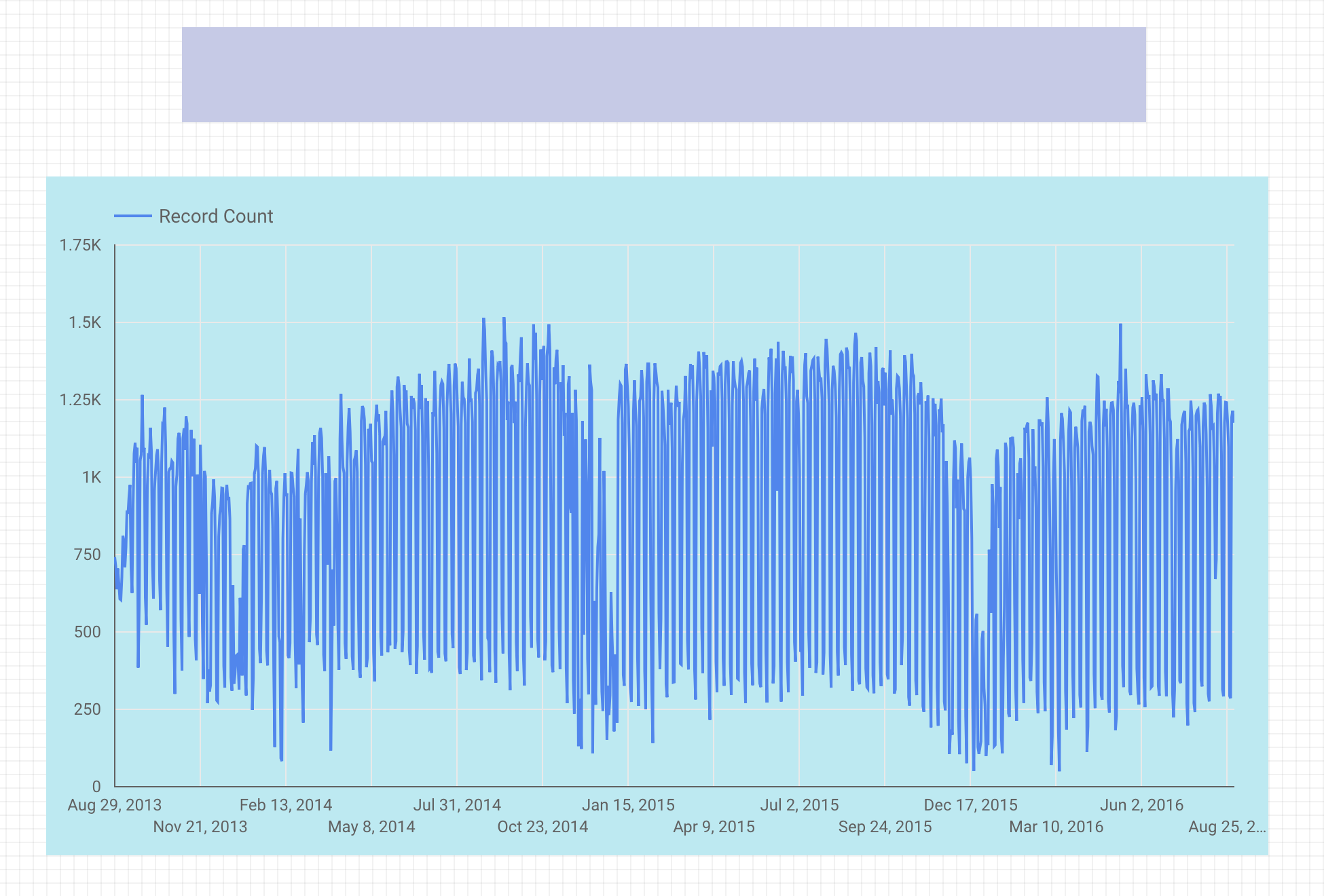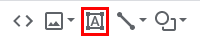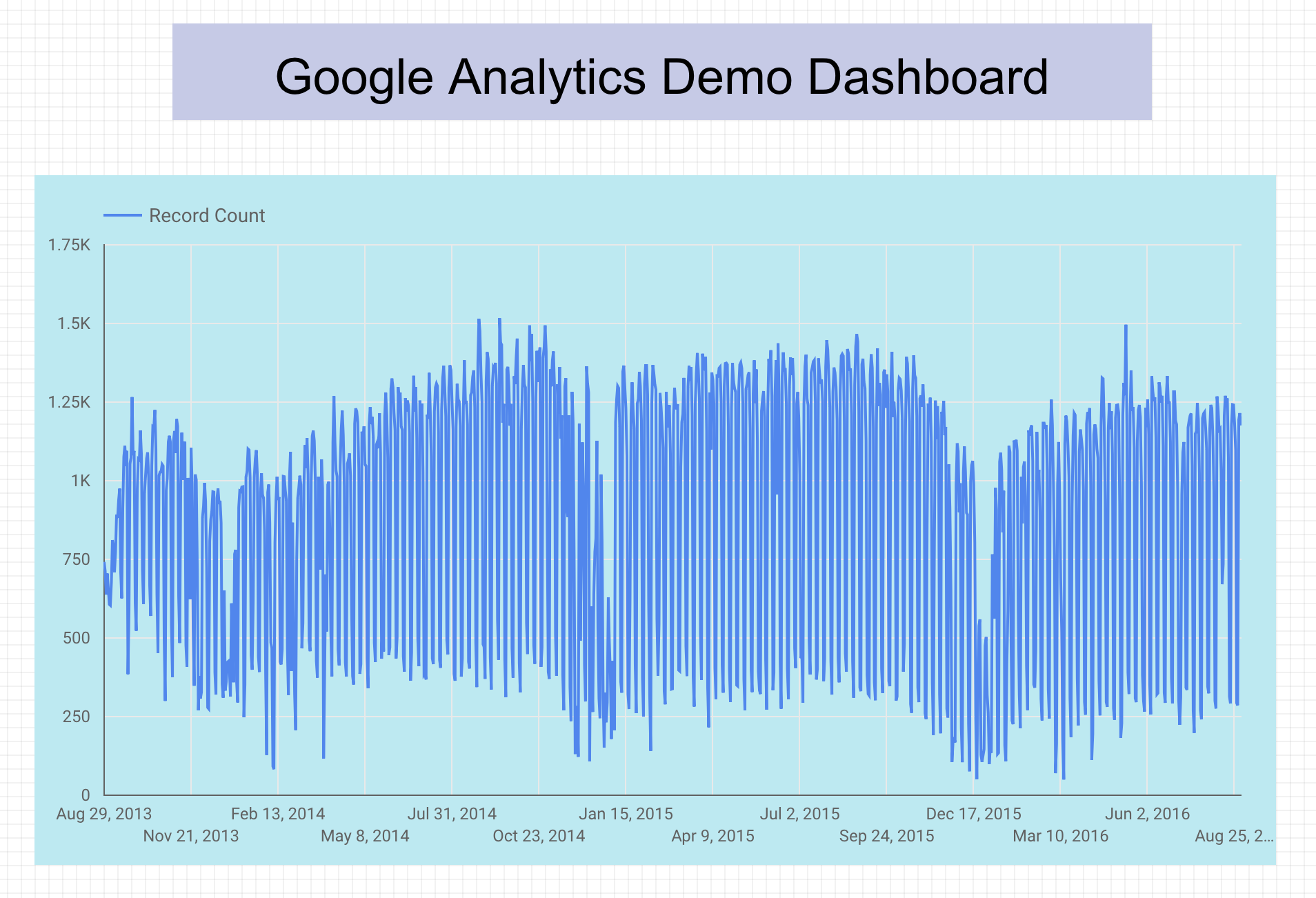Puntos de control
Create a new connection and data source
/ 100
Looker Studio: Qwik Start
- GSP136
- Descripción general
- Configuración y requisitos
- Tarea 1. Crea un nuevo informe en blanco
- Tarea 2. Crea una nueva conexión y fuente de datos
- Tarea 3. Agrega un gráfico de serie temporal
- Tarea 4. Define el diseño del informe
- Tarea 5. Agrega un banner a tu informe
- Tarea 6. Agrega un título a tu informe
- ¡Felicitaciones!
GSP136
Descripción general
Looker Studio es un producto de inteligencia empresarial gratuito y moderno que te permite crear informes y paneles dinámicos y visualmente atractivos. Con Looker Studio, puedes hacer lo siguiente:
- Conectarte con facilidad a diversas fuentes de datos
- Visualizar sus datos mediante informes y paneles atractivos, interactivos y dinámicos
- Compartir y colaborar con otros usuarios, tal como lo puedes hacer en Google Drive
Looker Studio guarda automáticamente cada cambio realizado, por lo que no es necesario hacer clic en Guardar cuando edites un informe.
En este lab, crearás un informe a partir de un conjunto de datos público de BigQuery. Después, agregarás un gráfico al informe y modificarás su estilo para que los datos sean elegantes y más fáciles de comprender.
Configuración y requisitos
Antes de hacer clic en el botón Comenzar lab
Lee estas instrucciones. Los labs son cronometrados y no se pueden pausar. El cronómetro, que comienza a funcionar cuando haces clic en Comenzar lab, indica por cuánto tiempo tendrás a tu disposición los recursos de Google Cloud.
Este lab práctico te permitirá realizar las actividades correspondientes en un entorno de nube real, no en uno de simulación o demostración. Para ello, se te proporcionan credenciales temporales nuevas que utilizarás para acceder a Google Cloud durante todo el lab.
Para completar este lab, necesitarás lo siguiente:
- Acceso a un navegador de Internet estándar (se recomienda el navegador Chrome)
- Tiempo para completar el lab: Recuerda que, una vez que comienzas un lab, no puedes pausarlo.
Cómo iniciar su lab y acceder a la consola de Google Cloud
-
Haga clic en el botón Comenzar lab. Si debe pagar por el lab, se abrirá una ventana emergente para que seleccione su forma de pago. A la izquierda, se encuentra el panel Detalles del lab que tiene estos elementos:
- El botón Abrir la consola de Google
- Tiempo restante
- Las credenciales temporales que debe usar para el lab
- Otra información para completar el lab, si es necesaria
-
Haga clic en Abrir la consola de Google. El lab inicia recursos y abre otra pestaña en la que se muestra la página de acceso.
Sugerencia: Ordene las pestañas en ventanas separadas, una junto a la otra.
Nota: Si ve el diálogo Elegir una cuenta, haga clic en Usar otra cuenta. -
Si es necesario, copie el nombre de usuario del panel Detalles del lab y péguelo en el cuadro de diálogo Acceder. Haga clic en Siguiente.
-
Copie la contraseña del panel Detalles del lab y péguela en el cuadro de diálogo de bienvenida. Haga clic en Siguiente.
Importante: Debe usar las credenciales del panel de la izquierda. No use sus credenciales de Google Cloud Skills Boost. Nota: Usar su propia Cuenta de Google podría generar cargos adicionales. -
Haga clic para avanzar por las páginas siguientes:
- Acepte los términos y condiciones.
- No agregue opciones de recuperación o autenticación de dos factores (esta es una cuenta temporal).
- No se registre para obtener pruebas gratuitas.
Después de un momento, se abrirá la consola de Cloud en esta pestaña.

Configuración de Looker Studio
- Una vez que accedas a la consola de Google Cloud, abre lookerstudio.google.com en una nueva pestaña.
Deberías acceder automáticamente con tu nombre de usuario del lab. De lo contrario, sal y vuelve a acceder con las credenciales del lab que recibiste.
Tarea 1. Crea un nuevo informe en blanco
Ya te encuentras en la página principal de los informes.
-
Haz clic en el botón de signo más para crear un nuevo informe.
-
En la pantalla Configuración de la cuenta, ingresa el País y el nombre de la Empresa.
-
Acepta las Condiciones del Servicio de Looker Studio y haz clic en Continuar.
-
Selecciona No para recibir Sugerencias y recomendaciones, Investigaciones de mercado y Anuncios de productos.
-
Haz clic en Continuar.
-
Ahora, vuelve a hacer clic en el botón de signo más Informe vacío.
-
Haz clic en X para cerrar la ventana Agregar datos al informe.
Se abrirá el editor de informes, donde encontrarás las herramientas y los controles necesarios para agregar gráficos y datos a tu informe, y modificar su estilo.
- En la esquina superior izquierda de la pantalla, haz clic en Informe sin título y cambia el nombre de tu informe a "Prueba de Analytics".
Ahora puedes agregar datos a tu informe.
Tarea 2. Crea una nueva conexión y fuente de datos
Hay una lista de los conectores de Google, que son los “canales” que permiten que la fuente de datos de Looker Studio acceda a la información almacenada en tus conjuntos de datos.
-
Desde la barra de herramientas, selecciona Agregar datos.
-
En la lista Google Connectors, selecciona la tarjeta BigQuery.
-
Luego, haz clic en el botón Autorizar para permitir que Looker Studio pueda ver tus datos en BigQuery.
-
En el menú de la izquierda, haz clic en Conjuntos de datos públicos > Tu ID del proyecto > san_francisco > bikeshare_trips.
-
Luego, haz clic en Agregar en la esquina inferior derecha.
-
A continuación, aparecerá el mensaje “Vas a agregar una fuente de datos a este informe”, luego, haz clic en Agregar al informe.
Conectaste correctamente Looker Studio a un conjunto de datos público alojado en BigQuery. Ya tienes todo listo para diseñar un gráfico a partir del conjunto de datos de bicicletas de uso compartido de San Francisco.
Prueba la tarea completada
Haz clic en Revisar mi progreso para verificar la tarea realizada. Si creaste correctamente una nueva conexión y fuente de datos con BigQuery, verás una puntuación de evaluación.
Tarea 3. Agrega un gráfico de serie temporal
Crea un gráfico de serie temporal a partir de tu conjunto de datos.
-
En la barra de herramientas, selecciona Agregar un gráfico.
-
A continuación, en el menú desplegable, haz clic en Gráfico de serie temporal.
-
Para ajustar la posición del gráfico, selecciónalo y arrástralo, o bien selecciónalo y usa las teclas de flechas para moverlo. Arrastra la esquina del gráfico para expandirlo.
El gráfico debería ser similar al siguiente:
El gráfico de serie temporal muestra la cantidad de bicicletas de uso compartido de San Francisco con el paso del tiempo (todo indica que este medio de transporte no es muy utilizado durante el invierno).
Tarea 4. Define el diseño del informe
-
En Looker Studio, haz clic en cualquier lugar del papel reticulado, pero no en el gráfico que acabas de crear.
-
Haz clic en Tema y diseño en la barra de herramientas y quédate en la pestaña Tema.
-
Haz clic en Personalizar.
-
Desplázate hacia abajo hasta la sección Borde y fondo del componente y haz clic en el cubo de pintura.
-
En la paleta de colores, elige un color de fondo para tu gráfico. Ve el siguiente ejemplo:
Tarea 5. Agrega un banner a tu informe
-
Selecciona la herramienta ícono Forma > Rectángulo en la barra de herramientas superior.
-
Dibuja un rectángulo en la parte superior de la página.
-
Haz clic en el banner recién creado. Se abrirá el panel de propiedades del rectángulo.
-
Elige un color de fondo para el banner. Tu gráfico será similar al siguiente:
Tarea 6. Agrega un título a tu informe
- Selecciona la herramienta Texto en la barra de herramientas superior y dibuja un cuadro de texto dentro del banner.
-
Asegúrate de que el fondo del texto sea transparente.
-
Escribe “Panel de demostración de Google Analytics” en el cuadro de texto.
-
Cambia el tamaño de tu cuadro de texto para que quepa en el rectángulo y, luego, cambia el color y el tamaño de la fuente según tus preferencias.
El informe se ve bastante bien.
¡Felicitaciones!
Este lab forma parte de una serie llamada Qwik Starts. Estos labs están diseñados para ofrecerte una visión general de las numerosas funciones disponibles en Google Cloud. Busca “Qwik Starts” en el catálogo de labs para elegir el siguiente lab en el que desees participar.
Próximos pasos y más información
Aprende a preparar tus datos para que funcionen mejor con Looker Studio:
- Cómo usar Hojas de cálculo de Google como fuente de datos
- Cómo usar Google Analytics como fuente de datos
- Cómo usar BigQuery como fuente de datos
Capacitación y certificación de Google Cloud
Recibe la formación que necesitas para aprovechar al máximo las tecnologías de Google Cloud. Nuestras clases incluyen habilidades técnicas y recomendaciones para ayudarte a avanzar rápidamente y a seguir aprendiendo. Para que puedas realizar nuestros cursos cuando más te convenga, ofrecemos distintos tipos de capacitación de nivel básico a avanzado: a pedido, presenciales y virtuales. Las certificaciones te ayudan a validar y demostrar tus habilidades y tu conocimiento técnico respecto a las tecnologías de Google Cloud.
Última actualización del manual: 27 de junio de 2023
Prueba más reciente del lab: 27 de junio de 2023
Copyright 2024 Google LLC. All rights reserved. Google y el logotipo de Google son marcas de Google LLC. Los demás nombres de productos y empresas pueden ser marcas de las respectivas empresas a las que estén asociados.