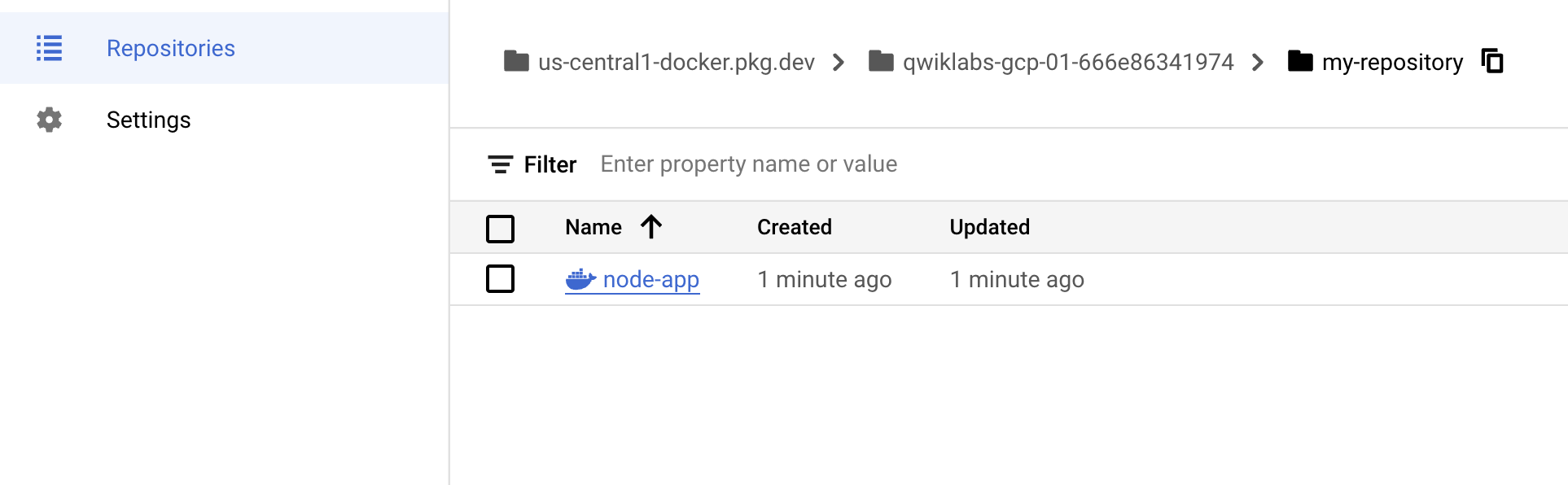检查点
Publish your container image to Container Registry
/ 100
Docker 简介
GSP055
概览
Docker 是一个用于开发、交付和运行应用的开放式平台。利用 Docker,您可以将应用与基础设施分开管理,并将基础设施作为托管式应用来处理。Docker 可帮助您加快代码的交付、测试和部署速度,并缩短从代码编写到运行的整个周期。
为了做到这一点,Docker 将内核容器化功能与用于管理和部署应用的工作流及工具相结合。
Docker 容器可以直接在 Kubernetes 中使用,方便您在 Kubernetes Engine 中运行它们。在学完有关 Docker 的基础知识后,您将能够开始开发 Kubernetes 应用和容器化应用。
目标
在本实验中,您将学习如何完成以下操作:
- 构建、运行和调试 Docker 容器。
- 从 Docker Hub 和 Google Artifact Registry 中拉取 Docker 映像。
- 将 Docker 映像推送到 Google Artifact Registry。
前提条件
本实验是入门级实验。我们假定您几乎没有 Docker 和容器方面的相关经验。建议您先熟悉一下 Cloud Shell 和命令行,但不作强制要求。
设置和要求
点击“开始实验”按钮前的注意事项
请阅读以下说明。实验是计时的,并且您无法暂停实验。计时器在您点击开始实验后即开始计时,显示 Google Cloud 资源可供您使用多长时间。
此实操实验可让您在真实的云环境中开展实验活动,免受模拟或演示环境的局限。我们会为您提供新的临时凭据,让您可以在实验规定的时间内用来登录和访问 Google Cloud。
为完成此实验,您需要:
- 能够使用标准的互联网浏览器(建议使用 Chrome 浏览器)。
- 完成实验的时间 - 请注意,实验开始后无法暂停。
如何开始实验并登录 Google Cloud 控制台
-
点击开始实验按钮。如果该实验需要付费,系统会打开一个弹出式窗口供您选择付款方式。左侧是实验详细信息面板,其中包含以下各项:
- 打开 Google 控制台按钮
- 剩余时间
- 进行该实验时必须使用的临时凭据
- 帮助您逐步完成本实验所需的其他信息(如果需要)
-
点击打开 Google 控制台。 该实验会启动资源并打开另一个标签页,显示登录页面。
提示:请将这些标签页安排在不同的窗口中,并将它们并排显示。
注意:如果您看见选择帐号对话框,请点击使用其他帐号。 -
如有必要,请从实验详细信息面板复制用户名,然后将其粘贴到登录对话框中。点击下一步。
-
请从实验详细信息面板复制密码,然后将其粘贴到欢迎对话框中。点击下一步。
重要提示:您必须使用左侧面板中的凭据。请勿使用您的 Google Cloud Skills Boost 凭据。 注意:在本次实验中使用您自己的 Google Cloud 帐号可能会产生额外费用。 -
继续在后续页面中点击以完成相应操作:
- 接受条款及条件。
- 由于该帐号为临时帐号,请勿添加帐号恢复选项或双重验证。
- 请勿注册免费试用。
片刻之后,系统会在此标签页中打开 Cloud 控制台。

激活 Cloud Shell
Cloud Shell 是一种装有开发者工具的虚拟机。它提供了一个永久性的 5GB 主目录,并且在 Google Cloud 上运行。Cloud Shell 提供可用于访问您的 Google Cloud 资源的命令行工具。
- 点击 Google Cloud 控制台顶部的激活 Cloud Shell
。
如果您连接成功,即表示您已通过身份验证,且当前项目会被设为您的 PROJECT_ID 环境变量所指的项目。输出内容中有一行说明了此会话的 PROJECT_ID:
gcloud 是 Google Cloud 的命令行工具。它已预先安装在 Cloud Shell 上,且支持 Tab 自动补全功能。
- (可选)您可以通过此命令列出活跃账号名称:
-
点击授权。
-
现在,输出的内容应如下所示:
输出:
- (可选)您可以通过此命令列出项目 ID:
输出:
输出示例:
gcloud, in Google Cloud, refer to the gcloud CLI overview guide.
任务 1. Hello World
- 在 Cloud Shell 中输入以下命令,以运行 Hello World 容器来开始实验:
(命令输出)
这个简单的容器在屏幕上返回 Hello from Docker! 消息。此命令看似很简单,但请注意输出中它执行的步骤数。Docker 守护程序先搜索了 hello-world 映像,但在本地未找到该映像,它随后从一个名为 Docker Hub 的公共注册表中拉取了该映像,并通过该映像创建了一个容器,最后为您运行了此容器。
- 运行以下命令,查看 Docker 守护程序从 Docker Hub 中拉取的容器映像:
(命令输出)
这就是从 Docker Hub 公共注册表中拉取的映像。“映像 ID”采用 SHA256 哈希格式,此字段指定预配的 Docker 映像。当 Docker 守护程序没有在本地找到映像时,默认情况下,它会在公共注册表中搜索该映像。
- 再次运行容器:
(命令输出)
请注意,第二次运行此容器时,Docker 守护程序会在您的本地注册表中找到该映像,并通过该映像来运行容器。这种情况下,它就不需要从 Docker Hub 中拉取映像。
- 最后,通过运行以下命令来查看正在运行的容器:
(命令输出)
没有正在运行的容器。您已经退出之前运行的 hello-world 容器。
- 若要查看所有容器(包括执行完成的容器),请运行
docker ps -a:
(命令输出)
此输出向您显示了 Container ID(容器 ID,即 Docker 生成的一个用于标识容器的 UUID),以及有关此次运行的更多元数据。容器 Names(名称)也是随机生成的,但也可以使用 docker run --name [container-name] hello-world 指定。
任务 2. 构建
在本部分中,您将基于一个简单的节点应用来构建 Docker 映像。
- 执行以下命令创建一个名为
test的文件夹,并切换到此文件夹:
- 创建
Dockerfile:
此文件指示 Docker 守护程序如何构建您的映像。
- 第一行指定基础父级映像,在本例中即为节点版本长期支持 (LTS) 的 Docker 官方映像。
- 第二行设置容器的工作(当前)目录。
- 第三行将当前目录中的内容(通过
"."指明)添加到容器中。 - 之后显示容器的端口,以便它可以通过该端口来建立连接,最后运行节点命令以启动应用。
Dockerfile 中各行命令的含义。现在您需要编写节点应用,完成后即可开始构建映像。
- 运行以下命令来创建该节点应用:
这是一个简单的 HTTP 服务器,用于侦听端口 80 并返回“Hello World”。
现在来构建映像。
- 再次提醒您注意
".",它代表当前目录,因此您需要在 Dockerfile 所在的目录下运行这一命令:
此命令可能需要几分钟的时间才能执行完成。完成后,屏幕上应显示类似于以下内容的输出:
-t 用于使用 name:tag 语法来命名和标记映像。该映像的名称为 node-app,tag 为 0.1。强烈建议您使用此标记值来构建 Docker 映像。如果您未指定标记值,此标记将默认为 latest,这会导致更加难以区分新旧映像。另外还请注意,在构建映像的过程中,前面提到的 Dockerfile 中的各行是如何在容器中生成中间层的。
- 现在,运行以下命令来查看您构建的映像:
输出应类似于以下内容:
请注意,node 是基础映像,node-app 是您构建的映像。若要移除 node,您必须先移除 node-app。与虚拟机相比,映像相对较小。其他版本的节点映像(如 node:slim 和 node:alpine)可能更小,也更便于移植。请查看我们的“高级主题”,其中更详细地探讨了如何减小容器大小。您可以在节点的官方仓库中查看所有版本。
任务 3. 运行
- 基于您构建的映像,使用此代码来运行容器:
(命令输出)
--name 标志允许您根据需要命名容器。-p 用于指示 Docker 将主机端口 4000 映射至容器端口 80。现在,您可以通过 http://localhost:4000 连接服务器。如果不映射端口,您将无法连接 localhost 上的容器。
- 打开另一个终端(在 Cloud Shell 中,点击
+图标),然后测试服务器:
(命令输出)
只要初始终端在运行,容器就会运行。如果您希望容器在后台运行(不受终端会话限制),则需指定 -d 标志。
- 关闭初始终端,然后运行以下命令来停止并移除容器:
- 现在运行以下命令,在后台启动容器:
(命令输出)
- 请注意,容器正在
docker ps的输出中运行。您可以执行docker logs [container_id]以查看日志。
17bcaca6f....,您就可以执行 docker logs 17b(命令输出)
现在修改应用。
- 在 Cloud Shell 中,打开您在本实验前面步骤中创建的测试目录:
- 在您选择的文本编辑器(例如 nano 或 vim)中修改
app.js,将“Hello World”替换为另一个字符串:
- 构建此新映像并将其标记为
0.2:
(命令输出)
请注意,在第 2 步中,您使用的是现有的缓存层。从第 3 步开始,这些层会被修改,因为您在 app.js 中做了更改。
- 使用新版本的映像运行另一个容器。请注意,这次我们映射的是主机端口 8080,而非端口 80。您不能使用主机端口 4000,因为它已被使用。
(命令输出)
- 测试容器:
(命令输出)
- 现在,测试您创建的第一个容器:
(命令输出)
任务 4. 调试
现在,您已经熟悉了容器的构建和运行,接下来了解一些有关调试的做法。
- 您可以使用
docker logs [container_id]命令来查看容器日志。如果要在容器运行过程中跟踪日志输出,请使用-f选项。
(命令输出)
有时,您可能会希望在运行中的容器内启动交互式 Bash 会话。
- 此时,只需使用
docker exec命令。打开另一个终端(在 Cloud Shell 中,点击“+”图标),然后输入以下命令:
-it 标志可分配一个伪 TTY,并确保 stdin 保持打开状态,让您可以与容器进行交互。请注意,Bash 会话是在 Dockerfile 中指定的 WORKDIR 目录 (/app) 下运行的。在此处,您需要对容器内的一个交互式 Shell 会话进行调试。
(命令输出)
- 查看目录
(命令输出)
- 退出 Bash 会话:
- 使用 Docker inspect 命令检查 Docker 中的容器元数据:
(命令输出)
- 使用
--format检查返回的 JSON 中的特定字段。例如:
(输出示例)
请务必查看以下 Docker 文档资源,了解有关调试的更多信息:
任务 5. 发布
现在,您需要将映像推送到 Google Artifact Registry。推送完成后,您要移除所有容器和映像,以便模拟一个全新的环境,然后拉取和运行容器。这将证明 Docker 容器具备可移植性。
若要将映像推送到 Artifact Registry 托管的私有注册表,需要使用注册表名称来标记映像。其格式为:<regional-repository>-docker.pkg.dev/my-project/my-repo/my-image。
创建目标 Docker 代码库(使用 Cloud 控制台)
您必须先创建一个仓库,然后才能向其推送映像。推送映像不会触发系统创建仓库,而且 Cloud Build 服务账号也没有创建仓库的权限。
-
在导航菜单的“CI/CD”下,依次点击 Artifact Registry > 仓库。
-
点击仓库旁边的 + 创建仓库图标。
-
指定
my-repository作为仓库名称。 -
选择 Docker 作为格式。
-
在“位置类型”下,选择区域,然后选择位置:
。 -
点击创建。
配置身份验证
如需推送或拉取映像,请将 Docker 配置为使用 Google Cloud CLI 对向 Artifact Registry 发出的请求进行身份验证。
- 若要设置对
区域中的 Docker 仓库执行身份验证,请在 Cloud Shell 中运行以下命令:
- 在出现提示时输入
Y。
该命令将更新您的 Docker 配置。现在,您可以在 Google Cloud 项目中与 Artifact Registry 连接以推送和拉取映像。
创建 Artifact Registry 代码库(使用 CLI)
- 运行以下命令来创建 Artifact Registry 仓库。
将容器推送到 Artifact Registry
- 切换到 Dockerfile 所在的目录。
- 运行以下命令,将映像标记为
node-app:0.2。
- 运行以下命令,检查所构建的 Docker 映像。
(命令输出)
- 将此映像推送到 Artifact Registry。
命令输出(您的输出可能会有所不同):
-
推送完成后,在导航菜单的“CI/CD”下,依次点击 Artifact Registry > 仓库。
-
点击 my-repository。您应该会看到所创建的
node-appDocker 容器:
测试映像
您可以启动一个新的虚拟机,通过 SSH 连接到该虚拟机,然后安装 gcloud。为了简化过程,您只需移除所有容器和映像,以便模拟一个全新的环境。
- 停止并移除所有容器:
您必须先移除 node:lts 的子映像,然后才能移除该节点映像。
- 运行以下命令,移除所有 Docker 映像。
(命令输出)
至此,您应该已经具有了伪全新环境。
- 拉取并运行映像。
- 对运行中的容器运行 curl 命令。
(命令输出)
验证您已完成的任务
点击检查我的进度以验证您已完成的任务。如果您将容器映像成功发布到 Artifact Registry,将会看到一个评估分数。
这可以证明容器具有可移植性。只要将 Docker 安装到主机(无论是本地主机还是虚拟机)上,它就会从公共注册表或私有注册表中拉取映像,并基于该映像来运行容器。除了 Docker 外,不需要在主机上安装其他应用依赖项。
恭喜!
恭喜!在本实验中,您参与完成了多项实践活动,包括基于 Docker Hub 中的公共映像运行容器。您还构建了自己的容器映像,并将它们成功推送到了 Google Artifact Registry。另外,本实验还教您学习了如何有效调试运行中的容器。不仅如此,您还学习了如何基于从 Google Artifact Registry 拉取的映像运行容器,并获得了相关经验,同时进一步加强了对 Docker 的理解和熟练使用程度。
后续步骤/了解详情
- Dockerfile 参考
- Docker Hub
- 请参阅官方文档,详细了解 Docker
- Artifact Registry 文档
Google Cloud 培训和认证
…可帮助您充分利用 Google Cloud 技术。我们的课程会讲解各项技能与最佳实践,可帮助您迅速上手使用并继续学习更深入的知识。我们提供从基础到高级的全方位培训,并有点播、直播和虚拟三种方式选择,让您可以按照自己的日程安排学习时间。各项认证可以帮助您核实并证明您在 Google Cloud 技术方面的技能与专业知识。
上次更新手册的时间:2024 年 2 月 29 日
上次测试实验的时间:2024 年 2 月 29 日
版权所有 2024 Google LLC 保留所有权利。Google 和 Google 徽标是 Google LLC 的商标。其他所有公司名和产品名可能是其各自相关公司的商标。