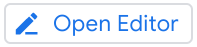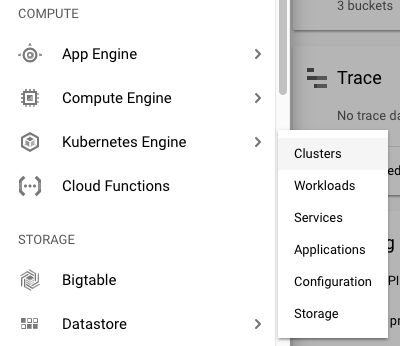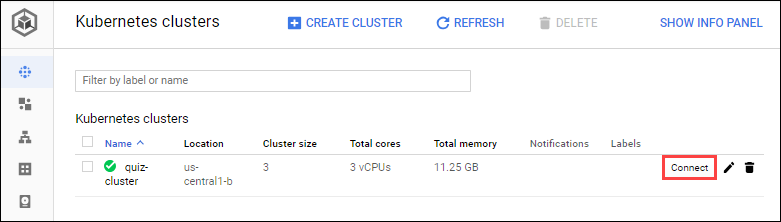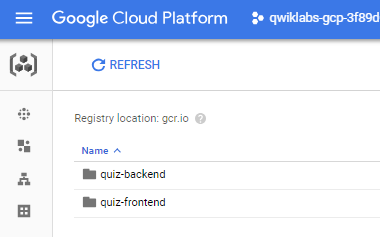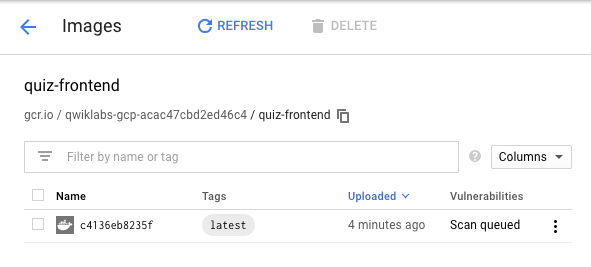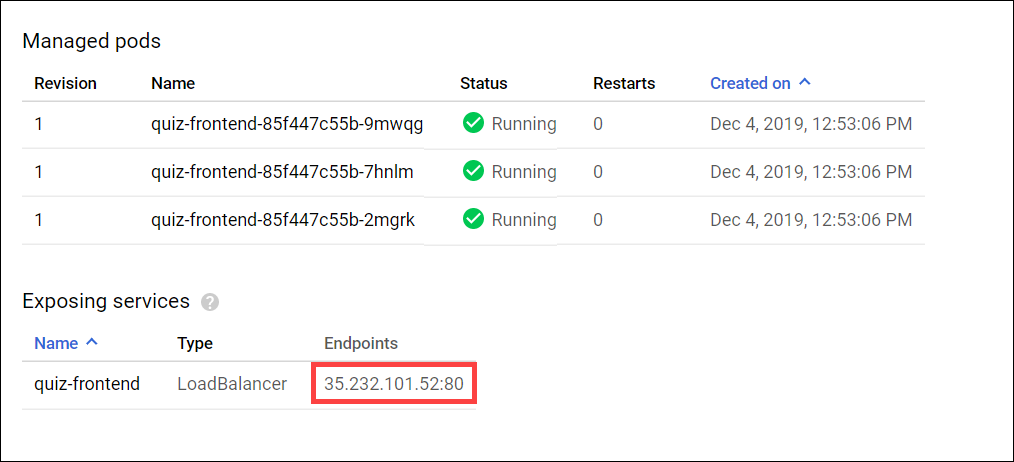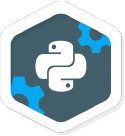Puntos de control
Configure the Quiz application
/ 30
Create Kubernetes engine cluster
/ 20
Build Docker Images using Container Builder
/ 20
Create Kubernetes Deployment and Service Resources
/ 30
Desarrollo de aplicaciones: Cómo implementar la aplicación en Kubernetes Engine - Python
- GSP188
- Descripción general
- Objetivos
- Configuración de Qwiklabs
- Cómo preparar la aplicación Quiz
- Cómo revisar el código
- Cómo crear y conectar a un clúster de Kubernetes Engine
- Cómo compilar imágenes de Docker con Container Builder
- Cómo crear recursos de implementación y servicio de Kubernetes
- Cómo probar la aplicación Quiz
- ¡Felicitaciones!
GSP188
Descripción general
Google Kubernetes Engine proporciona un entorno administrado para implementar, administrar y escalar sus aplicaciones en contenedores con la infraestructura de Google. El entorno que proporciona Kubernetes Engine consta de varias máquinas (específicamente, instancias de Google Compute Engine) que se agrupan para formar un clúster.
Kubernetes proporciona los mecanismos a través de los cuales interactúa con su clúster. Los comandos y recursos de Kubernetes se usan para implementar y administrar aplicaciones, realizar tareas administrativas, establecer políticas y supervisar el estado de las cargas de trabajo implementadas.
En este lab, implementará la aplicación Quiz en Kubernetes Engine aprovechando los recursos de Google Cloud Platform, entre ellos Container Builder y Container Registry, y los recursos de Kubernetes, que incluyen implementaciones, pods y servicios.
Objetivos
En este lab, aprenderá a realizar las siguientes tareas:
- Crear Dockerfiles para empaquetar el código frontend y backend de la aplicación Quiz para la implementación
- Aprovechar Container Builder para producir imágenes de Docker
- Aprovisionar un clúster de Kubernetes Engine para alojar la aplicación Quiz
- Utilizar las implementaciones de Kubernetes para aprovisionar pods replicados en Kubernetes Engine
- Aprovechar un servicio de Kubernetes para aprovisionar un balanceador de cargas al frontend del cuestionario
Configuración de Qwiklabs
Antes de hacer clic en el botón Comenzar lab
Lee estas instrucciones. Los labs son cronometrados y no se pueden pausar. El cronómetro, que comienza a funcionar cuando haces clic en Comenzar lab, indica por cuánto tiempo tendrás a tu disposición los recursos de Google Cloud.
Este lab práctico te permitirá realizar las actividades correspondientes en un entorno de nube real, no en uno de simulación o demostración. Para ello, se te proporcionan credenciales temporales nuevas que utilizarás para acceder a Google Cloud durante todo el lab.
Para completar este lab, necesitarás lo siguiente:
- Acceso a un navegador de Internet estándar (se recomienda el navegador Chrome)
- Tiempo para completar el lab: Recuerda que, una vez que comienzas un lab, no puedes pausarlo.
Cómo iniciar su lab y acceder a la consola de Google Cloud
-
Haga clic en el botón Comenzar lab. Si debe pagar por el lab, se abrirá una ventana emergente para que seleccione su forma de pago. A la izquierda, se encuentra el panel Detalles del lab que tiene estos elementos:
- El botón Abrir la consola de Google
- Tiempo restante
- Las credenciales temporales que debe usar para el lab
- Otra información para completar el lab, si es necesaria
-
Haga clic en Abrir la consola de Google. El lab inicia recursos y abre otra pestaña en la que se muestra la página de acceso.
Sugerencia: Ordene las pestañas en ventanas separadas, una junto a la otra.
Nota: Si ve el diálogo Elegir una cuenta, haga clic en Usar otra cuenta. -
Si es necesario, copie el nombre de usuario del panel Detalles del lab y péguelo en el cuadro de diálogo Acceder. Haga clic en Siguiente.
-
Copie la contraseña del panel Detalles del lab y péguela en el cuadro de diálogo de bienvenida. Haga clic en Siguiente.
Importante: Debe usar las credenciales del panel de la izquierda. No use sus credenciales de Google Cloud Skills Boost. Nota: Usar su propia Cuenta de Google podría generar cargos adicionales. -
Haga clic para avanzar por las páginas siguientes:
- Acepte los términos y condiciones.
- No agregue opciones de recuperación o autenticación de dos factores (esta es una cuenta temporal).
- No se registre para obtener pruebas gratuitas.
Después de un momento, se abrirá la consola de Cloud en esta pestaña.

Activa Cloud Shell
Cloud Shell es una máquina virtual que cuenta con herramientas para desarrolladores. Ofrece un directorio principal persistente de 5 GB y se ejecuta en Google Cloud. Cloud Shell proporciona acceso de línea de comandos a tus recursos de Google Cloud.
- Haz clic en Activar Cloud Shell
en la parte superior de la consola de Google Cloud.
Cuando te conectes, habrás completado la autenticación, y el proyecto estará configurado con tu PROJECT_ID. El resultado contiene una línea que declara el PROJECT_ID para esta sesión:
gcloud es la herramienta de línea de comandos de Google Cloud. Viene preinstalada en Cloud Shell y es compatible con la función de autocompletado con tabulador.
- Puedes solicitar el nombre de la cuenta activa con este comando (opcional):
-
Haz clic en Autorizar.
-
Ahora, el resultado debería verse de la siguiente manera:
Resultado:
- Puedes solicitar el ID del proyecto con este comando (opcional):
Resultado:
Resultado de ejemplo:
gcloud, consulta la guía con la descripción general de gcloud CLI en Google Cloud.
Inicie el editor de código de Cloud Shell
En Cloud Shell, haga clic en el ícono de Abrir Editor (que tiene forma de lápiz) para iniciar el editor de código.
Cómo preparar la aplicación Quiz
En esta sección, accederá a Cloud Shell, clonará el repositorio de Git que contiene la aplicación Quiz, configurará las variables del entorno y ejecutará la aplicación.
Clone el código fuente en Cloud Shell
Haga clic en Abrir Terminal y clone el repositorio de laboratorio
git clone https://github.com/GoogleCloudPlatform/training-data-analyst
Cree un enlace suave como acceso directo al directorio de trabajo.
ln -s ~/training-data-analyst/courses/developingapps/v1.2/python/kubernetesengine ~/kubernetesengine
Configure la aplicación Quiz
Cambie el directorio de trabajo.
cd ~/kubernetesengine/start
Configure la aplicación Quiz.
. prepare_environment.sh
Este archivo de secuencia de comandos realiza lo siguiente:
- Crea una aplicación de Google App Engine.
- Exporta las variables del entorno
GCLOUD_PROJECTyGCLOUD_BUCKET. - Actualiza pip y ejecuta
pip install -r requirements.txt. - Crea entidades en Google Cloud Datastore.
- Crea un tema de Google Cloud Pub/Sub.
- Crea una instancia, una base de datos y una tabla de Cloud Spanner.
- Imprime el ID del proyecto de Google Cloud Platform.
La aplicación Quiz se configurará cuando vea el siguiente mensaje:
Ejemplo de mensaje de salida.
Creating Cloud Pub/Sub topic
Created topic [projects/qwiklabs-gcp-92b7e5716e0cbf7e/topics/feedback].
Created subscription [projects/qwiklabs-gcp-92b7e5716e0cbf7e/subscriptions/worker-subscription].
Creating Cloud Spanner Instance, Database, and Table
Creating instance...done.
Creating database...done.
Project ID: qwiklabs-gcp-92b7e5716e0cbf7e
Haga clic en Revisar mi progreso para verificar el objetivo.
Cómo revisar el código
En esta sección examine los archivos de la aplicación.
Para ver y editar archivos, puede usar el editor Shell que están instalados en el Cloud Shell, como nano o vim o el editor del código Cloud Shell. Este laboratorio usa el codigo editor Cloud Shell.
En este lab se usa el editor de código de Cloud Shell para revisar el código de la aplicación Quiz.
Examine el código
Navegue a training-data-analyst/courses/developingapps/v1.2/python/kubernetesengine/start.
La estructura de carpetas de la aplicación Quiz refleja el modo en que se implementará en Kubernetes Engine.
La aplicación web está en una carpeta llamada frontend.
El código de aplicación de la instancia de trabajador que se subscribe a Cloud Pub/Sub y procesa los mensajes se encuentra en una carpeta llamada backend.
Hay archivos de configuración de Docker (un Dockerfile en las carpetas frontend y backend) y archivos .yaml de Kubernetes Engine para backend-deployment y para frontend-deployment.
Cómo crear y conectar a un clúster de Kubernetes Engine
Cree un clúster de Kubernetes Engine
-
En Cloud Platform Console, haga clic en el menú de navegación > Kubernetes Engine > Clústeres.
-
Haga clic en Crear cluster.
-
Configure el Cluster. Establezca los siguientes campos en los valores proporcionados, deje todos los demás valores predeterminados.
|
Propiedad |
Valor |
|
Nombre |
|
|
Zone |
|
|
default Pool > Seguridad > Permiso de acceso |
Seleccione Permitir el acceso completo a todas las API de Cloud, y haga clic en Guardar. |
-
Haga clic en Crear. El aprovisionamiento del clúster lleva un par de minutos.
Haga clic en Revisar mi progreso para verificar el objetivo.
Conéctese al clúster
En esta sección, conectará la aplicación Quiz al clúster de Kubernetes.
- Cuando el clúster esté listo, haga clic en Conectar.
-
En Conectarse al clúster, haga clic en Ejecutar en Cloud Shell. Presione Intro en Cloud Shell para ejecutar el comando propagado previamente que es similar a
gcloud container clusters get-credentials quiz-cluster --zone us-central1-b --project [Project-ID] -
Ejecute el siguiente comando para mostrar los pods del clúster:
kubectl get pods
La respuesta debería ser No resources found porque no hay pods en el clúster. Esto confirma que configuró la seguridad de modo que la herramienta de línea de comandos kubectl realice operaciones para el clúster.
Cómo compilar imágenes de Docker con Container Builder
En esta sección, creará un Dockerfile para la aplicación frontend y backend y luego utilizara un Container Builder para compilar imágenes y almacenarlas en Container Registry.
Cree el documento Dockerfile para el código frontend y backend
En el editor de código de Cloud Shell, abra frontend/Dockerfile. Ahora agregará un bloque de código que hace lo siguiente:
- Ingresa el comando Dockerfile para inicializar la creación de una imagen de Docker personalizada con la imagen de Python App Engine de Google como punto de partida.
- Escribe los comandos Dockerfile para activar un entorno virtual.
- Escribe el comando Dockerfile para ejecutar
pip installcomo parte del proceso de creación. - Escribe el comando Dockerfile para agregar el contenido de la carpeta actual en la ruta
/appdentro del contenedor. - Completa el documento
Dockerfile. Para esto, ingresa la instruccióngunicorn ..., que se ejecuta junto con el contenedor. Gunicorn (Green Unicorn) es un servidor HTTP compatible con la especificación de interfaz de puerta de enlace del servidor web (WSGI) de Python.
Ahora, copie y pegue lo siguiente en Dockerfile:
FROM gcr.io/google_appengine/python
RUN virtualenv -p python3.7 /env
ENV VIRTUAL_ENV /env
ENV PATH /env/bin:$PATH
ADD requirements.txt /app/requirements.txt
RUN pip install -r /app/requirements.txt
ADD . /app
CMD gunicorn -b 0.0.0.0:$PORT quiz:app
Abra el archivo backend/Dockerfile y copie y pegue el siguiente código:
FROM gcr.io/google_appengine/python
RUN virtualenv -p python3.7 /env
ENV VIRTUAL_ENV /env
ENV PATH /env/bin:$PATH
ADD requirements.txt /app/requirements.txt
RUN pip install -r /app/requirements.txt
ADD . /app
CMD python -m quiz.console.worker
Cree imágenes de Docker con Container Builder
-
En Cloud Shell, asegúrese de estar en la carpeta
Start: -
Ejecute el siguiente comando para compilar la imagen de Docker the Frontend:
cd ~/kubernetesengine/start
gcloud builds submit -t gcr.io/$DEVSHELL_PROJECT_ID/quiz-frontend ./frontend/
Los archivos se habilitan a etapa en Cloud Storage y se compila una imagen de Docker que se almacena en Container Registry. Esto lleva unos cuantos minutos.
Ignore cualquier mensaje sobre incompatibilidades que vea en los mensajes de salida.
-
Ejecute el siguiente comando para compilar la imagen de Docker de backend:
gcloud builds submit -t gcr.io/$DEVSHELL_PROJECT_ID/quiz-backend ./backend/
Cuando la imagen de Docker de backend esté lista, verá estos últimos mensajes:
DONE
-----------------------------------------------------------------------------------------------------------------------
ID CREATE_TIME DURATION SOURCE
IMAGES
STATUS
be0326f4-3f6f-42d6-850f-547e260dd4d7 2018-06-13T22:20:16+00:00 50S gs://qwiklabs-gcp-3f89d0745056ee31_cloudbuil
d/source/1528928414.79-4914d2a972f74e188f40ced135662b7d.tgz gcr.io/qwiklabs-gcp-3f89d0745056ee31/quiz-backend (+1 more
) SUCCESS
- En el menú de navegación de Cloud Platform Console, haga clic en Container Registry.
Debería ver dos pods:
quiz-frontendyquiz-backend.
- Haga clic en quiz-frontend.
Haga clic en Revisar mi progreso para verificar el objetivo.
Cómo crear recursos de implementación y servicio de Kubernetes
En esta sección, modificará los archivos de plantilla yaml que contienen la especificación para los recursos de implementación y servicio de Kubernetes; luego, creará los recursos en el clúster de Kubernetes Engine.
Cree un archivo de implementación de Kubernetes
- En el editor de código de Cloud Shell, abra el archivo
frontend-deployment.yaml.
- Reemplace los marcadores de posición en el archivo
frontend-deployment.yamlcon los siguientes valores:
|
Nombre del marcador de posición |
Valor |
|
|
ID del proyecto de GCP |
|
|
Nombre del depósito de Cloud Storage para el depósito de medios de su proyecto |
|
|
La imagen de frontend identificada con la forma |
- Guarde el archivo.
- Reemplace los marcadores de posición en el archivo
backend-deployment.yamlpor los siguientes valores:
|
Nombre del marcador de posición |
Valor |
|
|
ID del proyecto de GCP |
|
|
ID del depósito de Cloud Storage para el depósito de medios de su proyecto |
|
|
La imagen de backend identificada con la forma |
- Guarde el archivo.
- Revise el contenido del archivo
frontend-service.yaml.
Ejecute los archivos de implementación y servicio
-
En Cloud Shell, aprovisione la implementación de quiz-frontend.
kubectl create -f ./frontend-deployment.yaml
-
Aprovisione la implementación de quiz-backend.
kubectl create -f ./backend-deployment.yaml
-
Aprovisione el servicio de quiz-frontend.
kubectl create -f ./frontend-service.yaml
Haga clic en Revisar mi progreso para verificar el objetivo.
Cómo probar la aplicación Quiz
En esta sección, revisará los recursos de pods y servicios que implementó, y navegará a la aplicación Quiz.
Revise los recursos implementados
- En el menú de navegación de Google Cloud Platform Console, haga clic en Kubernetes Engine.
- Haga clic en Cargas de trabajo.
-
Haga clic en quiz-frontend en la sección Grupos administrados, donde hay tres pods quiz-frontend.
-
En la sección de Servicios cerca de la parte inferior, busque la sección Endpoints, copie la dirección IP y péguela en el campo URL de una nueva pestaña o ventana del navegador:
-
Esto abre la aplicación Quiz, lo que significa que desplegó con éxito la aplicación! Puede finalizar su laboratorio aquí o usar el resto de tiempo para construir algunos cuestionarios.
¡Felicitaciones!
Esto concluye los labs de autoaprendizaje Desarrollo de aplicaciones: Cómo implementar la aplicación en Kubernetes Engine - Python. Ha aprovechado los recursos GCP y los recursos Kubenetes para implementar una aplicación quiz.
Finalice su Quest
Este lab de autoaprendizaje es parte de los Quest Desarrollo de aplicaciones - Python y Cloud Development. Una Quest es una serie de labs relacionados que forman una ruta de aprendizaje. Si completa esta Quest, obtendrá la insignia que se muestra arriba como reconocimiento de su logro. Puede hacer públicas sus insignias y agregar vínculos a ellas en su currículum en línea o en sus cuentas de redes sociales. Inscríbase en esta Quest y obtenga un crédito inmediato de finalización si realizó este lab. Consulte otras Quests de Qwiklabs disponibles.
Próximos pasos/Más información
Obtenga más información acerca de Kubernetes Engine.
Última actualización del manual: 16 de octubre de 2020
Prueba más reciente del lab: 16 de octubre de 2020
Copyright 2024 Google LLC. All rights reserved. Google y el logotipo de Google son marcas de Google LLC. Los demás nombres de productos y empresas pueden ser marcas de las respectivas empresas a las que estén asociados.