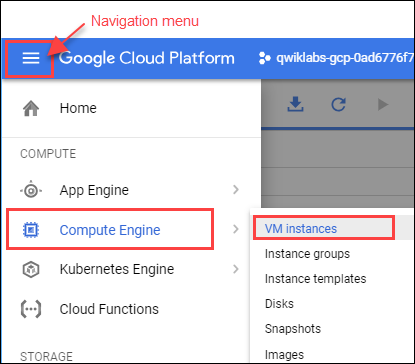Points de contrôle
Create a Compute Engine Virtual Machine Instance
/ 30
Install software and configure the VM instance
/ 30
Run application software to get success response
/ 40
Développement d'applications : Configurer un environnement de développement – Python
GSP183
Présentation
Compute Engine n'est qu'une des ressources disponibles sur Google Cloud.
Objectifs
Dans cet atelier, vous allez configurer un environnement de développement Python sur Google Cloud. À l'aide de Compute Engine, vous allez créer une machine virtuelle (VM) et installer des bibliothèques pour le développement de logiciels.
Vous allez réaliser les tâches suivantes :
- Provisionner une instance Compute Engine
- Vous connecter à l'instance via SSH
- Installer une bibliothèque Python sur l'instance
- Vérifier l'installation logicielle
Google Cloud
Google Cloud est constitué d'un ensemble de composants physiques, telles que des ordinateurs et des disques durs, et de ressources virtuelles, telles que des machines virtuelles (VM), qui se trouvent dans les centres de données de Google dans le monde entier. Chaque centre de données est situé dans une région spécifique du monde. Ces régions comprennent le centre des États-Unis, l'Europe occidentale et l'Asie de l'Est. Chaque région est constituée d'un ensemble de zones isolées les unes des autres. Chaque zone est identifiée par un nom combinant une lettre et le nom de la région. Par exemple, la zone "a" dans la région d'Asie de l'Est est nommée "asia-east1-a".
Cette répartition des ressources offre plusieurs avantages, y compris la redondance en cas d'échec et la réduction de la latence grâce à des ressources localisées plus près des clients. Cette répartition introduit également des règles sur la manière dont les ressources peuvent être utilisées ensemble.
Projets
Toutes les ressources Google Cloud que vous allouez et utilisez doivent appartenir à un projet. Un projet correspond en quelque sorte à une entité qui organise ce que vous développez.
Il se compose de paramètres, d'autorisations et d'autres métadonnées qui décrivent vos applications.
Les ressources d'un même projet peuvent facilement fonctionner ensemble (par exemple, en communiquant via un réseau interne conformément aux règles applicables aux régions et aux zones). Les ressources d'un projet donné ne sont liées qu'à ce projet. Vous ne pouvez les interconnecter que via une connexion réseau externe.
Chaque projet Google Cloud comporte :
- un nom de projet (que vous fournissez) ;
- un ID de projet (que vous pouvez fournir ou que Google Cloud peut fournir à votre place) ;
- un numéro de projet (fourni par Google Cloud).
Lorsque vous travaillez dans Google Cloud, vous utilisez ces identifiants dans certaines lignes de commande et certains appels d'API. La capture d'écran suivante montre le nom, l'ID et le numéro d'un projet :
Console Cloud affichant l'ID et le nom du projet
Dans cet exemple :
- "Example Project" correspond au nom du projet ;
- "example-id" correspond à l'ID du projet ;
- "123456789012" correspond au numéro du projet.
Chaque ID de projet est unique sur Google Cloud. Une fois que vous avez créé un projet, vous pouvez le supprimer, mais son ID ne pourra plus jamais être utilisé.
Lorsque la facturation est activée, chaque projet est associé à un compte de facturation. L'utilisation des ressources de plusieurs projets peut être facturée sur le même compte.
Un projet sert d'espace de noms. Cela signifie que toutes les ressources de chaque projet doivent avoir un nom unique. Cependant, vous pouvez généralement réutiliser les noms des ressources si elles se trouvent dans des projets distincts. Certains noms de ressources doivent être uniques. Pour en savoir plus, consultez la documentation spécifique à la ressource.
Dans cet atelier, vous allez provisionner une machine virtuelle (VM) Compute Engine et installer des bibliothèques destinées au développement de logiciels Python sur Google Cloud.
Manières d'interagir avec les services
Google Cloud vous offre trois méthodes simples pour interagir avec les services et les ressources.
-
Console Cloud : cette interface utilisateur graphique Web vous permet de gérer vos projets et vos ressources Google Cloud.
-
Interface de ligne de commande :
- Cloud SDK : fournit l'outil de ligne de commande gcloud qui vous donne accès aux commandes dont vous avez besoin.
- Cloud Shell : un environnement shell interactif basé sur un navigateur pour Google Cloud. Vous pouvez accéder à Cloud Shell depuis la console Google Cloud. Si vous préférez travailler dans une fenêtre de terminal, Cloud SDK fournit l'outil de ligne de commande gcloud qui vous permet d'accéder aux commandes dont vous avez besoin. L'outil gcloud permet de gérer à la fois votre workflow de développement et vos ressources Google Cloud. Consultez la documentation de référence sur gcloud pour découvrir la liste complète des commandes disponibles.
-
Bibliothèques clientes : Cloud SDK contient des bibliothèques clientes qui vous permettent de créer et de gérer facilement des ressources. Les bibliothèques clientes Google Cloud proposent des API grâce auxquelles vous pouvez accéder aux services et aux fonctions de gestion des ressources. Vous pouvez également utiliser les bibliothèques clientes des API Google pour accéder aux API de produits tels que Google Maps, Google Drive et YouTube.
Préparation
Avant de cliquer sur le bouton "Démarrer l'atelier"
Lisez ces instructions. Les ateliers sont minutés, et vous ne pouvez pas les mettre en pause. Le minuteur, qui démarre lorsque vous cliquez sur Démarrer l'atelier, indique combien de temps les ressources Google Cloud resteront accessibles.
Cet atelier pratique vous permet de suivre vous-même les activités dans un véritable environnement cloud, et non dans un environnement de simulation ou de démonstration. Nous vous fournissons des identifiants temporaires pour vous connecter à Google Cloud le temps de l'atelier.
Pour réaliser cet atelier :
- vous devez avoir accès à un navigateur Internet standard (nous vous recommandons d'utiliser Chrome) ;
- vous disposez d'un temps limité ; une fois l'atelier commencé, vous ne pouvez pas le mettre en pause.
Démarrer l'atelier et se connecter à la console Google Cloud
-
Cliquez sur le bouton Démarrer l'atelier. Si l'atelier est payant, un pop-up s'affiche pour vous permettre de sélectionner un mode de paiement. Sur la gauche, vous trouverez le panneau Détails concernant l'atelier, qui contient les éléments suivants :
- Le bouton Ouvrir la console Google
- Le temps restant
- Les identifiants temporaires que vous devez utiliser pour cet atelier
- Des informations complémentaires vous permettant d'effectuer l'atelier
-
Cliquez sur Ouvrir la console Google. L'atelier lance les ressources, puis ouvre la page Se connecter dans un nouvel onglet.
Conseil : Réorganisez les onglets dans des fenêtres distinctes, placées côte à côte.
Remarque : Si la boîte de dialogue Sélectionner un compte s'affiche, cliquez sur Utiliser un autre compte. -
Si nécessaire, copiez le nom d'utilisateur inclus dans le panneau Détails concernant l'atelier et collez-le dans la boîte de dialogue Se connecter. Cliquez sur Suivant.
-
Copiez le mot de passe inclus dans le panneau Détails concernant l'atelier et collez-le dans la boîte de dialogue de bienvenue. Cliquez sur Suivant.
Important : Vous devez utiliser les identifiants fournis dans le panneau de gauche. Ne saisissez pas vos identifiants Google Cloud Skills Boost. Remarque : Si vous utilisez votre propre compte Google Cloud pour cet atelier, des frais supplémentaires peuvent vous être facturés. -
Accédez aux pages suivantes :
- Acceptez les conditions d'utilisation.
- N'ajoutez pas d'options de récupération ni d'authentification à deux facteurs (ce compte est temporaire).
- Ne vous inscrivez pas aux essais offerts.
Après quelques instants, la console Cloud s'ouvre dans cet onglet.

Tâche 1 : Créer une instance de machine virtuelle Compute Engine
Dans cette section, vous allez utiliser la console Cloud pour provisionner une nouvelle instance Compute Engine (VM).
Créer une machine virtuelle et s'y connecter
-
Dans la console, cliquez sur le menu de navigation > Compute Engine > Instances de VM.
-
Sur la page Instances de VM, cliquez sur Créer une instance.
-
Sur la page Créer une instance, dans le champ Nom, saisissez
dev-instance, puis sélectionnez la régionet la zone .
- Dans le champ Série de la section Configuration de la machine, sélectionnez E2.
- Dans la section Identité et accès à l'API, sélectionnez Autoriser l'accès complet à l'ensemble des APIs Cloud.
- Dans la section Pare-feu, activez l'option Autoriser le trafic HTTP.
- Conservez les autres paramètres par défaut, puis cliquez sur Créer.
Tester la tâche terminée
Cliquez sur Vérifier ma progression pour valider la tâche exécutée. Si votre tâche a bien été exécutée, vous recevez une note d'évaluation.
- Sur la page Instances de VM, à la ligne
dev-instance, cliquez sur SSH.
Une session SSH est lancée dans votre navigateur. Si un bloqueur de pop-up est activé, vous devrez peut-être cliquer deux fois.
Il n'est pas nécessaire de configurer ni de gérer les clés SSH.
Installer des logiciels sur l'instance de VM
-
Dans la session SSH, exécutez la commande suivante pour mettre à jour la liste de packages Debian :
sudo apt-get update -
Pour installer Git, exécutez la commande suivante :
sudo apt-get install git Lorsque vous y êtes invité, saisissez
Ypour continuer et accepter l'utilisation d'espace disque supplémentaire. -
Pour installer Python, exécutez la commande suivante :
sudo apt-get install python3-setuptools python3-dev build-essential Là encore, lorsque vous y êtes invité, saisissez
Ypour continuer et accepter l'utilisation d'espace disque supplémentaire. -
Pour installer pip, exécutez la commande suivante :
curl https://bootstrap.pypa.io/get-pip.py -o get-pip.py sudo python3 get-pip.py
Tester la tâche terminée
Cliquez sur Vérifier ma progression pour valider la tâche exécutée. Si votre tâche a bien été exécutée, vous recevez une note d'évaluation.
Tâche 2 : Configurer la VM pour qu'elle exécute les applications
Dans cette section, vous allez vérifier l'installation des logiciels sur votre VM et exécuter des exemples de code.
Vérifier l'installation de Python
-
Toujours dans la fenêtre SSH, vérifiez que l'installation a bien eu lieu en demandant les versions de Python et de pip :
python3 --version pip3 --version Le résultat fournit les versions de Python et de pip que vous avez installées.
-
Clonez le dépôt de la classe :
git clone https://github.com/GoogleCloudPlatform/training-data-analyst -
Changez de répertoire de travail :
cd ~/training-data-analyst/courses/developingapps/python/devenv/ -
Exécutez un serveur Web simple :
sudo python3 server.py -
Retournez à la liste des instances de VM dans la console Cloud (menu de navigation > Compute Engine > Instances de VM), puis cliquez sur l'adresse IP externe de l'instance
dev-instance.Une fenêtre de navigateur s'ouvre et affiche le message
Hello GCP dev!de Python.
Tester la tâche terminée
Cliquez sur Vérifier ma progression pour valider la tâche exécutée. Si votre tâche a bien été exécutée, vous recevez une note d'évaluation.
-
Revenez à la fenêtre SSH et arrêtez l'application en appuyant sur Ctrl+C.
-
Installez les packages Python requis pour lister les instances de VM Compute Engine :
sudo pip3 install -r requirements.txt -
Affichez le nom de votre instance dans Cloud Shell. Saisissez la commande suivante pour exécuter une application Python simple permettant de dresser la liste des instances Compute Engine. Remplacez
<PROJECT_ID>par l'ID de votre projet, et<YOUR_VM_ZONE>par la région que vous avez spécifiée lors de la création de la VM. Vous trouverez ces valeurs sur la page "Instances de VM" de la console :python3 list-gce-instances.py <PROJECT_ID> --zone=<YOUR_VM_ZONE> Le nom de votre instance doit s'afficher dans la fenêtre du terminal SSH.
Exemple de résultat :
Instance in project qwiklabs-gcp-04-bcdd9ef8f952 and zone "{{{project_0.default_zone|ZONE}}}": - dev-instance
Tester vos connaissances
Voici quelques questions à choix multiples qui vous aideront à vérifier votre maîtrise des concepts abordés lors de cet atelier. Répondez-y du mieux que vous le pouvez.
Félicitations !
L'atelier d'auto-formation "Développement d'applications : Configurer un environnement de développement – Python" est maintenant terminé. Vous avez configuré un environnement de développement Python sur Google Cloud.
Étapes suivantes et informations supplémentaires
Découvrez plus d'informations sur le développement d'applications dans Google Cloud et sur Python sur Google Cloud.
Dernière mise à jour du manuel : 17 octobre 2023
Dernier test de l'atelier : 19 octobre 2023
Copyright 2024 Google LLC Tous droits réservés. Google et le logo Google sont des marques de Google LLC. Tous les autres noms d'entreprises et de produits peuvent être des marques des entreprises auxquelles ils sont associés.