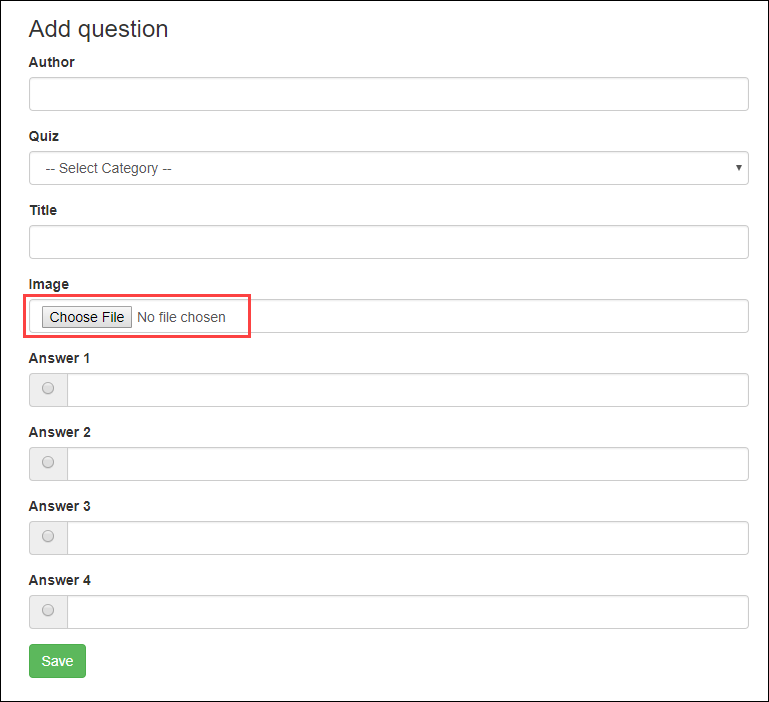Points de contrôle
Create a bucket
/ 50
Upload objects to your bucket
/ 50
Développement d'applications : Stocker des fichiers image et vidéo dans Cloud Storage – Python
GSP185
Aperçu
Cloud Storage vous permet de stocker et de récupérer autant de données que vous le souhaitez, à tout moment et à l'échelle mondiale. Vous pouvez utiliser Cloud Storage dans diverses situations, par exemple pour diffuser le contenu d'un site Web, stocker des données pour l'archivage et la reprise après sinistre ou distribuer des objets de données volumineux aux utilisateurs via le téléchargement direct.
Dans cet atelier, vous configurerez une application afin qu'elle utilise Cloud Storage pour stocker et récupérer les données nécessaires à son fonctionnement. L'application est un quiz en ligne, et les données sont celles du formulaire, y compris une image que vous pouvez télécharger depuis votre ordinateur local.
Objectifs
Cet atelier va vous apprendre à effectuer les tâches suivantes :
- Configurer Cloud Shell comme environnement de développement
- Mettre à jour le code de l'application pour intégrer Cloud Datastore
- Utiliser l'application Quiz pour importer un fichier image dans Cloud Storage et afficher l'image dans le quiz
Préparation
Avant de cliquer sur le bouton "Démarrer l'atelier"
Lisez ces instructions. Les ateliers sont minutés, et vous ne pouvez pas les mettre en pause. Le minuteur, qui démarre lorsque vous cliquez sur Démarrer l'atelier, indique combien de temps les ressources Google Cloud resteront accessibles.
Cet atelier pratique vous permet de suivre vous-même les activités dans un véritable environnement cloud, et non dans un environnement de simulation ou de démonstration. Nous vous fournissons des identifiants temporaires pour vous connecter à Google Cloud le temps de l'atelier.
Pour réaliser cet atelier :
- vous devez avoir accès à un navigateur Internet standard (nous vous recommandons d'utiliser Chrome) ;
- vous disposez d'un temps limité ; une fois l'atelier commencé, vous ne pouvez pas le mettre en pause.
Démarrer l'atelier et se connecter à la console Google Cloud
-
Cliquez sur le bouton Démarrer l'atelier. Si l'atelier est payant, un pop-up s'affiche pour vous permettre de sélectionner un mode de paiement. Sur la gauche, vous trouverez le panneau Détails concernant l'atelier, qui contient les éléments suivants :
- Le bouton Ouvrir la console Google
- Le temps restant
- Les identifiants temporaires que vous devez utiliser pour cet atelier
- Des informations complémentaires vous permettant d'effectuer l'atelier
-
Cliquez sur Ouvrir la console Google. L'atelier lance les ressources, puis ouvre la page Se connecter dans un nouvel onglet.
Conseil : Réorganisez les onglets dans des fenêtres distinctes, placées côte à côte.
Remarque : Si la boîte de dialogue Sélectionner un compte s'affiche, cliquez sur Utiliser un autre compte. -
Si nécessaire, copiez le nom d'utilisateur inclus dans le panneau Détails concernant l'atelier et collez-le dans la boîte de dialogue Se connecter. Cliquez sur Suivant.
-
Copiez le mot de passe inclus dans le panneau Détails concernant l'atelier et collez-le dans la boîte de dialogue de bienvenue. Cliquez sur Suivant.
Important : Vous devez utiliser les identifiants fournis dans le panneau de gauche. Ne saisissez pas vos identifiants Google Cloud Skills Boost. Remarque : Si vous utilisez votre propre compte Google Cloud pour cet atelier, des frais supplémentaires peuvent vous être facturés. -
Accédez aux pages suivantes :
- Acceptez les conditions d'utilisation.
- N'ajoutez pas d'options de récupération ni d'authentification à deux facteurs (ce compte est temporaire).
- Ne vous inscrivez pas aux essais offerts.
Après quelques instants, la console Cloud s'ouvre dans cet onglet.

Activer Cloud Shell
Cloud Shell est une machine virtuelle qui contient de nombreux outils pour les développeurs. Elle comprend un répertoire d'accueil persistant de 5 Go et s'exécute sur Google Cloud. Cloud Shell vous permet d'accéder via une ligne de commande à vos ressources Google Cloud.
- Cliquez sur Activer Cloud Shell
en haut de la console Google Cloud.
Une fois connecté, vous êtes en principe authentifié et le projet est défini sur votre ID_PROJET. Le résultat contient une ligne qui déclare YOUR_PROJECT_ID (VOTRE_ID_PROJET) pour cette session :
gcloud est l'outil de ligne de commande pour Google Cloud. Il est préinstallé sur Cloud Shell et permet la complétion par tabulation.
- (Facultatif) Vous pouvez lister les noms des comptes actifs à l'aide de cette commande :
-
Cliquez sur Autoriser.
-
Vous devez à présent obtenir le résultat suivant :
Résultat :
- (Facultatif) Vous pouvez lister les ID de projet à l'aide de cette commande :
Résultat :
Exemple de résultat :
gcloud, dans Google Cloud, accédez au guide de présentation de la gcloud CLI.
Lancer l'éditeur de code Cloud Shell
- Dans Cloud Shell, cliquez sur Ouvrir l'éditeur pour lancer l'éditeur de code.
- Exécutez la commande suivante pour configurer l'ID de votre projet, en remplaçant
YOUR-PROJECT-IDpar l'ID de votre projet :
Tâche 1 : Préparer l'application Quiz
Dans cette section, vous allez accéder à Cloud Shell, cloner le dépôt Git qui contient l'application Quiz et exécuter l'application.
Cloner le code source dans Cloud Shell
- Pour cloner le dépôt du cours, exécutez la commande suivante :
Configurer et exécuter l'application Quiz
-
Changez de répertoire de travail :
cd ~/training-data-analyst/courses/developingapps/python/cloudstorage/start -
Configurez l'application :
. prepare_environment.sh Remarque : Ignorez les avertissements. Ce fichier de script :
- crée une application App Engine ;
- exporte une variable d'environnement
GCLOUD_PROJECT; - met à jour pip, puis exécute la commande
pip install -r requirements.txt; - crée des entités dans Cloud Datastore ;
- affiche l'ID du projet.
-
Exécutez l'application :
python run_server.py L'application est en cours d'exécution lorsque la sortie suivante s'affiche :
* Running on http://127.0.0.1:8080/ (Press CTRL+C to quit) * Restarting with stat * Debugger is active! * Debugger PIN: 502-577-323
Examiner l'application Quiz
-
Pour afficher l'application, cliquez sur Aperçu sur le Web > Prévisualiser sur le port 8080.
-
Cliquez sur le lien Create Question (Créer une question) dans la barre d'outils.
Un formulaire simple contenant des zones de texte pour la question et les réponses doit s'afficher. Des cases d'option permettent de sélectionner la bonne réponse.
Tâche 2 : Examiner le code de l'application Quiz
Dans cette section, vous allez examiner le code de l'application de l'étude de cas.
Au cours de atelier, vous allez consulter et modifier des fichiers. Vous pouvez utiliser les éditeurs de script installés sur Cloud Shell, tels que nano ou vim, ou encore l'éditeur de code intégré de Cloud Shell.
Dans cet atelier, vous allez examiner le code de l'application Quiz à l'aide de l'éditeur de code Cloud Shell.
Examiner le code de l'application
-
Accédez au dossier
/training-data-analyst/courses/developingapps/python/cloudstorage/startà l'aide du panneau de l'explorateur de fichiers situé à gauche de l'éditeur. -
Sélectionnez le fichier
add.htmldans le dossier...quiz/webapp/templates/.Ce fichier contient le modèle du formulaire "Create Question" (Créer une question).
Notez que le formulaire a été modifié afin d'utiliser
multipart/form-datacommeenc-typeet que deux nouvelles commandes de formulaire sont apparues :- Une commande d'importation de fichier appelée
image - Un champ masqué appelé
imageUrl
- Une commande d'importation de fichier appelée
-
Sélectionnez le fichier
routes.pydans le dossier...quiz/webapp.Ce fichier contient le routage du gestionnaire POST qui reçoit les données du formulaire. Il a été modifié afin d'obtenir le fichier image du formulaire.
-
Sélectionnez le fichier
questions.pydans le dossier...quiz/webapp.Ce fichier contient le gestionnaire traitant les données du formulaire extraites du fichier
routes.py. Vous devez modifier ce fichier afin d'utiliser un nouveau module qui est un client de Cloud Storage. -
Sélectionnez le fichier
...quiz/gcp/storage.py.Il s'agit du fichier dans lequel vous allez écrire du code pour enregistrer les données du fichier image dans Cloud Storage.
Tâche 3 : Créer un bucket Cloud Storage
Dans cette section, vous allez créer un bucket Cloud Storage et exporter une variable d'environnement qui le référence.
-
Revenez à la ligne de commande Cloud Shell.
-
Arrêtez l'application en appuyant sur Ctrl+C.
-
Créez un bucket Cloud Storage nommé
<Project ID>-media:gsutil mb gs://$DEVSHELL_PROJECT_ID-media Vous pouvez créer un bucket à l'aide de la commande gsutil mb, en indiquant le nom du bucket sous la forme gs://BUCKET_NAME.
Vous pouvez utiliser $DEVSHELL_PROJECT_ID comme préfixe du nom du bucket, suivi de -media.
-
Pour exporter le nom du bucket Cloud Storage comme variable d'environnement nommée
GCLOUD_BUCKET, exécutez la commande suivante :
Tâche 4 : Ajouter des objets à Cloud Storage
Dans cette section, vous allez écrire du code pour enregistrer les fichiers importés dans Cloud Storage.
Pour en savoir plus sur les API pour Cloud Storage, consultez la documentation de référence des API.
Importer et utiliser le module Python Cloud Storage
- Dans l'éditeur de code, accédez au début du fichier
...quiz/gcp/storage.py. - Récupérez le nom du bucket à partir de la variable d'environnement
GCLOUD_BUCKET. - Importez le module de stockage à partir du package
google.client. - Créez un client Cloud Storage.
- Récupérez la référence du bucket Cloud Storage.
quiz/gcp/storage.py
Écrire du code pour envoyer un fichier à Cloud Storage
- Toujours dans le fichier
storage.py, dans la fonctionupload_file(...), supprimez l'instruction "pass" existante, puis utilisez le client Cloud Storage pour importer un fichier dans votre bucket Cloud Storage et le rendre public. - Récupérez la référence de l'objet blob Cloud Storage dans le bucket.
- Utilisez l'objet blob pour importer l'image.
- Rendez le fichier public.
- Renvoyez l'URL publique de l'objet blob.
quiz/gcp/storage.py - Fonction upload_file(...)
- Enregistrez
storage.py.
Écrire du code pour utiliser la fonction Cloud Storage
- Dans l'éditeur, accédez au début du fichier
...quiz/webapp/questions.py. - Modifiez l'instruction "import" pour utiliser votre client de stockage ainsi que le client Datastore.
- Accédez à la fonction
upload_file(...). Utilisez votre client de stockage pour télécharger un fichier et assignez l'URL publique renvoyée à une variable. - Modifiez l'instruction "return" pour renvoyer l'URL publique.
- Accédez à la fonction
save_question(...). Procédez à un test pour vérifier siimage_fileest présent. - S'il est présent, utilisez la fonction
upload_file(...)et assignez l'URL publique à une propriété d'entité appelée imageUrl. - Sinon, assignez une chaîne vide à la propriété d'entité imageUrl.
quiz/webapp/questions.py
- Enregistrez
questions.py.
Exécuter l'application et créer un objet Cloud Storage
- Enregistrez les fichiers
...gcp/storage.pyet...webapp/questions.py, puis revenez à la commande Cloud Shell. - Revenez à Cloud Shell pour exécuter l'application :
-
Téléchargez un fichier image sur votre ordinateur local depuis Google Cloud Storage.
-
Dans Cloud Shell, cliquez sur Aperçu sur le Web > Prévisualiser sur le port 8080 pour prévisualiser l'application Quiz.
-
Cliquez sur le lien Create Question (Créer une question).
-
Remplissez le formulaire avec les valeurs suivantes, puis cliquez sur Save (Enregistrer).
Champ du formulaire Valeur Author (Auteur) Votre nom Quiz Google Cloud PlatformTitle (Titre) À quel produit correspond ce logo ?Image Importez le fichier Google_Cloud_Storage_logo.png que vous avez précédemment téléchargéAnswer 1 (Réponse 1) App EngineAnswer 2 (Réponse 2) Cloud Storage(cochez la case d'option "Answer 2")Answer 3 (Réponse 3) Compute EngineAnswer 4 (Réponse 4) Container Engine -
Revenez à la console Cloud et accédez au menu de navigation > Cloud Storage.
-
Sur la page Cloud Storage > Navigateur, cliquez sur le bon bucket (nommé
<Project ID>-media).
Vous devriez voir votre nouvel objet nommé Google_Cloud_Storage_logo.png.
Exécuter l'application cliente et tester l'URL publique de Cloud Storage
-
Ajoutez
/api/quizzes/gcpà la fin de l'URL de l'application.Les données JSON ont normalement été renvoyées au client correspondant à la question que vous avez ajoutée dans l'application Web.
La propriété imageUrl doit avoir une valeur correspondant à l'objet dans Cloud Storage.
-
Revenez à la page d'accueil de l'application et cliquez sur le lien Take Test (Faire le test).
-
Cliquez sur GCP, puis répondez à chaque question.
Lorsque vous arrivez à la question que vous venez d'ajouter, vous devriez voir que l'image a été mise en forme dans l'application Web côté client.
Félicitations !
L'atelier "Développement d'applications : Stocker des fichiers image et vidéo dans Cloud Storage – Python" est maintenant terminé. Vous avez utilisé Cloud Storage pour stocker et récupérer les données d'une application.
Terminer votre quête
Cet atelier d'auto-formation fait partie des quêtes Application Development – Python et Cloud Development. Une quête est une série d'ateliers associés qui constituent un parcours de formation. Si vous terminez une quête, vous obtenez un badge attestant de votre réussite. Vous pouvez rendre publics les badges que vous recevez et ajouter leur lien dans votre CV en ligne ou sur vos comptes de réseaux sociaux. Inscrivez-vous à n'importe quelle quête contenant cet atelier pour obtenir immédiatement les crédits associés. Découvrez toutes les quêtes disponibles dans le catalogue Google Cloud Skills Boost.
Étapes suivantes et informations supplémentaires
Découvrez tout ce que vous pouvez faire d'autre avec des images et des vidéos :
En savoir plus sur Python sur Google Cloud
Dernière mise à jour du manuel : 13 octobre 2023
Dernier test de l'atelier : 18 octobre 2023
Copyright 2024 Google LLC Tous droits réservés. Google et le logo Google sont des marques de Google LLC. Tous les autres noms d'entreprises et de produits peuvent être des marques des entreprises auxquelles ils sont associés.