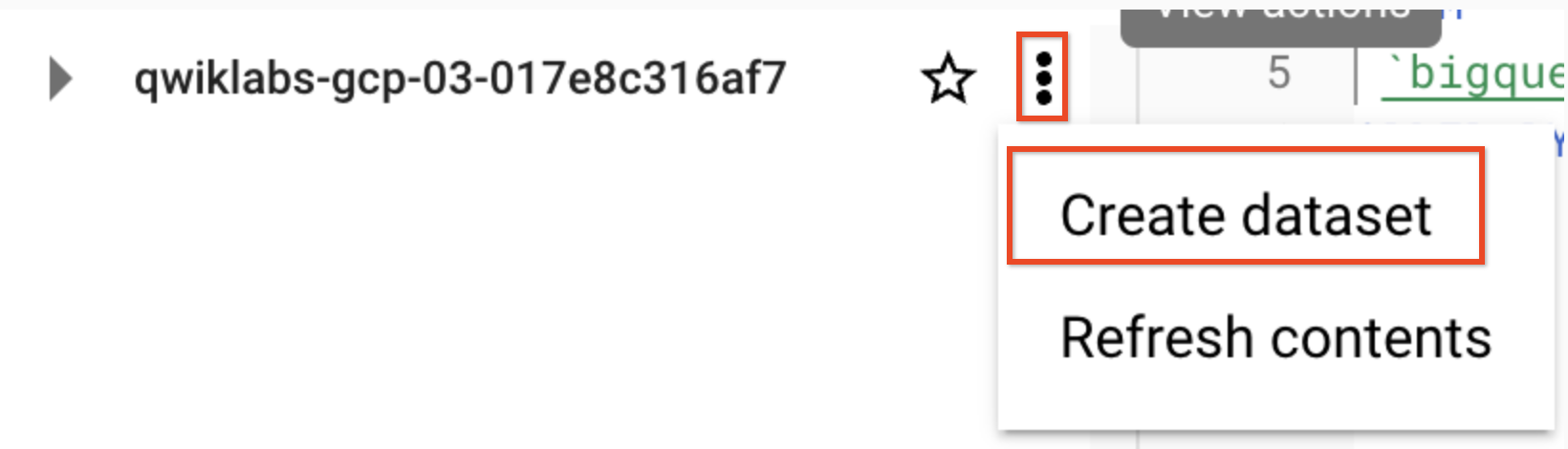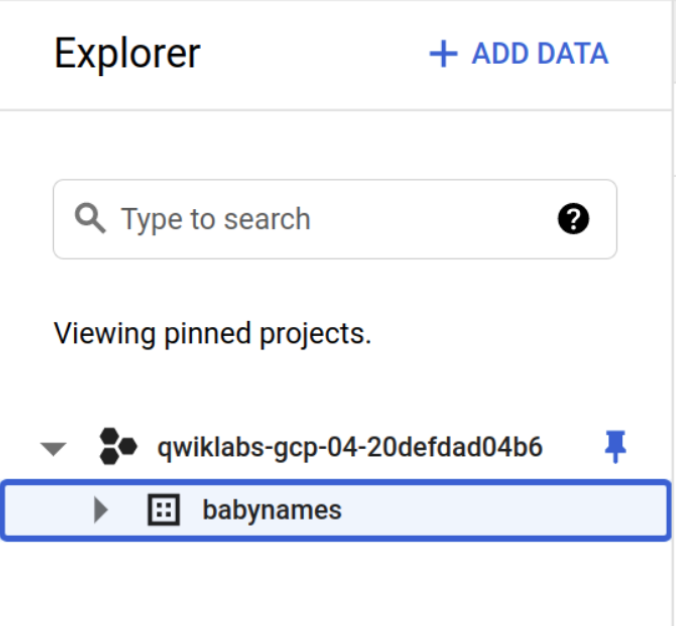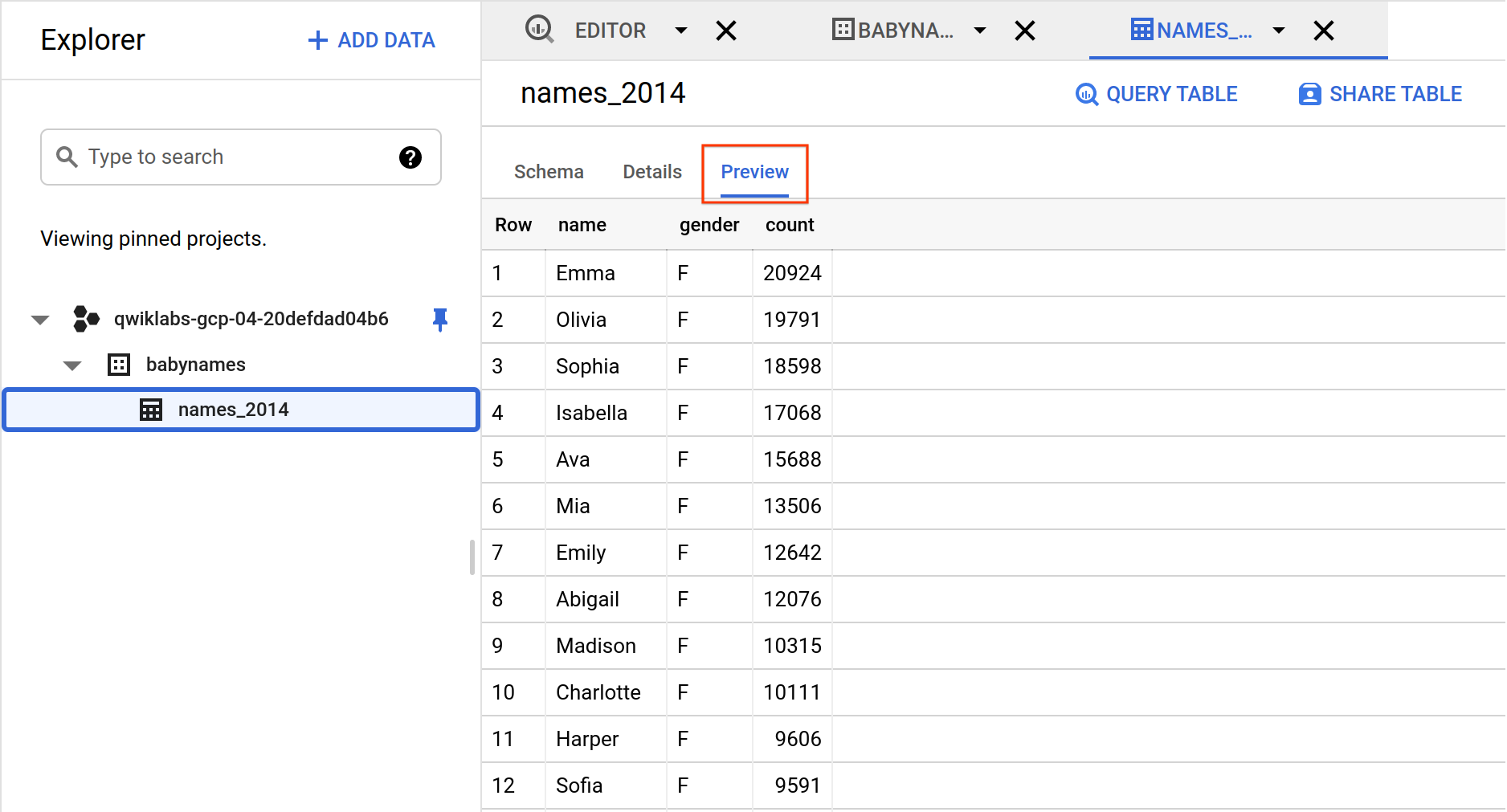Puntos de control
Query a public dataset (dataset: samples, table: natality)
/ 15
Create a new dataset
/ 30
Load data into your table
/ 40
Query a custom dataset
/ 15
BigQuery: Qwik Start - Console
- GSP072
- Descripción general
- Configuración y requisitos
- Tarea 1: Abre BigQuery
- Tarea 2: Consulta un conjunto de datos públicos
- Tarea 3: Crea un conjunto de datos nuevo
- Tarea 4: Carga datos en una tabla nueva
- Tarea 5: Obtén una vista previa de la tabla
- Tarea 6: Consulta un conjunto de datos personalizados
- Tarea 7: Pon a prueba tus conocimientos
- Felicitaciones
GSP072
Descripción general
Almacenar y consultar grandes conjuntos de datos puede consumir bastante tiempo y dinero cuando no se cuenta con el hardware y la infraestructura adecuados. BigQuery es un almacén de datos para empresas que resuelve este problema, ya que permite realizar consultas de SQL superrápidas gracias a la potencia de procesamiento de la infraestructura de Google. Simplemente traslada tus datos a BigQuery y déjanos el trabajo duro a nosotros. Puedes controlar el acceso al proyecto y a tus datos (por ejemplo, puedes otorgar permisos de visualización o consulta de datos) según las necesidades de tu empresa.
Para acceder a BigQuery, puedes usar la consola, la IU Web o la herramienta de línea de comandos, o realizar llamadas a la API de REST de BigQuery mediante diversas bibliotecas cliente, como Java, .NET o Python. También hay diferentes herramientas de terceros que puedes utilizar para interactuar con BigQuery, por ejemplo, si quieres visualizar o cargar datos.
En este lab práctico, se muestra cómo consultar tablas públicas y cargar datos de muestra en BigQuery.
Actividades
- Consultar un conjunto de datos públicos
- Crear un conjunto de datos nuevo
- Cargar datos en una tabla nueva
- Consultar una tabla personalizada
Configuración y requisitos
Antes de hacer clic en el botón Comenzar lab
Lee estas instrucciones. Los labs son cronometrados y no se pueden pausar. El cronómetro, que comienza a funcionar cuando haces clic en Comenzar lab, indica por cuánto tiempo tendrás a tu disposición los recursos de Google Cloud.
Este lab práctico te permitirá realizar las actividades correspondientes en un entorno de nube real, no en uno de simulación o demostración. Para ello, se te proporcionan credenciales temporales nuevas que utilizarás para acceder a Google Cloud durante todo el lab.
Para completar este lab, necesitarás lo siguiente:
- Acceso a un navegador de Internet estándar (se recomienda el navegador Chrome)
- Tiempo para completar el lab: Recuerda que, una vez que comienzas un lab, no puedes pausarlo.
Cómo iniciar su lab y acceder a la consola de Google Cloud
-
Haga clic en el botón Comenzar lab. Si debe pagar por el lab, se abrirá una ventana emergente para que seleccione su forma de pago. A la izquierda, se encuentra el panel Detalles del lab que tiene estos elementos:
- El botón Abrir la consola de Google
- Tiempo restante
- Las credenciales temporales que debe usar para el lab
- Otra información para completar el lab, si es necesaria
-
Haga clic en Abrir la consola de Google. El lab inicia recursos y abre otra pestaña en la que se muestra la página de acceso.
Sugerencia: Ordene las pestañas en ventanas separadas, una junto a la otra.
Nota: Si ve el diálogo Elegir una cuenta, haga clic en Usar otra cuenta. -
Si es necesario, copie el nombre de usuario del panel Detalles del lab y péguelo en el cuadro de diálogo Acceder. Haga clic en Siguiente.
-
Copie la contraseña del panel Detalles del lab y péguela en el cuadro de diálogo de bienvenida. Haga clic en Siguiente.
Importante: Debe usar las credenciales del panel de la izquierda. No use sus credenciales de Google Cloud Skills Boost. Nota: Usar su propia Cuenta de Google podría generar cargos adicionales. -
Haga clic para avanzar por las páginas siguientes:
- Acepte los términos y condiciones.
- No agregue opciones de recuperación o autenticación de dos factores (esta es una cuenta temporal).
- No se registre para obtener pruebas gratuitas.
Después de un momento, se abrirá la consola de Cloud en esta pestaña.

Activa Cloud Shell
Cloud Shell es una máquina virtual que cuenta con herramientas para desarrolladores. Ofrece un directorio principal persistente de 5 GB y se ejecuta en Google Cloud. Cloud Shell proporciona acceso de línea de comandos a tus recursos de Google Cloud.
- Haz clic en Activar Cloud Shell
en la parte superior de la consola de Google Cloud.
Cuando te conectes, habrás completado la autenticación, y el proyecto estará configurado con tu PROJECT_ID. El resultado contiene una línea que declara el PROJECT_ID para esta sesión:
gcloud es la herramienta de línea de comandos de Google Cloud. Viene preinstalada en Cloud Shell y es compatible con la función de autocompletado con tabulador.
- Puedes solicitar el nombre de la cuenta activa con este comando (opcional):
-
Haz clic en Autorizar.
-
Ahora, el resultado debería verse de la siguiente manera:
Resultado:
- Puedes solicitar el ID del proyecto con este comando (opcional):
Resultado:
Resultado de ejemplo:
gcloud, consulta la guía con la descripción general de gcloud CLI en Google Cloud.
Tarea 1: Abre BigQuery
En la consola de BigQuery, se proporciona una interfaz para consultar tablas, incluidos conjuntos de datos públicos que ofrece BigQuery. La consulta que ejecutarás accede a una tabla de un conjunto de datos públicos que proporciona BigQuery. Utiliza el lenguaje de consultas estándar para realizar búsquedas en el conjunto de datos y devuelve un máximo de 10 resultados.
Cómo abrir la consola de BigQuery
- En la consola de Google Cloud, seleccione elmenú de navegación > BigQuery.
Se abrirá el cuadro de mensaje Te damos la bienvenida a BigQuery en la consola de Cloud. Este cuadro de mensaje contiene un vínculo a la guía de inicio rápido y las notas de la versión.
- Haga clic en Listo.
Se abrirá la consola de BigQuery.
Tarea 2: Consulta un conjunto de datos públicos
- Haz clic en Redactar una nueva consulta. Copia y pega la siguiente consulta en el Editor de consultas de BigQuery:
Esta muestra de datos tiene información sobre natalidad (índices de nacimiento) en EE.UU.
Aparecerá una marca de verificación verde o roja según la validez de la consulta. Si la consulta es válida, el validador también describe la cantidad de datos que se procesará luego de ejecutar la consulta.
Esta información es útil para determinar el costo de la ejecución de una consulta.
- Haz clic en el botón Ejecutar.
El resultado de la consulta debería ser similar al siguiente:
Prueba la tarea completada
Haz clic en Revisar mi progreso para verificar la tarea realizada. Si consultaste correctamente el conjunto de datos públicos, verás una puntuación de evaluación.
Tarea 3: Crea un conjunto de datos nuevo
Para cargar datos personalizados en una tabla, primero debes crear un conjunto de datos de BigQuery.
Los conjuntos de datos permiten controlar el acceso a las tablas y las vistas de un proyecto. En este lab, usarás una sola tabla, pero igualmente necesitarás un conjunto de datos en el cual incluirla.
- En el panel Explorador (junto al ID de tu proyecto), haz clic en Ver acciones (
) y, luego, en Crear conjunto de datos.
-
En ID del conjunto de datos, ingresa babynames.
-
Deja el resto de los campos con la configuración predeterminada. Haz clic en Crear conjunto de datos.
Ahora tienes un conjunto de datos.
Prueba la tarea completada
Haz clic en Revisar mi progreso para verificar la tarea realizada. Si creaste correctamente el conjunto de datos de BigQuery, verás una puntuación de evaluación.
Tarea 4: Carga datos en una tabla nueva
A continuación, crea una tabla en el conjunto de datos babynames y carga el archivo de datos de tu bucket de almacenamiento en la tabla nueva.
El archivo de datos personalizados que usarás contiene alrededor de 7 MB de datos con nombres populares de bebés proporcionados por la Administración de Seguridad Social de EE.UU.
-
En la consola de Cloud, selecciona Menú de navegación > BigQuery para regresar a la consola de BigQuery.
-
Para navegar al conjunto de datos babynames, haz clic en Ver acciones (
) junto a tu conjunto de datos y, luego, en Crear tabla.
-
En el diálogo Crear tabla, configura los siguientes campos y deja el resto con sus valores predeterminados:
| Campo | Valor |
|---|---|
| Crear tabla desde | Google Cloud Storage |
| Seleccionar archivo del bucket de GCS | spls/gsp072/baby-names/yob2014.txt |
| Formato de archivo | CSV |
| Tabla | names_2014 |
| Esquema > Editar como texto | Desliza el botón de activación y agrega lo siguiente en el cuadro de texto: name:string,gender:string,count:integer
|
- Haz clic en el botón Crear tabla.
Cuando BigQuery termine de crear la tabla y de cargar los datos, verás la tabla names_2014 en el conjunto de datos babynames.
Prueba la tarea completada
Haz clic en Revisar mi progreso para verificar la tarea realizada. Si cargaste correctamente los datos en la tabla del conjunto de datos, verás una puntuación de evaluación.
Tarea 5: Obtén una vista previa de la tabla
Consulta tu tabla. Revisa las primeras filas de datos.
- Haz clic en la tabla
names_2014en el panel izquierdo y, luego, en Vista previa.
Tu tabla está lista para realizar consultas.
Tarea 6: Consulta un conjunto de datos personalizados
Ejecutar una consulta sobre un conjunto de datos personalizados es igual que consultar un conjunto de datos públicos como hiciste anteriormente. Sin embargo, en este caso consultarás tu propia tabla en lugar de una tabla pública.
-
En BigQuery, haz clic en el ícono + (Redactar consulta nueva), en la parte superior.
-
Pega o escribe la siguiente consulta en el Editor de consultas.
- Haz clic en el botón Ejecutar. La consulta muestra los 5 nombres de varón más populares del año que cargaste en la tabla (2014).
Prueba la tarea completada
Haz clic en Revisar mi progreso para verificar la tarea realizada. Si consultaste correctamente el conjunto de datos personalizados, verás una puntuación de evaluación.
Tarea 7: Pon a prueba tus conocimientos
A continuación, se presenta una pregunta de verdadero/falso para reforzar tus conocimientos de los conceptos de este lab. Intenta responderla correctamente.
Felicitaciones
Utilizaste la IU web de BigQuery para consultar tablas públicas y cargar datos de muestra en BigQuery.
Finaliza tu Quest
Este lab de autoaprendizaje forma parte de la Quest BigQuery Basics for Data Analysts. Una Quest es una serie de labs relacionados que forman una ruta de aprendizaje. Si completas esta Quest, obtendrás una insignia como reconocimiento por tu logro. Puedes hacer públicas tus insignias y agregar vínculos a ellas en tu currículum en línea o en tus cuentas de redes sociales. Inscríbete en esta Quest y obtén un crédito inmediato de realización. Consulta el catálogo de Google Cloud Skills Boost para ver todas las Quests disponibles.
Próximos pasos/Más información
Este lab forma parte de una serie llamada Qwik Starts. Estos labs están diseñados para ofrecerte una visión general de las numerosas funciones disponibles en Google Cloud. Busca “Qwik Starts” en el catálogo de labs para elegir el siguiente lab en el que desees participar.
Capacitación y certificación de Google Cloud
Recibe la formación que necesitas para aprovechar al máximo las tecnologías de Google Cloud. Nuestras clases incluyen habilidades técnicas y recomendaciones para ayudarte a avanzar rápidamente y a seguir aprendiendo. Para que puedas realizar nuestros cursos cuando más te convenga, ofrecemos distintos tipos de capacitación de nivel básico a avanzado: a pedido, presenciales y virtuales. Las certificaciones te ayudan a validar y demostrar tus habilidades y tu conocimiento técnico respecto a las tecnologías de Google Cloud.
Última actualización del manual: 25 de agosto de 2023
Prueba más reciente del lab: 25 de agosto de 2023
Copyright 2024 Google LLC. All rights reserved. Google y el logotipo de Google son marcas de Google LLC. Los demás nombres de productos y empresas pueden ser marcas de las respectivas empresas a las que estén asociados.