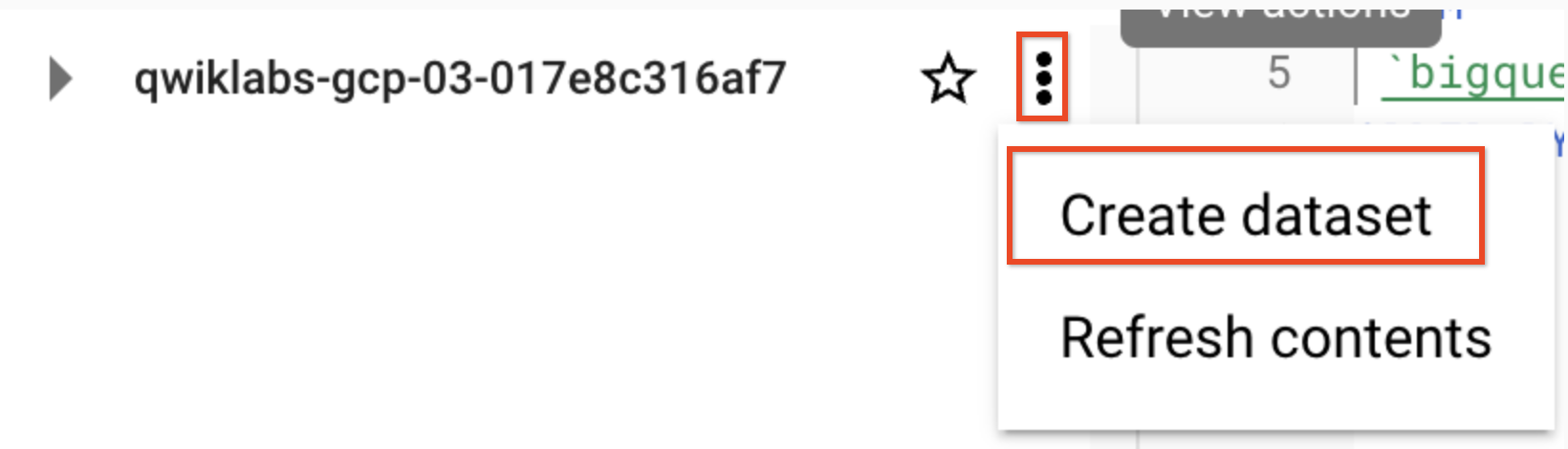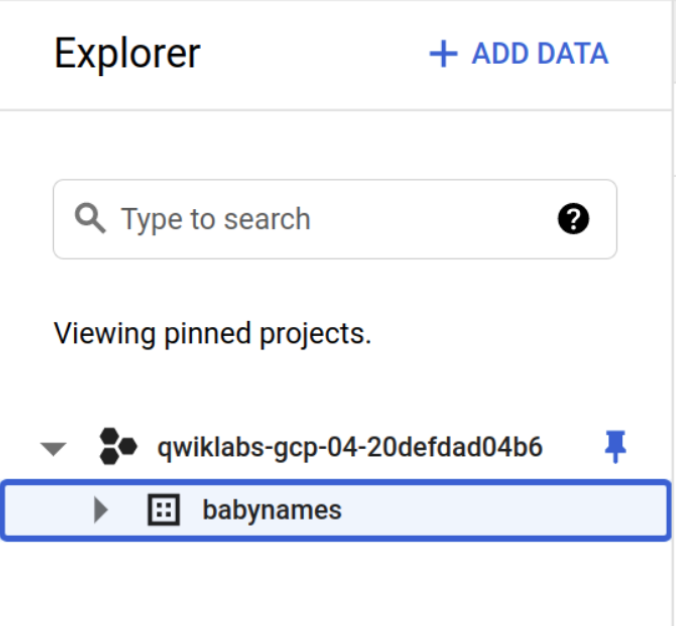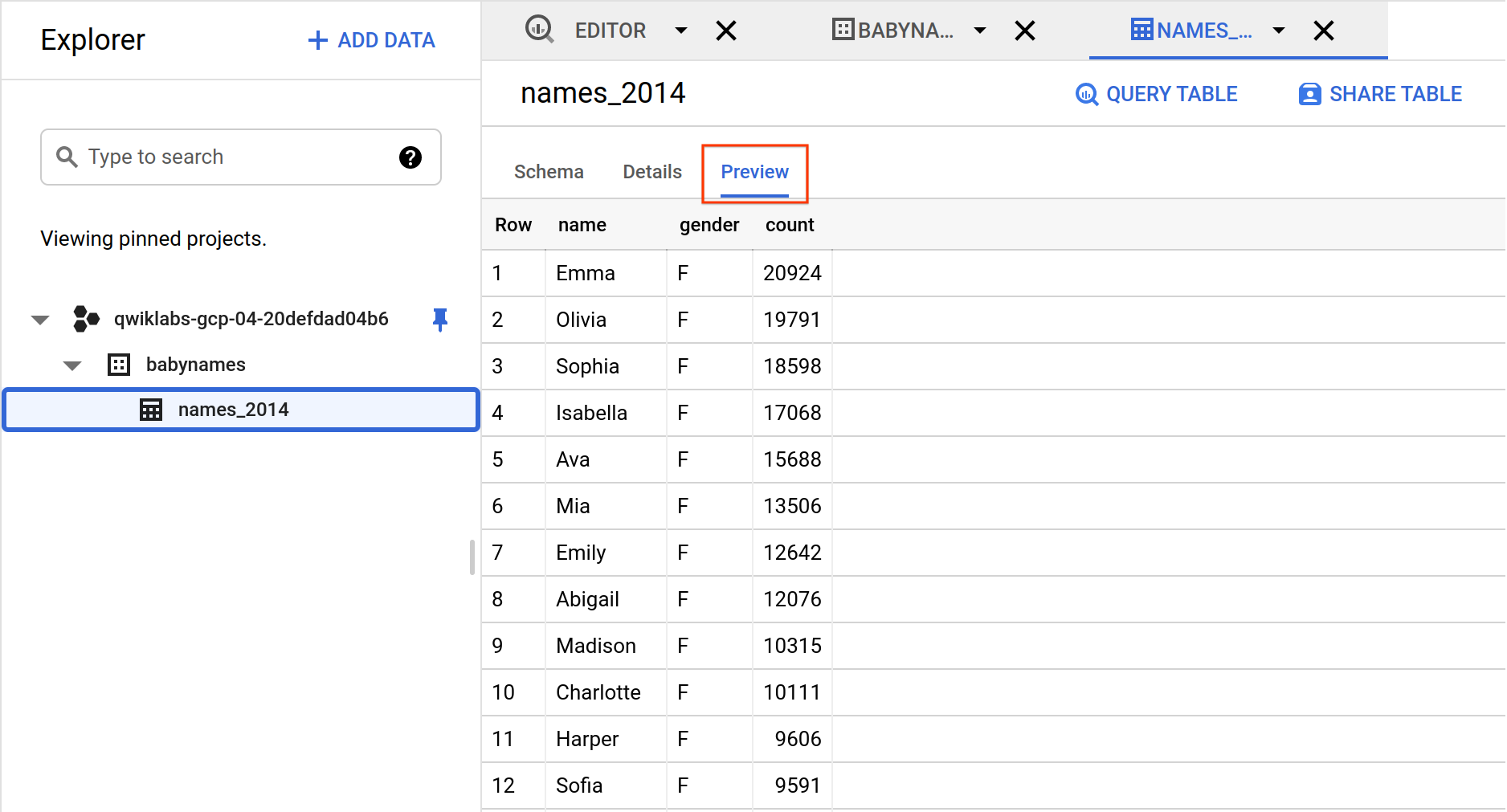Checkpoints
Query a public dataset (dataset: samples, table: natality)
/ 15
Create a new dataset
/ 30
Load data into your table
/ 40
Query a custom dataset
/ 15
BigQuery: Qwik Start - Console
- GSP072
- Informações gerais
- Configuração e requisitos
- Tarefa 1. Abrir o BigQuery
- Tarefa 2: Consultar um conjunto de dados público
- Tarefa 3. Criar um conjunto de dados
- Tarefa 4. Carregar dados em uma nova tabela
- Tarefa 5. Consultar uma prévia da tabela
- Tarefa 6. Consultar um conjunto de dados personalizado
- Tarefa 7. Testar seu conhecimento
- Parabéns!
GSP072
Informações gerais
O armazenamento e a consulta de grandes conjuntos de dados podem levar muito tempo e custar caro sem a infraestrutura e o hardware adequados. O BigQuery é um armazenamento de dados empresarial que resolve esse problema ao permitir consultas SQL super-rápidas usando a capacidade de processamento da infraestrutura do Google. Você só precisa mover seus dados para o BigQuery, e ele fará todo o trabalho. Controle o acesso ao projeto e aos dados de acordo com a necessidade dos negócios, por exemplo, definir quem tem permissão para visualizar ou consultar os dados.
É possível acessar o BigQuery pelo Console, pela interface da Web ou por uma ferramenta de linha de comando ou fazendo chamadas para a API REST do BigQuery com o uso de várias bibliotecas de cliente, como Java, .NET ou Python. Também existem diversas ferramentas de terceiros para você interagir com o BigQuery ao visualizar ou carregar dados, por exemplo.
Neste laboratório prático, você aprenderá como consultar tabelas públicas e carregar dados de amostra no BigQuery.
Atividades deste laboratório
- Consultar um conjunto de dados público
- Criar um conjunto de dados
- Carregar dados em uma nova tabela
- Consultar uma tabela personalizada
Configuração e requisitos
Antes de clicar no botão Start Lab
Leia estas instruções. Os laboratórios são cronometrados e não podem ser pausados. O timer é iniciado quando você clica em Começar o laboratório e mostra por quanto tempo os recursos do Google Cloud vão ficar disponíveis.
Este laboratório prático permite que você realize as atividades em um ambiente real de nuvem, não em uma simulação ou demonstração. Você vai receber novas credenciais temporárias para fazer login e acessar o Google Cloud durante o laboratório.
Confira os requisitos para concluir o laboratório:
- Acesso a um navegador de Internet padrão (recomendamos o Chrome).
- Tempo para concluir o laboratório---não se esqueça: depois de começar, não será possível pausar o laboratório.
Como iniciar seu laboratório e fazer login no console do Google Cloud
-
Clique no botão Começar o laboratório. Se for preciso pagar, você verá um pop-up para selecionar a forma de pagamento. No painel Detalhes do laboratório à esquerda, você verá o seguinte:
- O botão Abrir Console do Cloud
- Tempo restante
- As credenciais temporárias que você vai usar neste laboratório
- Outras informações se forem necessárias
-
Clique em Abrir Console do Google. O laboratório ativa recursos e depois abre outra guia com a página Fazer login.
Dica: coloque as guias em janelas separadas lado a lado.
Observação: se aparecer a caixa de diálogo Escolher uma conta, clique em Usar outra conta. -
Caso seja preciso, copie o Nome de usuário no painel Detalhes do laboratório e cole esse nome na caixa de diálogo Fazer login. Clique em Avançar.
-
Copie a Senha no painel Detalhes do laboratório e a cole na caixa de diálogo Olá. Clique em Avançar.
Importante: você precisa usar as credenciais do painel à esquerda. Não use suas credenciais do Google Cloud Ensina. Observação: se você usar sua própria conta do Google Cloud neste laboratório, é possível que receba cobranças adicionais. -
Acesse as próximas páginas:
- Aceite os Termos e Condições.
- Não adicione opções de recuperação nem autenticação de dois fatores (porque essa é uma conta temporária).
- Não se inscreva em testes gratuitos.
Depois de alguns instantes, o console do GCP vai ser aberto nesta guia.

Ativar o Cloud Shell
O Cloud Shell é uma máquina virtual com várias ferramentas de desenvolvimento. Ele tem um diretório principal permanente de 5 GB e é executado no Google Cloud. O Cloud Shell oferece acesso de linha de comando aos recursos do Google Cloud.
- Clique em Ativar o Cloud Shell
na parte de cima do console do Google Cloud.
Depois de se conectar, vai notar que sua conta já está autenticada, e que o projeto está configurado com seu PROJECT_ID. A saída contém uma linha que declara o projeto PROJECT_ID para esta sessão:
gcloud é a ferramenta de linha de comando do Google Cloud. Ela vem pré-instalada no Cloud Shell e aceita preenchimento com tabulação.
- (Opcional) É possível listar o nome da conta ativa usando este comando:
-
Clique em Autorizar.
-
A saída será parecida com esta:
Saída:
- (Opcional) É possível listar o ID do projeto usando este comando:
Saída:
Exemplo de saída:
gcloud, acesse o guia com informações gerais sobre a gcloud CLI no Google Cloud.
Tarefa 1. Abrir o BigQuery
No console do BigQuery, há uma interface para consultar tabelas, inclusive conjuntos de dados públicos oferecidos pelo BigQuery. A consulta que você executará acessa uma tabela de um conjunto de dados público que o BigQuery oferece. Ela usa linguagem de consulta padrão para pesquisar o conjunto de dados e limita a 10 o número de resultados retornados.
Abrir o console do BigQuery
- No Console do Google Cloud, selecione o menu de navegação > BigQuery:
Você verá a caixa de mensagem Olá! Este é o BigQuery no Console do Cloud. Ela tem um link para o guia de início rápido e as notas de versão.
- Clique em OK.
O console do BigQuery vai abrir.
Tarefa 2: Consultar um conjunto de dados público
- Clique em Criar uma nova consulta. Copie e cole a consulta abaixo no Editor de consultas do BigQuery:
Esses dados contêm informações sobre taxas de natalidade nos EUA.
Uma marca de verificação verde ou vermelha é exibida para indicar se a consulta é válida ou inválida, respectivamente. Se a consulta for válida, o validador também vai descrever a quantidade de dados a ser processada depois que você executar a consulta.
Essas informações ajudam a determinar o custo de execução de uma consulta.
- Clique no botão Executar.
Os resultados da sua consulta devem se parecer com o seguinte:
Teste a tarefa concluída
Clique em Verificar meu progresso para conferir a tarefa realizada. Se você conseguir consultar o conjunto de dados público, a pontuação da avaliação será mostrada.
Tarefa 3. Criar um conjunto de dados
Para carregar dados personalizados em uma tabela, crie um conjunto de dados do BigQuery.
Com os conjuntos de dados, é possível controlar o acesso a tabelas e visualizações em um projeto. Neste laboratório usamos apenas uma tabela, mas é preciso ter um conjunto de dados para adicioná-la.
- No painel Explorer, perto do ID do projeto, clique em Ver ações (
) e clique em Criar conjunto de dados.
-
Configure o ID do conjunto de dados como babynames.
-
Não altere os outros campos. Clique em Criar conjunto de dados.
Agora você tem um conjunto de dados.
Teste a tarefa concluída
Clique em Verificar meu progresso para conferir a tarefa realizada. Se você tiver criado corretamente o conjunto de dados do BigQuery, a pontuação da avaliação será mostrada.
Tarefa 4. Carregar dados em uma nova tabela
Em seguida, crie uma tabela dentro do conjunto de dados babynames e carregue o arquivo de dados do seu bucket de armazenamento na tabela nova.
Os dados personalizados contêm aproximadamente 7 MB de informações sobre os nomes mais usados para bebês, segundo a Administração da Previdência Social dos EUA.
-
No console do Cloud, selecione Menu de navegação > BigQuery para retornar ao console do BigQuery.
-
Acesse o conjunto de dados babynames clicando em Ver ações (
) próximo ao seu conjunto de dados e clique em Criar tabela.
-
Na caixa de diálogo "Criar tabela", defina os campos a seguir e deixe todos os demais com o valor padrão:
| Campo | Valor |
|---|---|
| Criar tabela de | Google Cloud Storage |
| Selecionar arquivo do bucket do GCS | spls/gsp072/baby-names/yob2014.txt |
| Formato do arquivo | CSV |
| Tabela | names_2014 |
| Esquema > Editar como texto | Deslize e adicione o texto a seguir na caixa: name:string,gender:string,count:integer
|
- Clique no botão Criar tabela.
Quando o BigQuery terminar de criar a tabela e carregar os dados, a tabela names_2014 será mostrada no conjunto de dados babynames.
Teste a tarefa concluída
Clique em Verificar meu progresso para conferir a tarefa realizada. Se os dados forem carregados na tabela de conjunto de dados, a pontuação da avaliação será mostrada.
Tarefa 5. Consultar uma prévia da tabela
Consulte sua tabela! Exiba as primeiras linhas dos dados.
- Clique na tabela
names_2014no painel esquerdo e depois em Visualizar.
Sua tabela está pronta para consultas.
Tarefa 6. Consultar um conjunto de dados personalizado
O processo de executar consultas em dados personalizados é idêntico à consulta de um conjunto de dados públicos realizada anteriormente. A única diferença é que, desta vez, você vai consultar sua própria tabela, e não uma pública.
-
No BigQuery, clique no ícone + (Criar nova consulta) na parte de cima.
-
Cole ou digite a consulta abaixo no Editor de consultas.
- Clique no botão Executar. A consulta exibe os cinco principais nomes masculinos usados no ano dos dados (2014) carregados na tabela.
Teste a tarefa concluída
Clique em Verificar meu progresso para conferir a tarefa realizada. Se você conseguir consultar o conjunto de dados personalizado, a pontuação da avaliação será mostrada.
Tarefa 7. Testar seu conhecimento
Responda à pergunta do tipo verdadeiro/falso abaixo para reforçar sua compreensão dos conceitos abordados neste laboratório. Use tudo o que aprendeu até aqui.
Parabéns!
Você usou a interface da Web do BigQuery para consultar tabelas públicas e carregar dados de amostra no BigQuery.
Termine a Quest
Este laboratório autoguiado faz parte da Quest BigQuery Basics for Data Analysts. Uma Quest é uma série de laboratórios relacionados que formam um programa de aprendizado. Ao concluir uma Quest, você ganha um selo como reconhecimento da sua conquista. É possível publicar os selos e incluir um link para eles no seu currículo on-line ou nas redes sociais. Inscreva-se nesta Quest e receba crédito de conclusão imediatamente. Consulte o catálogo do Google Cloud Ensina para conferir todas as Quests disponíveis.
Próximas etapas/Saiba mais
Este laboratório faz parte de uma série chamada Qwik Starts. Ela foi desenvolvida para apresentar a você alguns dos recursos disponíveis no Google Cloud. Pesquise "Qwik Starts" no catálogo de laboratórios para encontrar algum que seja do seu interesse.
Treinamento e certificação do Google Cloud
Esses treinamentos ajudam você a aproveitar as tecnologias do Google Cloud ao máximo. Nossas aulas incluem habilidades técnicas e práticas recomendadas para ajudar você a alcançar rapidamente o nível esperado e continuar sua jornada de aprendizado. Oferecemos treinamentos que vão do nível básico ao avançado, com opções de aulas virtuais, sob demanda e por meio de transmissões ao vivo para que você possa encaixá-las na correria do seu dia a dia. As certificações validam sua experiência e comprovam suas habilidades com as tecnologias do Google Cloud.
Manual atualizado em 25 de agosto de 2023
Laboratório testado em 25 de agosto de 2023
Copyright 2024 Google LLC. Todos os direitos reservados. Google e o logotipo do Google são marcas registradas da Google LLC. Todos os outros nomes de produtos e empresas podem ser marcas registradas das respectivas empresas a que estão associados.