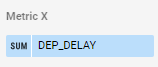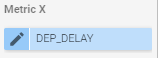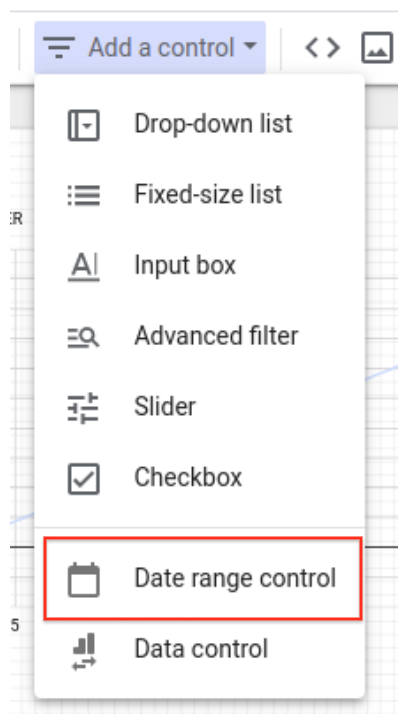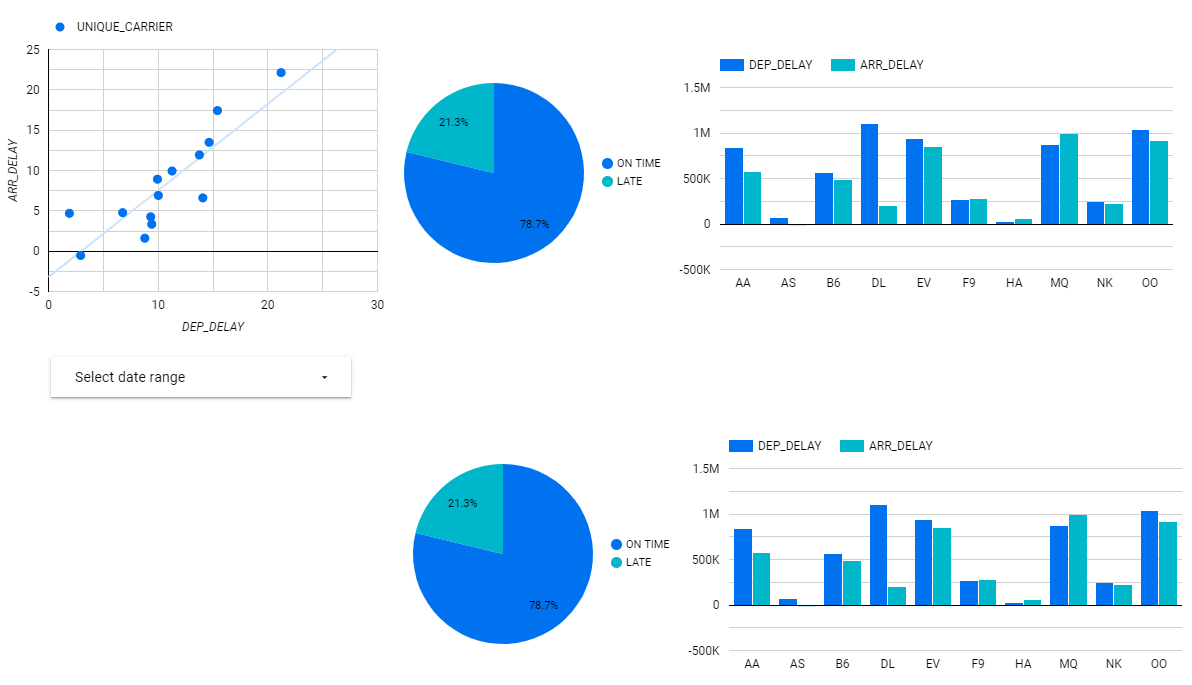Puntos de control
Create BigQuery Views
/ 50
Create BigQuery Data source
/ 50
Cómo visualizar datos con Google Data Studio
- GSP197
- Descripción general
- Configuración y requisitos
- Tarea 1: Prepara el entorno
- Tarea 2: Conéctate a Data Studio para analizar el conjunto de datos de manera visual
- Tarea 3. Crea un diagrama de dispersión con Data Studio
- Tarea 4. Agrega tipos de gráficos adicionales a tu informe
- Tarea 5: Crea elementos de panel adicionales para distintos umbrales de retrasos de salidas
- Tarea 6. Crea las otras vistas del panel (opcional)
- ¡Felicitaciones!
GSP197
Descripción general
En este lab, se demuestra cómo usar Google Data Studio para visualizar datos almacenados en Google BigQuery.
La Oficina de Estadísticas de Transporte de EE.UU. proporciona conjuntos de datos que contienen información sobre la aviación comercial, la actividad de transporte de carga multimodal y la economía del transporte, que pueden utilizarse para demostrar una amplia gama de conceptos y técnicas de ciencia de datos. En este lab, se utiliza un conjunto de datos que contiene información histórica sobre vuelos internos en Estados Unidos.
Objetivos
- Crear vistas de BigQuery
- Crear una fuente de datos de BigQuery en Google Data Studio
- Crear un informe de Data Studio con control de período
- Crear varios gráficos con las vistas de BigQuery
Configuración y requisitos
Antes de hacer clic en el botón Comenzar lab
Lee estas instrucciones. Los labs son cronometrados y no se pueden pausar. El cronómetro, que comienza a funcionar cuando haces clic en Comenzar lab, indica por cuánto tiempo tendrás a tu disposición los recursos de Google Cloud.
Este lab práctico te permitirá realizar las actividades correspondientes en un entorno de nube real, no en uno de simulación o demostración. Para ello, se te proporcionan credenciales temporales nuevas que utilizarás para acceder a Google Cloud durante todo el lab.
Para completar este lab, necesitarás lo siguiente:
- Acceso a un navegador de Internet estándar (se recomienda el navegador Chrome)
- Tiempo para completar el lab: Recuerda que, una vez que comienzas un lab, no puedes pausarlo.
Cómo iniciar su lab y acceder a la consola de Google Cloud
-
Haga clic en el botón Comenzar lab. Si debe pagar por el lab, se abrirá una ventana emergente para que seleccione su forma de pago. A la izquierda, se encuentra el panel Detalles del lab que tiene estos elementos:
- El botón Abrir la consola de Google
- Tiempo restante
- Las credenciales temporales que debe usar para el lab
- Otra información para completar el lab, si es necesaria
-
Haga clic en Abrir la consola de Google. El lab inicia recursos y abre otra pestaña en la que se muestra la página de acceso.
Sugerencia: Ordene las pestañas en ventanas separadas, una junto a la otra.
Nota: Si ve el diálogo Elegir una cuenta, haga clic en Usar otra cuenta. -
Si es necesario, copie el nombre de usuario del panel Detalles del lab y péguelo en el cuadro de diálogo Acceder. Haga clic en Siguiente.
-
Copie la contraseña del panel Detalles del lab y péguela en el cuadro de diálogo de bienvenida. Haga clic en Siguiente.
Importante: Debe usar las credenciales del panel de la izquierda. No use sus credenciales de Google Cloud Skills Boost. Nota: Usar su propia Cuenta de Google podría generar cargos adicionales. -
Haga clic para avanzar por las páginas siguientes:
- Acepte los términos y condiciones.
- No agregue opciones de recuperación o autenticación de dos factores (esta es una cuenta temporal).
- No se registre para obtener pruebas gratuitas.
Después de un momento, se abrirá la consola de Cloud en esta pestaña.

Activa Cloud Shell
Cloud Shell es una máquina virtual que cuenta con herramientas para desarrolladores. Ofrece un directorio principal persistente de 5 GB y se ejecuta en Google Cloud. Cloud Shell proporciona acceso de línea de comandos a tus recursos de Google Cloud.
- Haz clic en Activar Cloud Shell
en la parte superior de la consola de Google Cloud.
Cuando te conectes, habrás completado la autenticación, y el proyecto estará configurado con tu PROJECT_ID. El resultado contiene una línea que declara el PROJECT_ID para esta sesión:
gcloud es la herramienta de línea de comandos de Google Cloud. Viene preinstalada en Cloud Shell y es compatible con la función de autocompletado con tabulador.
- Puedes solicitar el nombre de la cuenta activa con este comando (opcional):
-
Haz clic en Autorizar.
-
Ahora, el resultado debería verse de la siguiente manera:
Resultado:
- Puedes solicitar el ID del proyecto con este comando (opcional):
Resultado:
Resultado de ejemplo:
gcloud, consulta la guía con la descripción general de gcloud CLI en Google Cloud.
Tarea 1: Prepara el entorno
En este lab, se utilizan las muestras de código y secuencias de comandos desarrolladas para Data Science on the Google Cloud Platform, 2nd Edition de O'Reilly Media, Inc. y se abordan las tareas de visualización de datos mencionadas en el capítulo 3, “Creating Compelling Dashboards”.
Clona el repositorio de Data Science on Google Cloud
- En Cloud Shell, ingresa el siguiente comando para clonar el repositorio:
- Cambia al directorio del repositorio:
Explora los esquemas
En este lab se utiliza un conjunto de datos de BigQuery que se cargó previamente con dos meses de datos de vuelos de muestra correspondientes a enero y febrero de 2015, que se obtuvieron de la Oficina de Estadísticas de Transporte de EE.UU. Los datos de vuelo se encuentran en una tabla llamada flights_raw en el conjunto de datos dsongcp.
-
En la consola de Cloud, expande el menú de navegación (
) y selecciona BigQuery.
-
En el panel Explorador de la izquierda, expande tu proyecto y el conjunto de datos
dsongcp. Luego, selecciona la tablaflights_raw. -
En el lado derecho de la ventana, selecciona la pestaña Esquema para ver el esquema de la tabla
flights_raw.
Para consultar rápidamente una tabla de BigQuery, utiliza la función Vista previa.
- Haz clic en la pestaña Vista previa para ver la tabla
flights_raw.
Crea vistas de BigQuery
Crea algunas vistas de tablas para consultar fácilmente los vuelos que tienen un retraso de 10, 15 y 20 minutos, respectivamente. Usarás estas vistas más adelante en el lab.
- En Cloud Shell, ejecuta la secuencia de comandos
./create_views.sh:
- Ejecuta la siguiente secuencia de comandos y calcula así la tabla de contingencia para varios umbrales:
Tarea 2: Conéctate a Data Studio para analizar el conjunto de datos de manera visual
-
En una nueva pestaña del navegador, abre Looker Studio.
-
En caso de ser necesario, haz clic en Use it for free.
-
En el menú superior, haz clic en Fuentes de datos.
-
En la esquina superior izquierda, haz clic en + Crear > Fuente de datos.
-
Selecciona un país y proporciona un nombre de empresa.
-
Acepta las Condiciones del Servicio y haz clic en Continuar.
-
Selecciona No para todas las preferencias de correo electrónico; luego, haz clic en Continuar.
-
En la lista Google Connectors, haz clic en el mosaico BigQuery.
-
Haz clic en AUTORIZAR para habilitar el acceso desde Data Studio a sus fuentes de Cloud.
-
Si es necesario, asegúrate de que seleccionaste tu cuenta de lab, haz clic en PERMITIR.
-
Selecciona MIS PROYECTOS >
[ID-del-proyecto]> dsongcp > flights. -
Haz clic en el botón azul CONECTAR en la esquina superior derecha de la pantalla.
Tarea 3. Crea un diagrama de dispersión con Data Studio
-
En la parte superior de la página, haz clic en CREAR INFORME.
-
Haz clic en AGREGAR AL INFORME para confirmar que deseas agregar la tabla
flightscomo una fuente de datos. -
En la parte superior izquierda, reemplaza Informe sin título por el nombre del informe.
-
Ya que crearás tus propios gráficos, haz clic para seleccionar y, luego, borra el gráfico creado automáticamente.
-
Haz clic en Agregar un gráfico (Add a chart) > Gráfico de dispersión y, luego, dibuja un rectángulo en el recuadro del informe para conservar el gráfico.
En la pestaña DATOS del panel de la derecha, se muestran las propiedades de los datos.
- En la pestaña DATOS, haz clic en el campo de la configuración a continuación y cámbiala por lo siguiente:
| Campo | Valor |
|---|---|
|
Dimensión |
UNIQUE CARRIER |
|
Métrica X |
DEP_DELAY |
|
Métrica Y |
ARR_DELAY |
- Coloca el cursor sobre el ícono de tipo de datos (SUMA) de la propiedad Métrica X.
- Haz clic en el ícono de lápiz para editar el tipo de agregación de la Métrica X.
-
Cambia el tipo de agregación a Promedio.
-
Haz clic fuera del cuadro de tipo de agregación para regresar al panel de propiedades.
-
Repite lo mismo con la Métrica Y para cambiar el tipo de agregación de SUMA a Promedio.
-
Haz clic en la pestaña ESTILO.
-
En el menú Estilo, haz clic en el menú desplegable Línea de tendencia y selecciona Lineal.
-
En la cinta que se encuentra arriba del informe, haz clic en Agregar un control (Add a control) > Control de período (Date range control).
- Dibuja un rectángulo del tamaño de una etiqueta debajo del gráfico para agregar el Control de período.
Pruébalo.
- Establece un período entre el 1 de enero de 2015 y el 28 de febrero de 2015 de alguna de las siguientes maneras:
- Haciendo clic en Auto data range en el panel Propiedades del Control de período a la derecha
- Haciendo clic en el rectángulo del Control de período que agregaste bajo el diagrama de dispersión
- Haz clic en el botón VISTA en la esquina superior derecha para cambiar a la vista de informe interactivo y probar este control.
Tarea 4. Agrega tipos de gráficos adicionales a tu informe
-
Haz clic en Editar en la esquina superior derecha para agregar más elementos de gráfico.
-
Haz clic en Agregar un gráfico > Gráfico circular y, luego, dibuja un rectángulo en el recuadro del informe para conservar el gráfico.
-
Con el gráfico circular seleccionado, haz clic en AGREGAR UN CAMPO en la esquina inferior derecha de la pestaña Datos en el panel derecho.
AGREGAR UN CAMPO, actualiza la pestaña del navegador.
-
Haz clic en TODOS LOS CAMPOS para ver el resumen de propiedad del campo.
-
Haz clic en el ícono de menú contextual que se encuentra a la derecha del campo
ARR_DELAY(tres puntos) y selecciona Duplicar.
-
Haz clic en + AGREGAR UN CAMPO en la parte superior derecha de la sección.
-
Asígnale el nombre
is_late. -
En el cuadro de texto Fórmula, ingresa lo siguiente:
El nombre del campo se debe registrar de manera correcta. Si no ves la sintaxis destacada como se muestra abajo, verifica la fórmula o usa el selector Campos disponibles que se encuentra a la derecha para seleccionar el campo Copia de ARR_DELAY.
-
Haz clic en GUARDAR y, luego, en LISTO.
-
En la pestaña DATOS del panel derecho, cambia la Dimensión del gráfico circular por el nuevo campo calculado is_late.
-
Cambia la métrica al nuevo campo is_late.
-
Coloca el cursor sobre el ícono CTD junto a la métrica is_late.
-
Haz clic en el ícono y cambia la agregación a Recuento.
Ahora, el gráfico circular muestra el porcentaje de vuelos a tiempo o con retraso.
Agrega un gráfico de columnas
-
Haz clic en Agregar un gráfico > Gráfico de columnas y, luego, dibuja un rectángulo en el recuadro del informe para conservar el gráfico.
-
En la pestaña DATOS, haz clic en el campo de la configuración a continuación y cámbiala por lo siguiente:
| Campo | Valor |
|---|---|
|
Dimensión |
UNIQUE CARRIER |
|
Métrica 1 (Predeterminado) |
DEP_DELAY |
|
Métrica 2 (haz clic en Agregar métrica) |
ARR_DELAY |
|
Orden |
UNIQUE CARRIER |
|
Orden de clasificación |
Ascendente |
- En la pestaña ESTILO, desplázate a Right Y-Axis y establece el valor Axis Min en 0.
Tarea 5: Crea elementos de panel adicionales para distintos umbrales de retrasos de salidas
Creaste 3 vistas de tablas de bases de datos. Ahora crearás gráficos que mostrarán los umbrales de demora de estas tablas.
Agrega una fuente de datos adicional para la vista de tabla de base de datos Delayed_10
- Copia el gráfico circular y el gráfico de barras para tener dos conjuntos. El recuadro del informe debería verse similar a este:
-
Selecciona el segundo gráfico circular y haz clic en flights en la Fuente de datos de la lista de propiedad.
-
Haz clic en + AGREGAR DATOS en la parte inferior del menú.
-
Haz clic en BigQuery en la sección Google Connectors del panel.
-
Selecciona MIS PROYECTOS >
[ID-del-proyecto]> dsongcp. -
Haz clic en la tabla delayed_10 para seleccionarla y, luego, en el botón AGREGAR en la esquina inferior derecha de la pantalla.
- Haz clic en AGREGAR AL INFORME.
Vuelve a crear la copia del campo Arr_Delay y del campo calculado is_late
-
Haz clic en + AGREGAR UN CAMPO en la esquina inferior derecha de la pantalla. Quizá debas asegurarte de que seleccionaste la pestaña Propiedades de DATOS que se encuentra a la derecha de la pantalla para ver esto.
-
Si no puedes ver la lista completa de campos donde se muestran sus tipos de datos y de agregación, haz clic en TODOS LOS CAMPOS para ir al resumen de propiedades de los campos.
-
Haz clic en el ícono de menú contextual que se encuentra a la derecha del campo
ARR_DELAYy selecciona Duplicar.
-
Haz clic en + AGREGAR UN CAMPO a la derecha de la pantalla para la fuente de datos delayed_10.
-
Ingresa
is_lateen el cuadro de texto Nombre del campo. -
Ingresa la siguiente fórmula en el cuadro de texto Fórmula:
El nombre del campo se debe registrar de manera correcta. Si no ves la sintaxis destacada como se muestra abajo, verifica la fórmula o usa el selector Campos disponibles que se encuentra a la derecha para seleccionar el campo Copia de ARR_DELAY.
-
Haz clic en GUARDAR y, luego, en LISTO.
-
Ahora, cambia la Fuente de datos para el nuevo gráfico circular a
delayed_10. Debe conservar el campo calculado is_late.
Ahora, el segundo gráfico circular muestra el porcentaje de vuelos a tiempo o retrasados para la vista Delayed_10.
Tarea 6. Crea las otras vistas del panel (opcional)
Si lo deseas, puedes repetir las últimas dos secciones en las que agregaste las vistas de bases de datos adicionales para las vistas Delayed_15 y Delayed_20.
¡Felicitaciones!
Utilizaste Google Data Studio para visualizar datos almacenados en las tablas y vistas de BigQuery.
Finaliza la Quest
Este lab de autoaprendizaje forma parte de la Quest, Data Science on Google Cloud. Una Quest es una serie de labs relacionados que forman una ruta de aprendizaje. Si completas esta Quest, obtendrás una insignia como reconocimiento por tu logro. Puedes hacer públicas tus insignias y agregar vínculos a ellas en tu currículum en línea o en tus cuentas de redes sociales. Inscríbete en esta Quest y obtén un crédito inmediato de realización. Consulta el catálogo de Google Cloud Skills Boost para ver todas las Quests disponibles.
Realiza tu próximo lab
Continúa tu Quest con estos labs:
Próximos pasos/Más información
Aquí se muestran algunos pasos para continuar:
Data Science on the Google Cloud Platform, 2nd Edition: O'Reilly Media, Inc.
Capacitación y certificación de Google Cloud
Recibe la formación que necesitas para aprovechar al máximo las tecnologías de Google Cloud. Nuestras clases incluyen habilidades técnicas y recomendaciones para ayudarte a avanzar rápidamente y a seguir aprendiendo. Para que puedas realizar nuestros cursos cuando más te convenga, ofrecemos distintos tipos de capacitación de nivel básico a avanzado: a pedido, presenciales y virtuales. Las certificaciones te ayudan a validar y demostrar tus habilidades y tu conocimiento técnico respecto a las tecnologías de Google Cloud.
Última actualización del manual: 28 de agosto de 2023
Prueba más reciente del lab: 17 de agosto de 2023
Copyright 2024 Google LLC. All rights reserved. Google y el logotipo de Google son marcas de Google LLC. Los demás nombres de productos y empresas pueden ser marcas de las respectivas empresas a las que estén asociados.