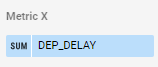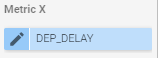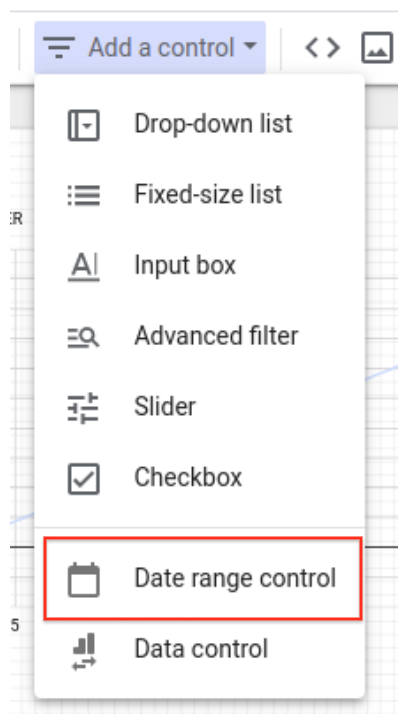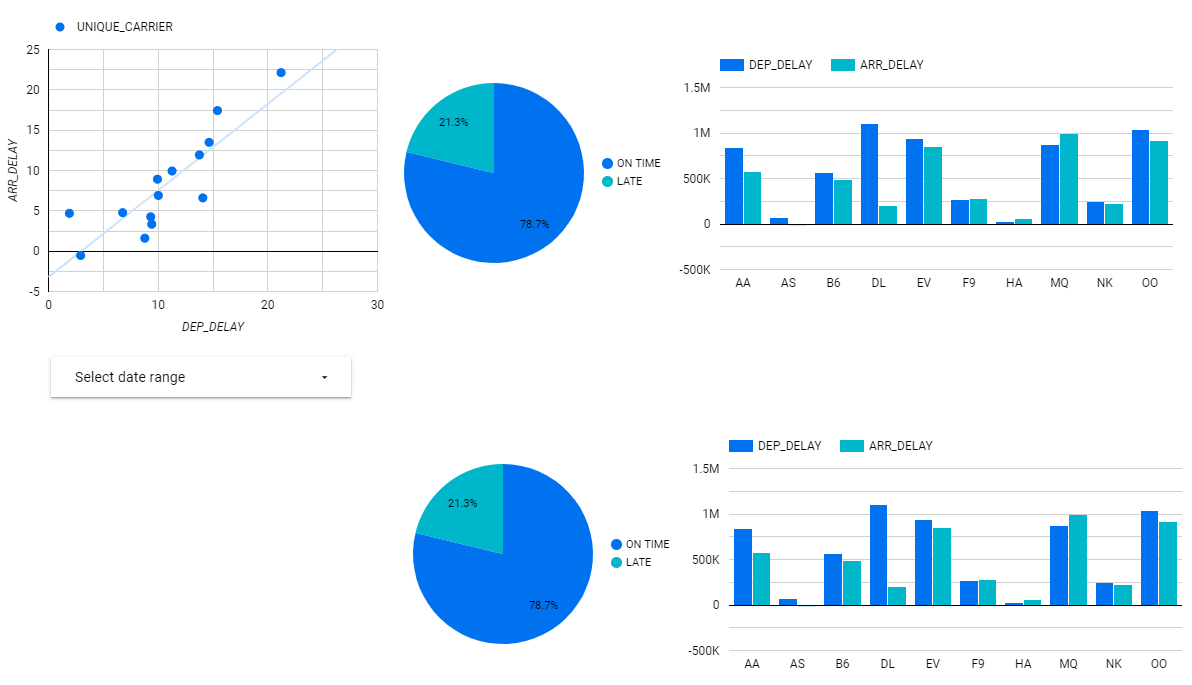Checkpoints
Create BigQuery Views
/ 50
Create BigQuery Data source
/ 50
Como visualizar dados com o Google Data Studio
- GSP197
- Visão geral
- Configuração e requisitos
- Tarefa 1: Preparar o ambiente
- Tarefa 2: Conectar-se ao Data Studio para analisar visualmente o conjunto de dados
- Tarefa 3: crie um gráfico de dispersão com o Data Studio
- Tarefa 4: Adicionar outros tipos de gráficos ao relatório
- Tarefa 5: Criar outros itens do painel para diferentes limites de atraso de partida
- Tarefa 6: crie as visualizações de painel restantes (opcional)
- Parabéns!
GSP197
Visão geral
Neste laboratório, explicamos como usar o Google Data Studio para visualizar dados armazenados no Google BigQuery.
A Secretaria de Estatísticas de Transporte dos EUA (US Bureau of Transport Statistics) fornece conjuntos de dados que contêm dados sobre aviação comercial, atividade de carga multimodal e economia do transporte. Com esse conjunto de dados, podemos demonstrar diversos conceitos e técnicas da ciência de dados. Este laboratório usa um conjunto de dados contendo informações históricas sobre voos internos nos Estados Unidos.
Objetivos
- Criar visualizações do BigQuery
- Criar uma fonte de dados do BigQuery no Google Data Studio
- Criar um relatório do Data Studio com controle de período
- Criar vários gráficos usando as visualizações do BigQuery
Configuração e requisitos
Antes de clicar no botão Start Lab
Leia estas instruções. Os laboratórios são cronometrados e não podem ser pausados. O timer é iniciado quando você clica em Começar o laboratório e mostra por quanto tempo os recursos do Google Cloud vão ficar disponíveis.
Este laboratório prático permite que você realize as atividades em um ambiente real de nuvem, não em uma simulação ou demonstração. Você vai receber novas credenciais temporárias para fazer login e acessar o Google Cloud durante o laboratório.
Confira os requisitos para concluir o laboratório:
- Acesso a um navegador de Internet padrão (recomendamos o Chrome).
- Tempo para concluir o laboratório---não se esqueça: depois de começar, não será possível pausar o laboratório.
Como iniciar seu laboratório e fazer login no console do Google Cloud
-
Clique no botão Começar o laboratório. Se for preciso pagar, você verá um pop-up para selecionar a forma de pagamento. No painel Detalhes do laboratório à esquerda, você verá o seguinte:
- O botão Abrir Console do Cloud
- Tempo restante
- As credenciais temporárias que você vai usar neste laboratório
- Outras informações se forem necessárias
-
Clique em Abrir Console do Google. O laboratório ativa recursos e depois abre outra guia com a página Fazer login.
Dica: coloque as guias em janelas separadas lado a lado.
Observação: se aparecer a caixa de diálogo Escolher uma conta, clique em Usar outra conta. -
Caso seja preciso, copie o Nome de usuário no painel Detalhes do laboratório e cole esse nome na caixa de diálogo Fazer login. Clique em Avançar.
-
Copie a Senha no painel Detalhes do laboratório e a cole na caixa de diálogo Olá. Clique em Avançar.
Importante: você precisa usar as credenciais do painel à esquerda. Não use suas credenciais do Google Cloud Ensina. Observação: se você usar sua própria conta do Google Cloud neste laboratório, é possível que receba cobranças adicionais. -
Acesse as próximas páginas:
- Aceite os Termos e Condições.
- Não adicione opções de recuperação nem autenticação de dois fatores (porque essa é uma conta temporária).
- Não se inscreva em testes gratuitos.
Depois de alguns instantes, o console do GCP vai ser aberto nesta guia.

Ativar o Cloud Shell
O Cloud Shell é uma máquina virtual com várias ferramentas de desenvolvimento. Ele tem um diretório principal permanente de 5 GB e é executado no Google Cloud. O Cloud Shell oferece acesso de linha de comando aos recursos do Google Cloud.
- Clique em Ativar o Cloud Shell
na parte de cima do console do Google Cloud.
Depois de se conectar, vai notar que sua conta já está autenticada, e que o projeto está configurado com seu PROJECT_ID. A saída contém uma linha que declara o projeto PROJECT_ID para esta sessão:
gcloud é a ferramenta de linha de comando do Google Cloud. Ela vem pré-instalada no Cloud Shell e aceita preenchimento com tabulação.
- (Opcional) É possível listar o nome da conta ativa usando este comando:
-
Clique em Autorizar.
-
A saída será parecida com esta:
Saída:
- (Opcional) É possível listar o ID do projeto usando este comando:
Saída:
Exemplo de saída:
gcloud, acesse o guia com informações gerais sobre a gcloud CLI no Google Cloud.
Tarefa 1: Preparar o ambiente
Este laboratório usa conjunto de dados, exemplos de código e scripts desenvolvidos no livro Data Science on Google Cloud Platform, 2nd Edition da O'Reilly Media, Inc. e aborda as tarefas de visualização de dados demonstradas no capítulo 3, "Creating Compelling Dashboards".
Clonar o repositório do "Data Science on Google Cloud"
- No Cloud Shell, digite o comando a seguir para clonar o repositório:
- Altere para o diretório do repositório:
Exploração do esquema
Este laboratório usa um conjunto de dados do BigQuery que foi previamente carregado com dois meses de exemplos de dados de voos, entre janeiro e fevereiro de 2015, concedidos pela Secretaria de Estatísticas de Transporte dos EUA (US Bureau of Transport Statistics). Os dados de voos estão em uma tabela chamada flights_raw no conjunto de dados dsongcp.
-
No console do Cloud, abra o Navigation menu (
) e selecione BigQuery.
-
Do lado esquerdo do painel "Explorador", expanda seu projeto e o conjunto de dados
dsongcp. Em seguida, selecione a tabelaflights_raw. -
Do lado direito da janela, selecione a guia "Esquema" para ver o esquema da tabela
flights_raw.
Para ter uma breve visualização de uma tabela do BigQuery, use a funcionalidade de visualização.
- Clique na guia de visualização para acessar a tabela
flights_raw.
Criar visualizações do BigQuery
Crie algumas visualizações de tabelas para ver os voos atrasados em 10, 15 e 20 minutos, respectivamente. Estas visualizações serão usadas posteriormente no laboratório.
- No Cloud Shell, execute o script
./create_views.sh:
- Execute o script abaixo para computar a tabela de contingência para diferentes limites:
Tarefa 2: Conectar-se ao Data Studio para analisar visualmente o conjunto de dados
-
Em uma nova guia do navegador, abra o Looker Studio.
-
Se necessário, clique em Uso gratuito.
-
Clique em Fonte de dados no menu superior.
-
No canto superior esquerdo, clique em + Criar> Fonte de dados.
-
Selecione um país e dê o nome de uma empresa.
-
Concorde com os Termos de Serviço e clique em Continuar.
-
Marque a opção Não para todas as preferências de e-mail e clique em Continuar.
-
Na lista de Conectores do Google, clique no bloco BigQuery.
-
Para permitir o acesso do Data Studio às fontes do Cloud, clique em AUTORIZAR.
-
Se necessário, verifique se a conta do seu laboratório foi selecionada e clique em PERMITIR.
-
Clique para selecionar MEUS PROJETOS >
[Project-ID]> dsongcp > voos. -
Clique no botão azul CONECTAR no canto superior direito da tela.
Tarefa 3: crie um gráfico de dispersão com o Data Studio
-
No canto superior direito da página, clique em CRIAR RELATÓRIO.
-
Clique em ADICIONAR AO RELATÓRIO para confirmar que você quer adicionar a tabela
flightscomo fonte de dados. -
Para este relatório, substitua Relatório sem título no canto superior direito pelo seu nome.
-
Como você vai criar seus próprios gráficos, clique para selecionar e exclua automaticamente o gráfico criado.
-
Clique em Adicionar um gráfico > Gráfico de dispersão e desenhe um retângulo na tela do relatório, para definir a área de exibição do gráfico.
No painel do lado direito, a guia DADOS lista as propriedades dos dados.
- Na guia DADOS, clique no campo para as configurações abaixo e mude o seguinte:
| Campo | Valor |
|---|---|
|
Dimensão |
UNIQUE CARRIER |
|
Métrica X |
DEP_DELAY |
|
Métrica Y |
ARR_DELAY |
- Passe o cursor do mouse sobre o ícone do tipo de dados (SUM) da propriedade Métrica X.
- Clique no ícone de lápis para editar o tipo de agregação da Métrica X.
-
Altere o tipo de agregação para Média.
-
Para voltar ao painel de propriedades, clique fora da caixa do tipo de agregação.
-
Faça o mesmo para a Métrica Y, para alterar o tipo de agregação de SOMA para Média.
-
Clique na guia ESTILO.
-
No menu "Estilo", clique na lista suspensa Linha de tendência e selecione Linear.
-
Na barra lateral acima do relatório, clique em Adicionar um controle > Controle de período.
- Desenhe um retângulo do tamanho de um identificador abaixo do gráfico para adicionar o Controle de período.
Faça o teste!
- Escolha uma das opções abaixo para definir um período entre 1° de janeiro e 28 de fevereiro de 2015:
- Clicar em Período automático no painel de Propriedades do controle de período, do lado direito.
- Clicar no retângulo Controle de período que você adicionou abaixo do gráfico de dispersão.
- No canto superior direito, clique no botão VISUALIZAÇÃO para abrir a exibição de relatórios interativa e testar o controle.
Tarefa 4: Adicionar outros tipos de gráficos ao relatório
-
Clique em Editar no canto superior direito para adicionar mais itens ao gráfico.
-
Clique em Adicionar um gráfico > Gráfico de pizza e desenhe um retângulo na tela do relatório para definir a área de exibição.
-
Depois de selecionar o gráfico de pizza, clique em ADICIONAR UM CAMPO no canto inferior direito da guia "Dados" do painel direito.
ADD A FIELD não aparecer, atualize a guia do navegador.
-
Clique em TODOS OS CAMPOS para acessar o resumo das propriedades de campo.
-
À direita do campo
ARR_DELAY(três pontos), clique no ícone do menu de contexto e selecione Duplicar.
-
Clique em + ADICIONAR UM CAMPO no canto superior direito da seção.
-
Dê o nome
is_lateao campo. -
Na caixa de texto Fórmula, insira a informação a seguir:
É necessário registrar corretamente o nome do campo. Se o destaque de sintaxe demonstrado abaixo não aparecer, verifique novamente a fórmula ou use o seletor Campos disponíveis à direita para selecionar o campo Cópia de ARR_DELAY.
-
Clique em SALVAR e em CONCLUÍDO.
-
Na guia DADOS do painel à direita, altere a Dimensão do gráfico de pizza para o novo campo calculado is_late.
-
Mude a Métrica para o novo campo is_late.
-
Passe o cursor sobre o ícone CTD próximo à métrica is_late.
-
Clique nele e mude a agregação para Count.
O gráfico de pizza agora mostra a porcentagem de voos no horário e atrasados.
Adicionar um gráfico de barras (coluna)
-
Clique em Adicionar um gráfico > Gráfico de colunas e desenhe um retângulo na tela do relatório para definir a área de exibição.
-
Na guia DADOS, clique no campo para as configurações abaixo e mude o seguinte:
| Campo | Valor |
|---|---|
|
Dimensão |
UNIQUE CARRIER |
|
Métrica 1 (padrão) |
DEP_DELAY |
|
Métrica 2 (clique em Adicionar métrica) |
ARR_DELAY |
|
Ordenar |
UNIQUE CARRIER |
|
Ordem de classificação |
Crescente |
- Na guia ESTILO, role até Eixo Y à direita e defina o valor Mínimo do eixo como 0.
Tarefa 5: Criar outros itens do painel para diferentes limites de atraso de partida
Você criou 3 visualizações da tabela do banco de dados. Agora, crie gráficos para mostrar os limites de atraso dessas tabelas.
Inclua uma outra fonte de dados para a visualização da tabela do banco de dados Delayed_10
- Copie os gráficos de pizza e de barras para ter dois conjuntos. A tela do relatório será semelhante a esta:
-
Selecione o segundo gráfico de pizza e clique em voos na Fonte de dados da lista de propriedades.
-
Clique em + ADICIONAR DADOS na parte inferior do menu.
-
Na seção "Conectores do Google" do painel de seleção, clique em BigQuery.
-
Selecione MEUS PROJETOS >
[Project-ID]> dsongcp. -
Clique na tabela delayed_10 para selecioná-la e, em seguida, clique no botão ADICIONAR no canto inferior direito da tela.
- Clique em ADICIONAR AO RELATÓRIO.
Recriar a cópia do campo "Arr_Delay" e o campo calculado "is_late"
-
Clique em + ADICIONAR UM CAMPO no canto inferior direito da tela. Para acessar essa opção, talvez seja necessário verificar se a guia da propriedade "DADOS" está selecionada no lado direito da tela.
-
Se a lista completa de campos com os tipos de dados e de agregação não for exibida, clique em TODOS OS CAMPOS para acessar os resumos das propriedades dos campos.
-
À direita do campo
ARR_DELAY, clique no ícone do menu de contexto e selecione Duplicar.
-
À direita, clique em + ADICIONAR UM CAMPO para a fonte de dados delayed_10.
-
Digite
is_latena caixa de texto Nome do campo. -
Na caixa de texto Fórmula, digite as informações a seguir:
É necessário registrar corretamente o nome do campo. Se o destaque de sintaxe demonstrado abaixo não aparecer, verifique novamente a fórmula ou use o seletor Campos disponíveis à direita para selecionar o campo Cópia de ARR_DELAY.
-
Clique em SALVAR e em CONCLUÍDO.
-
Agora mude a Fonte de dados do novo gráfico de pizza para
delayed_10. Ele vai reter o campo calculado is_late.
O segundo gráfico de pizza agora mostra a porcentagem de voos no horário e atrasados para a visualização Delayed_10.
Tarefa 6: crie as visualizações de painel restantes (opcional)
Você pode repetir as duas últimas seções, em que adicionou outra visualização do banco de dados para as visualizações Delayed_15 e Delayed_20.
Parabéns!
Você usou o Google Data Studio para visualizar dados armazenados nas tabelas e visualizações do BigQuery.
Termine a Quest
Este laboratório autoguiado faz parte da Quest Data Science on Google Cloud. Uma Quest é uma série de laboratórios relacionados que formam um programa de aprendizado. Ao concluir uma Quest, você ganha um selo como reconhecimento da sua conquista. É possível publicar os selos e incluir um link para eles no seu currículo on-line ou nas redes sociais. Inscreva-se nesta Quest e receba o crédito de conclusão na mesma hora. Consulte o catálogo do Google Cloud Ensina para conferir todas as Quests disponíveis.
Comece o próximo laboratório
Continue a Quest com:
Próximas etapas / Saiba mais
Veja o que fazer em seguida:
Data Science on the Google Cloud Platform, 2a edição, O'Reilly Media, Inc.
Treinamento e certificação do Google Cloud
Esses treinamentos ajudam você a aproveitar as tecnologias do Google Cloud ao máximo. Nossas aulas incluem habilidades técnicas e práticas recomendadas para ajudar você a alcançar rapidamente o nível esperado e continuar sua jornada de aprendizado. Oferecemos treinamentos que vão do nível básico ao avançado, com opções de aulas virtuais, sob demanda e por meio de transmissões ao vivo para que você possa encaixá-las na correria do seu dia a dia. As certificações validam sua experiência e comprovam suas habilidades com as tecnologias do Google Cloud.
Manual atualizado em 28 de agosto de 2023
Laboratório testado em 28 de agosto de 2023
Copyright 2024 Google LLC. Todos os direitos reservados. Google e o logotipo do Google são marcas registradas da Google LLC. Todos os outros nomes de produtos e empresas podem ser marcas registradas das respectivas empresas a que estão associados.