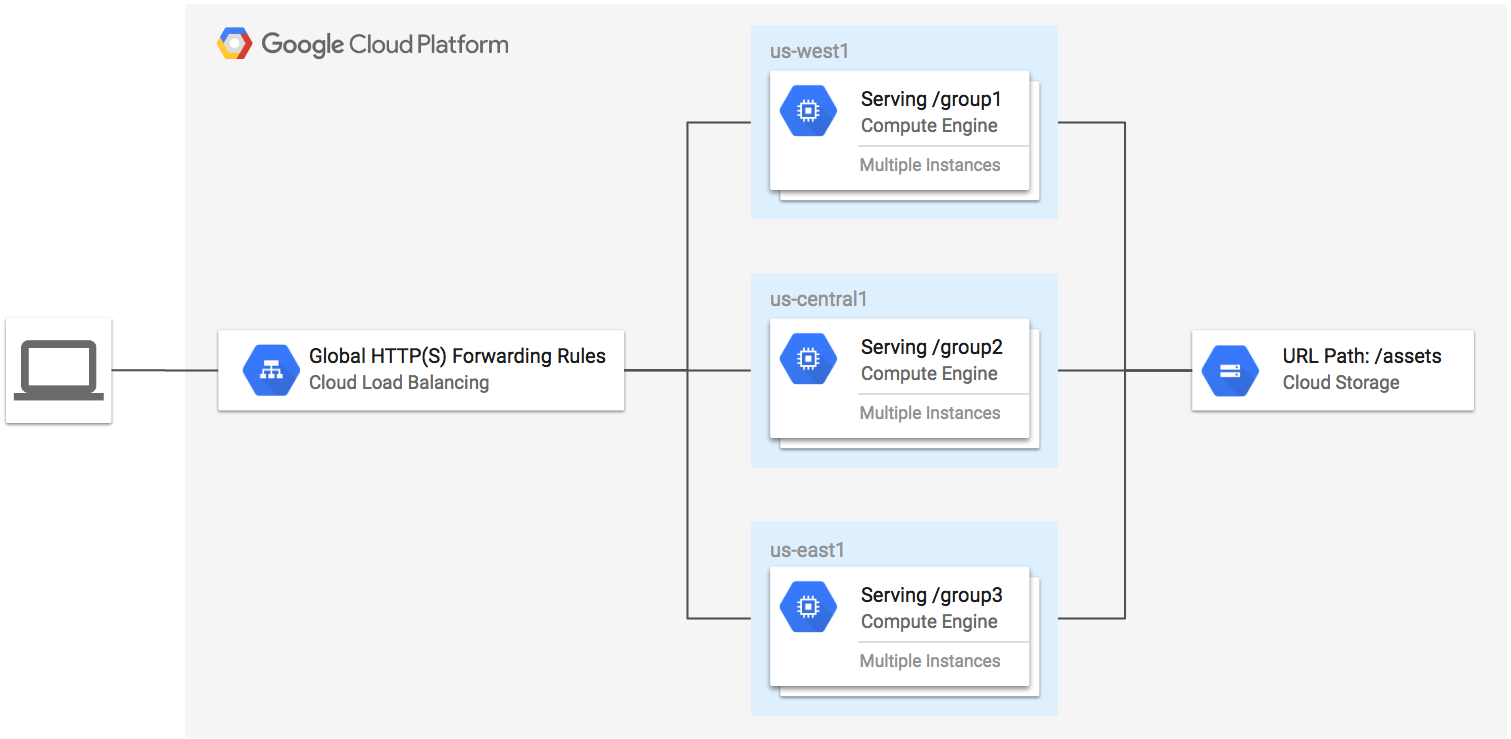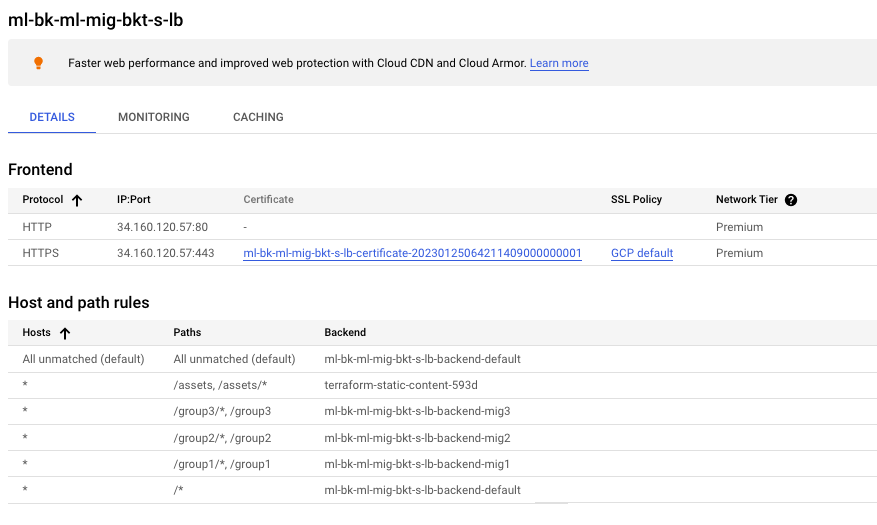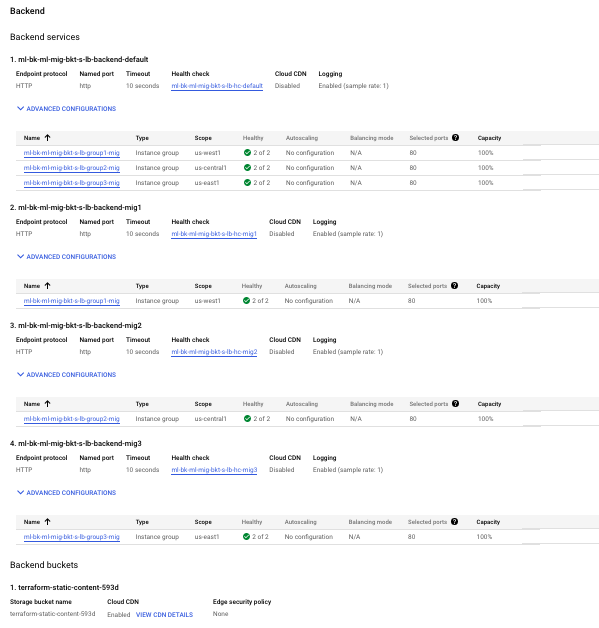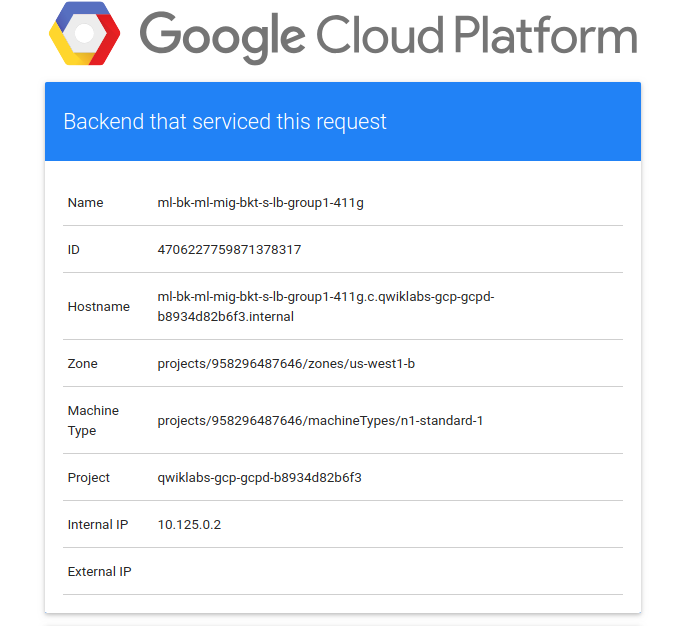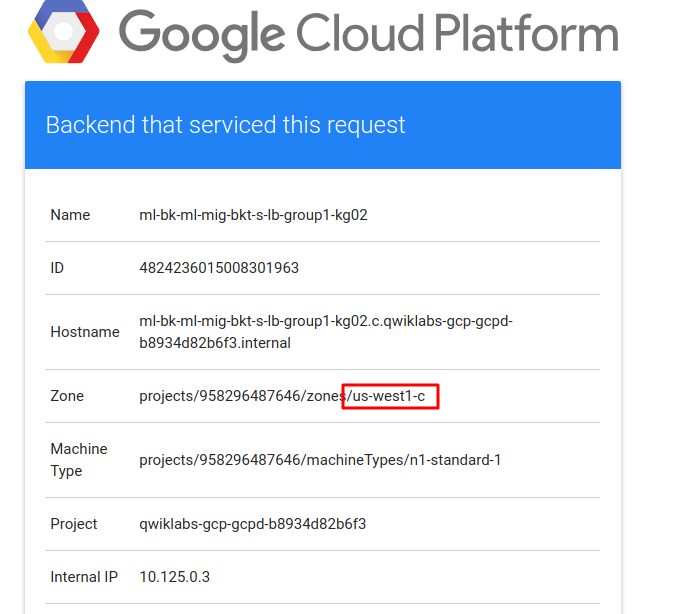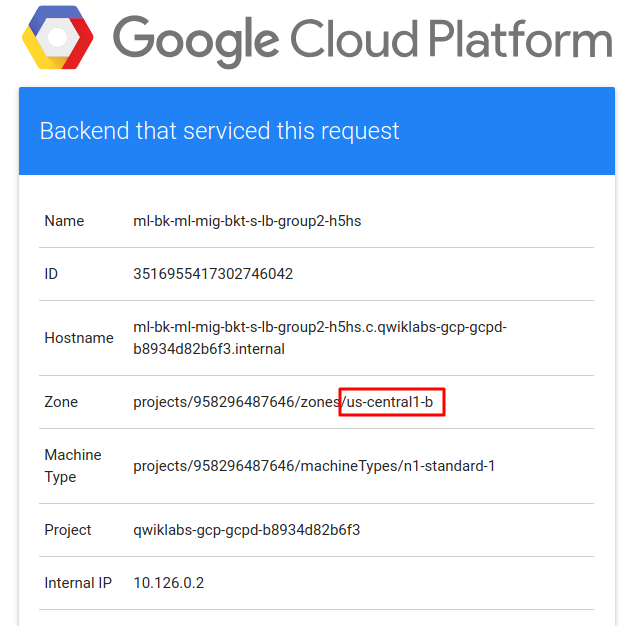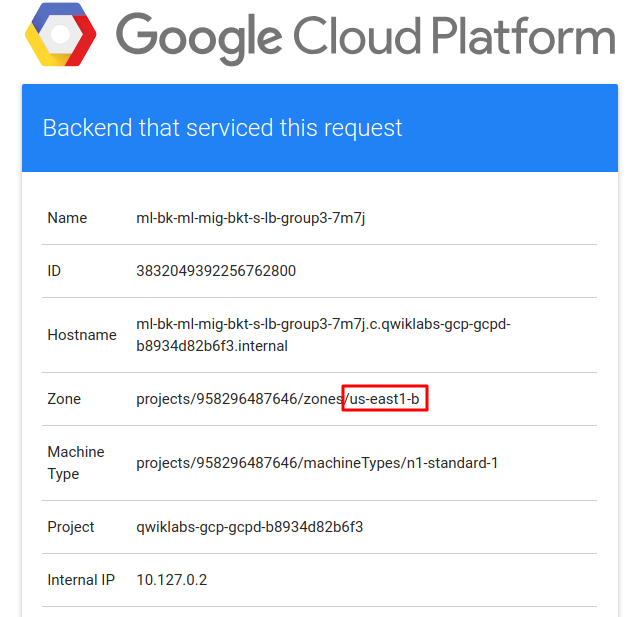Checkpoints
Apply the changes in Terraform
/ 100
Balanceador de carga HTTPS baseado em conteúdo com o Terraform
GSP206
Visão geral
Neste laboratório, você vai criar um balanceador de carga HTTPS para encaminhar tráfego a um mapa de URLs personalizados. Depois, o mapa de URLs enviará o tráfego para a região mais próxima de você com ativos estáticos provisionados por um bucket do Cloud Storage. O Terraform gera a chave e o certificado TLS usando o provedor TLS.
Confira a seguir um diagrama da arquitetura que você vai criar:
Objetivos
Neste laboratório, você vai fazer o seguinte:
- Conhecer os módulos de balanceamento de carga do Terraform
- Configurar o Terraform no ambiente do Google Cloud
- Criar um balanceador de carga HTTPS global baseado em conteúdo
Configuração e requisitos
Antes de clicar no botão Start Lab
Leia estas instruções. Os laboratórios são cronometrados e não podem ser pausados. O timer é iniciado quando você clica em Começar o laboratório e mostra por quanto tempo os recursos do Google Cloud vão ficar disponíveis.
Este laboratório prático permite que você realize as atividades em um ambiente real de nuvem, não em uma simulação ou demonstração. Você vai receber novas credenciais temporárias para fazer login e acessar o Google Cloud durante o laboratório.
Confira os requisitos para concluir o laboratório:
- Acesso a um navegador de Internet padrão (recomendamos o Chrome).
- Tempo para concluir o laboratório---não se esqueça: depois de começar, não será possível pausar o laboratório.
Como iniciar seu laboratório e fazer login no console do Google Cloud
-
Clique no botão Começar o laboratório. Se for preciso pagar, você verá um pop-up para selecionar a forma de pagamento. No painel Detalhes do laboratório à esquerda, você verá o seguinte:
- O botão Abrir Console do Cloud
- Tempo restante
- As credenciais temporárias que você vai usar neste laboratório
- Outras informações se forem necessárias
-
Clique em Abrir Console do Google. O laboratório ativa recursos e depois abre outra guia com a página Fazer login.
Dica: coloque as guias em janelas separadas lado a lado.
Observação: se aparecer a caixa de diálogo Escolher uma conta, clique em Usar outra conta. -
Caso seja preciso, copie o Nome de usuário no painel Detalhes do laboratório e cole esse nome na caixa de diálogo Fazer login. Clique em Avançar.
-
Copie a Senha no painel Detalhes do laboratório e a cole na caixa de diálogo Olá. Clique em Avançar.
Importante: você precisa usar as credenciais do painel à esquerda. Não use suas credenciais do Google Cloud Ensina. Observação: se você usar sua própria conta do Google Cloud neste laboratório, é possível que receba cobranças adicionais. -
Acesse as próximas páginas:
- Aceite os Termos e Condições.
- Não adicione opções de recuperação nem autenticação de dois fatores (porque essa é uma conta temporária).
- Não se inscreva em testes gratuitos.
Depois de alguns instantes, o console do GCP vai ser aberto nesta guia.

Ativar o Cloud Shell
O Cloud Shell é uma máquina virtual com várias ferramentas de desenvolvimento. Ele tem um diretório principal permanente de 5 GB e é executado no Google Cloud. O Cloud Shell oferece acesso de linha de comando aos recursos do Google Cloud.
- Clique em Ativar o Cloud Shell
na parte de cima do console do Google Cloud.
Depois de se conectar, vai notar que sua conta já está autenticada, e que o projeto está configurado com seu PROJECT_ID. A saída contém uma linha que declara o projeto PROJECT_ID para esta sessão:
gcloud é a ferramenta de linha de comando do Google Cloud. Ela vem pré-instalada no Cloud Shell e aceita preenchimento com tabulação.
- (Opcional) É possível listar o nome da conta ativa usando este comando:
-
Clique em Autorizar.
-
A saída será parecida com esta:
Saída:
- (Opcional) É possível listar o ID do projeto usando este comando:
Saída:
Exemplo de saída:
gcloud, acesse o guia com informações gerais sobre a gcloud CLI no Google Cloud.
Tarefa 1: clone o repositório de exemplo
- No Cloud Shell, clone o repositório
terraform-google-lb-http:
- Acesse o diretório
multi-backend-multi-mig-bucket-https-lb:
-
Na barra de ferramentas do Cloud Shell, clique no ícone Abrir editor.
-
Abra o arquivo
examples/multi-backend-multi-mig-bucket-https-lb/main.tf. -
Na linha 133, no módulo
gce-lb-https, adicione estas linhas:
Tarefa 2: execute o Terraform
Inicialize um diretório de trabalho
O comando terraform init é usado para inicializar um diretório de trabalho que contém arquivos de configuração do Terraform. O comando realiza várias etapas de inicialização diferentes ao preparar o diretório de trabalho para uso. É seguro executar o comando várias vezes para aplicar ao diretório as mudanças feitas nas configurações.
- Execute o comando:
Exemplo de saída:
Crie um plano de execução
O comando terraform plan é usado para criar um plano de execução. O Terraform faz uma atualização (a menos que isso seja expressamente desativado) e determina quais ações são necessárias para alcançar o estado especificado nos arquivos de configuração.
Esse comando é uma forma prática de verificar se o plano de execução de um conjunto de alterações atende às suas expectativas, sem mudar os recursos reais nem o estado. Por exemplo, execute terraform plan antes de confirmar uma alteração no controle de versão para ter certeza de que o resultado será o que você espera.
- Execute o comando a seguir, substituindo
<PROJECT_ID>pelo ID fornecido no laboratório:
Exemplo de saída:
É possível usar o argumento opcional -out para salvar o plano gerado em um arquivo e executá-lo depois com o comando terraform apply.
- Liste o conteúdo do diretório atual. O plano do Terraform que foi salvo (
tfplan) será exibido:
Exemplo de saída:
Aplique as alterações
O comando terraform apply aplica as alterações necessárias para alcançar o estado de configuração pretendido. Você também pode usá-lo para executar o conjunto de ações pré-determinadas que foi gerado por um plano de execução com o comando "terraform plan".
- Aplique o plano do Terraform:
Exemplo de saída (a sua será diferente):
Verifique os recursos criados pelo Terraform:
-
No menu de navegação, acesse Serviços de rede > Balanceamento de carga.
-
Aguarde até a marca de seleção verde aparecer na coluna "Back-ends".
-
Clique no balanceador de carga ml-bk-ml-mig-bkt-s-lb e verifique os detalhes.
- Execute este comando para acessar o URL externo:
- Clique no link
EXTERNAL_IPque foi retornado para abrir o URL do balanceador de carga em uma guia nova do navegador. Essa operação leva alguns minutos.
Em seguida, aparecem o logotipo do Google Cloud e os detalhes da instância do grupo mais próximo da sua região geográfica.
Clique em Verificar meu progresso para conferir o objetivo.
- Adicione
group1,group2egroup3ao final do URL.
Os URLs finais vão ficar assim (substitua EXTERNAL_IP pelo IP do seu balanceador de carga):https://EXTERNAL_IP/group1
- Para
group1: aparecem o logotipo do Google Cloud e os detalhes da instância do grupo emus-west1.
Exemplo de saída:
https://EXTERNAL_IP/group2
- Para
group2: aparecem o logotipo do Google Cloud e os detalhes da instância do grupo emus-central1.
Exemplo de saída:
https://EXTERNAL_IP/group3
- Para
group3: aparecem o logotipo do Google Cloud e os detalhes da instância do grupo emus-east1.
Exemplo de saída:
Parabéns!
Neste laboratório, você aprendeu a configurar módulos de balanceamento de carga no Terraform. Depois, você usou os módulos para criar um balanceador de carga HTTPS baseado em conteúdo e testou a capacidade de resposta dele para o grupo mais próximo da sua região geográfica.
Próximas etapas/Saiba mais
Treinamento e certificação do Google Cloud
Esses treinamentos ajudam você a aproveitar as tecnologias do Google Cloud ao máximo. Nossas aulas incluem habilidades técnicas e práticas recomendadas para ajudar você a alcançar rapidamente o nível esperado e continuar sua jornada de aprendizado. Oferecemos treinamentos que vão do nível básico ao avançado, com opções de aulas virtuais, sob demanda e por meio de transmissões ao vivo para que você possa encaixá-las na correria do seu dia a dia. As certificações validam sua experiência e comprovam suas habilidades com as tecnologias do Google Cloud.
Manual atualizado em 28 de novembro de 2023
Laboratório testado em 28 de novembro de 2023
Copyright 2024 Google LLC. Todos os direitos reservados. Google e o logotipo do Google são marcas registradas da Google LLC. Todos os outros nomes de produtos e empresas podem ser marcas registradas das respectivas empresas a que estão associados.