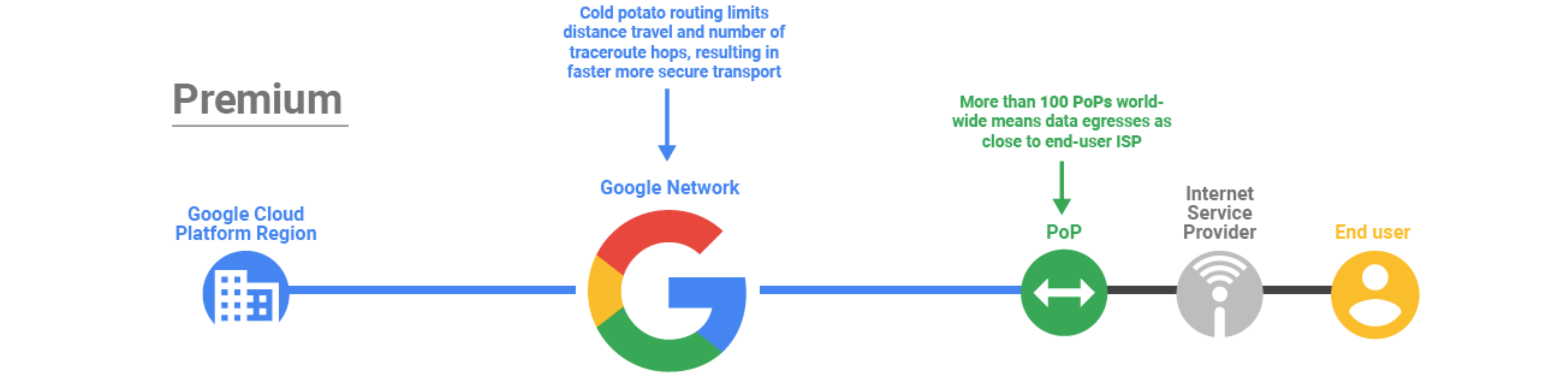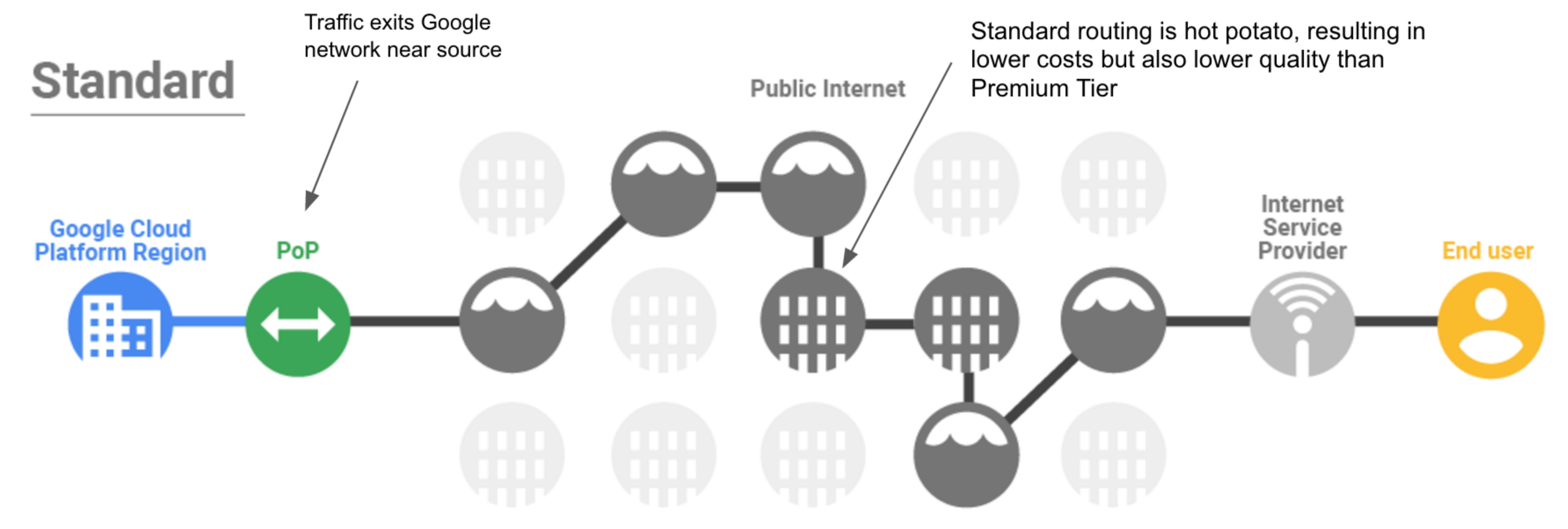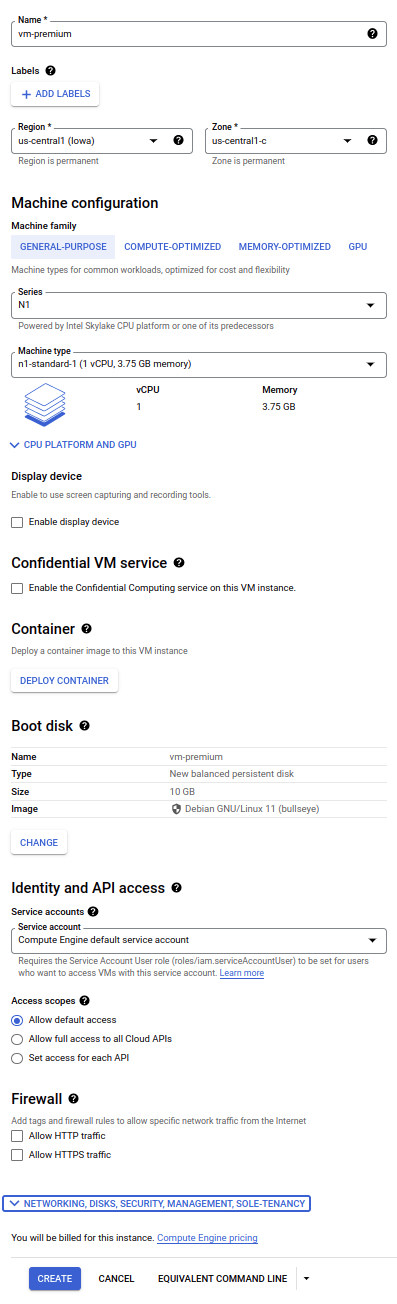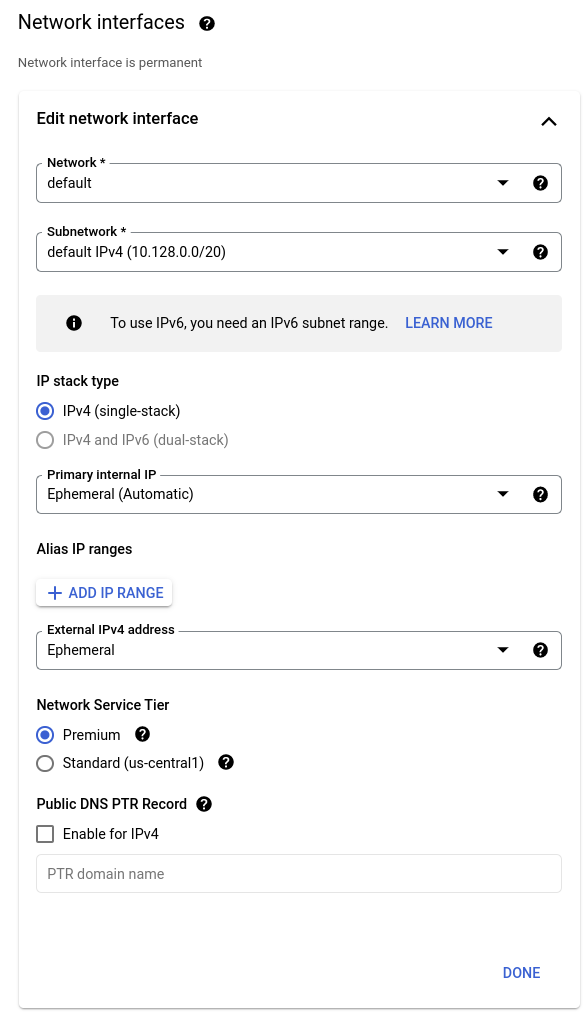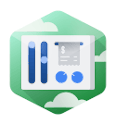Puntos de control
Create the VM instances
/ 100
Niveles de servicio de red: Cómo optimizar los gastos de la red
GSP219
Descripción general
En este lab, creará una VM en el nivel de servicio de red Premium (predeterminado) y otra en el nivel de servicio de red Estándar. Luego, comparará la latencia y las rutas de red de ambas instancias de VM.
Mediante los niveles de servicio de red, Google Cloud le permite optimizar su red de la nube en función del rendimiento, con el nivel Premium, o en función del costo, con el nuevo nivel Estándar.
Nivel Premium
El nivel Premium canaliza el tráfico a través de la red global altamente confiable, bien aprovisionada y de baja latencia de Google. Esta red consiste en una gigantesca red privada y global de fibra, con más de 100 puntos de presencia (POP) en todo el mundo.
Nivel Estándar
El nivel Estándar es una oferta nueva de bajo costo. Brinda una calidad de red comparable con la de otros proveedores de nubes públicas (pero inferior a la del nivel Premium) y servicios de red regionales, como el balanceo de cargas regional con una VIP por región.
El nivel Estándar tiene un precio inferior al Premium debido a que el tráfico entre Google Cloud y el usuario final (Internet) se canaliza a través de redes de tránsito (ISP) y no a través de la red de Google.
Objetivos
En este lab, aprenderá a hacer lo siguiente:
-
Crear una VM con el nivel de servicio de red Premium
-
Crear una VM con el nivel de servicio de red Estándar
-
Explorar la latencia y las rutas de red de las VM en los distintos niveles de servicio de red
Configuración y requisitos
Antes de hacer clic en el botón Comenzar lab
Lee estas instrucciones. Los labs son cronometrados y no se pueden pausar. El cronómetro, que comienza a funcionar cuando haces clic en Comenzar lab, indica por cuánto tiempo tendrás a tu disposición los recursos de Google Cloud.
Este lab práctico te permitirá realizar las actividades correspondientes en un entorno de nube real, no en uno de simulación o demostración. Para ello, se te proporcionan credenciales temporales nuevas que utilizarás para acceder a Google Cloud durante todo el lab.
Para completar este lab, necesitarás lo siguiente:
- Acceso a un navegador de Internet estándar (se recomienda el navegador Chrome)
- Tiempo para completar el lab: Recuerda que, una vez que comienzas un lab, no puedes pausarlo.
Cómo iniciar su lab y acceder a la consola de Google Cloud
-
Haga clic en el botón Comenzar lab. Si debe pagar por el lab, se abrirá una ventana emergente para que seleccione su forma de pago. A la izquierda, se encuentra el panel Detalles del lab que tiene estos elementos:
- El botón Abrir la consola de Google
- Tiempo restante
- Las credenciales temporales que debe usar para el lab
- Otra información para completar el lab, si es necesaria
-
Haga clic en Abrir la consola de Google. El lab inicia recursos y abre otra pestaña en la que se muestra la página de acceso.
Sugerencia: Ordene las pestañas en ventanas separadas, una junto a la otra.
Nota: Si ve el diálogo Elegir una cuenta, haga clic en Usar otra cuenta. -
Si es necesario, copie el nombre de usuario del panel Detalles del lab y péguelo en el cuadro de diálogo Acceder. Haga clic en Siguiente.
-
Copie la contraseña del panel Detalles del lab y péguela en el cuadro de diálogo de bienvenida. Haga clic en Siguiente.
Importante: Debe usar las credenciales del panel de la izquierda. No use sus credenciales de Google Cloud Skills Boost. Nota: Usar su propia Cuenta de Google podría generar cargos adicionales. -
Haga clic para avanzar por las páginas siguientes:
- Acepte los términos y condiciones.
- No agregue opciones de recuperación o autenticación de dos factores (esta es una cuenta temporal).
- No se registre para obtener pruebas gratuitas.
Después de un momento, se abrirá la consola de Cloud en esta pestaña.

Cree las instancias de VM
Puede configurar el nivel de red para sus instancias de VM en el nivel de proyecto o en el nivel de recurso. En este lab, creará dos instancias de VM y definirá su nivel de servicio de red durante su creación.
Cree la VM de nivel Premium
Cree una instancia de VM con el nivel de servicio Premium, que es el predeterminado.
- En la consola, navegue a Menú de navegación (
) > Compute Engine > Instancias de VM.
-
Haga clic en Crear instancia.
-
Configure los siguientes valores de propiedad y deje el resto con la configuración predeterminada:
Propiedad Valor (escriba el valor o seleccione la opción como se especifica) Nombre vm-premium Región us-central1 Zona us-central1-c Serie E2 Tipo de máquina 2 vCPU (e2-medium) -
Haga clic en HERRAMIENTAS DE REDES, DISCOS, SEGURIDAD, ADMINISTRACIÓN, USUARIO ÚNICO.
-
Expanda Herramientas de redes > Interfaces de red (predeterminado).
-
Verifique que el Nivel de servicio de red esté establecido en Premium.
-
Haga clic en Listo y, luego, en Crear.
Cree la VM de nivel Estándar
Cree una instancia de VM con el mismo tipo de máquina y la misma zona, pero use el nivel de servicio Estándar.
-
Haga clic en Crear instancia.
-
Configure los siguientes valores y deje el resto con la configuración predeterminada:
Propiedad Valor (escriba el valor o seleccione la opción como se especifica) Nombre vm-standard Región us-central1 Zona us-central1-c Serie E2 Tipo de máquina 2 vCPU (e2-medium) -
Haga clic en HERRAMIENTAS DE REDES, DISCOS, SEGURIDAD, ADMINISTRACIÓN, USUARIO ÚNICO.
-
Expanda Herramientas de redes > Interfaces de red (predeterminado).
-
Establezca el Nivel de servicio de red en Estándar.
-
Haga clic en Listo y, luego, en Crear.
- Espere a que se creen las instancias; una marca de verificación verde junto al nombre de cada instancia le indicará que ya se crearon.
- Observe las direcciones IP externas de vm-premium y vm-standard. Se denominarán
[premium-IP]y[standard-IP], respectivamente.
Haga clic en Revisar mi progreso para verificar el objetivo.
Explore la latencia y las rutas de red
Explore algunas de las diferencias de rendimiento de red entre los niveles Premium y Estándar.
Explore la latencia de ambas instancias de VM
Primero, explore la latencia de sus instancias de VM en us-central1-c desde un servicio de terceros en Europa. La latencia se define como el tiempo de ida y vuelta (RTT) que requieren los paquetes de red para ir de un host a otro y viceversa. Una latencia más baja mejora la experiencia del usuario y también las velocidades de transferencia.
En este lab, usará https://ping.eu/ping para demostrar la latencia que experimentaría un usuario de Europa al acceder a su servidor en us-central1-c.
- Abra una nueva pestaña y vaya a https://ping.eu/ping.
- Ingrese
[premium-IP]en el campo IP address or host name:. - Escriba el código de seguridad y haga clic en Ir. Luego, espere a que se completen los 4 pings consecutivos.
El resultado debería ser similar a este (no lo copie; este es un ejemplo):
-
En el campo IP address or host name:, ingrese
[standard-IP]. -
Escriba el código de seguridad y haga clic en Ir. Luego, espere a que se completen los 4 pings consecutivos.
El resultado debería ser similar a este (no lo copie; este es un ejemplo):
En el resultado de ejemplo, la latencia promedio de la VM de nivel Estándar es de 127.986 milésimas de segundo. Por lo tanto, la VM de nivel Premium tiene una latencia un 5% más baja que la VM de nivel Estándar.
Esta es una prueba muy básica. Canalizar tráfico real de una aplicación siempre es el mejor indicador de latencia y rendimiento. Consulte este blog de Google Cloud acerca de los niveles de servicio de red para obtener más información sobre las diferencias de rendimiento entre los niveles de red.
Explore las rutas de red para ambas instancias de VM
Explore las rutas de red entre un servicio de terceros en Europa y sus instancias de VM en us-central1-c con Traceroute. Traceroute muestra todos los saltos de capa 3 (capa de enrutamiento) entre los hosts; por lo tanto, puede ilustrar una ruta de red entre hosts.
En este lab, usará https://ping.eu/traceroute para visualizar la ruta de red que el tráfico de un usuario en Europa podría realizar al acceder a su servidor en us-central1-c.
-
Abra una nueva pestaña y vaya a https://ping.eu/traceroute.
-
Ingrese
[premium-IP]en el campo IP address or host name:. -
Escriba el código de seguridad y haga clic en Ir. Luego, espere a que se completen los 4 pings consecutivos.
El resultado debería ser similar a este (no lo copie; este es un ejemplo):
En el resultado de ejemplo, el tráfico destinado a la VM de nivel Premium alcanzó la red de Google Cloud después del 5.º salto. La dirección IP en el salto 4 está ubicada en Baviera, Alemania, que es el mismo estado del servidor de origen y un punto de presencia perimetral (POP). Por lo tanto, el tráfico del nivel de red Premium ingresó a la red de Google Cloud muy cerca del usuario, como se esperaba.
-
En el campo IP address or host name:, ingrese
[standard-IP]. -
Escriba el código de seguridad y haga clic en Ir. Luego, espere a que se completen los 4 pings consecutivos.
El resultado debería ser similar a este (no lo copie; este es un ejemplo):
En el resultado de ejemplo, el tráfico destinado a la VM de nivel Estándar alcanzó la red de Google Cloud después del 12.º salto. La dirección IP en el salto 11 está ubicada en Chicago, EE.UU., la cual tiene un punto de presencia perimetral (POP) y está cerca de Iowa, EE.UU. (us-central1). Esto demuestra que el tráfico del nivel de red Premium ingresa a la red de Google Cloud mucho más cerca del usuario que el tráfico del nivel de red Estándar.
¡Felicitaciones!
En este lab, creó una VM en el nivel de servicio de red Premium (predeterminado) y otra en el nivel de servicio de red Estándar. Luego, usó un servicio de terceros para visualizar las diferencias en la latencia y las rutas de red de ambas instancias de VM. La VM de nivel Premium tuvo una latencia menor, y su tráfico ingresó a la red de Google Cloud antes que el tráfico de la VM de nivel Estándar.
Con los niveles de servicio de red, Google Cloud ofrece la flexibilidad para configurar sus recursos en función del rendimiento o del costo mediante la introducción del nivel Estándar de red. Para obtener más información sobre las diferencias de precio entre los dos niveles de red, consulte la documentación sobre precios.
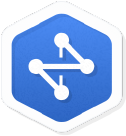
Finalice su Quest
Este lab de autoaprendizaje forma parte de los Quests Networking in the Google Cloud y Optimizing Your GCP Costs de Qwiklabs. Una Quest es una serie de labs relacionados que forman una ruta de aprendizaje. Si completa esta Quest, obtendrá la insignia que se muestra arriba como reconocimiento de su logro. Puede hacer públicas sus insignias y agregar vínculos a ellas en su currículum en línea o en sus cuentas de redes sociales. Inscríbase en una Quest y obtenga un crédito inmediato de finalización si ha realizado este lab. Consulte otras Quests de Qwiklabs disponibles.
Realice su próximo lab
Continúe su Quest con Registros de flujo de VPC: Cómo analizar el tráfico de red o consulte estas sugerencias:
Próximos pasos/Más información
Para obtener información sobre los niveles de red, consulte Niveles de servicio de red.
Última actualización del manual: 11 de mayo de 2021
Prueba más reciente del lab: 11 de mayo de 2021
Copyright 2024 Google LLC. All rights reserved. Google y el logotipo de Google son marcas de Google LLC. Los demás nombres de productos y empresas pueden ser marcas de las respectivas empresas a las que estén asociados.