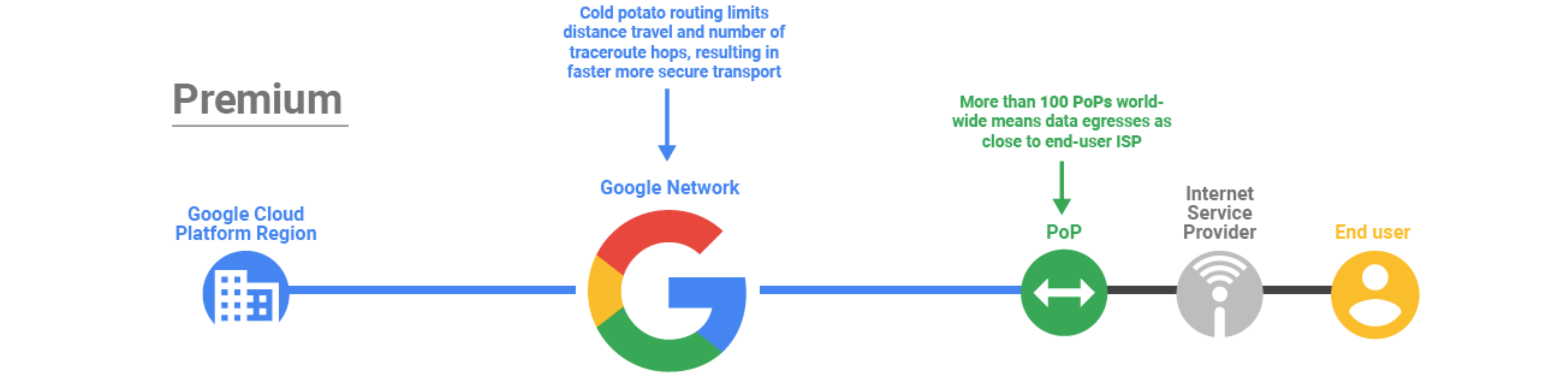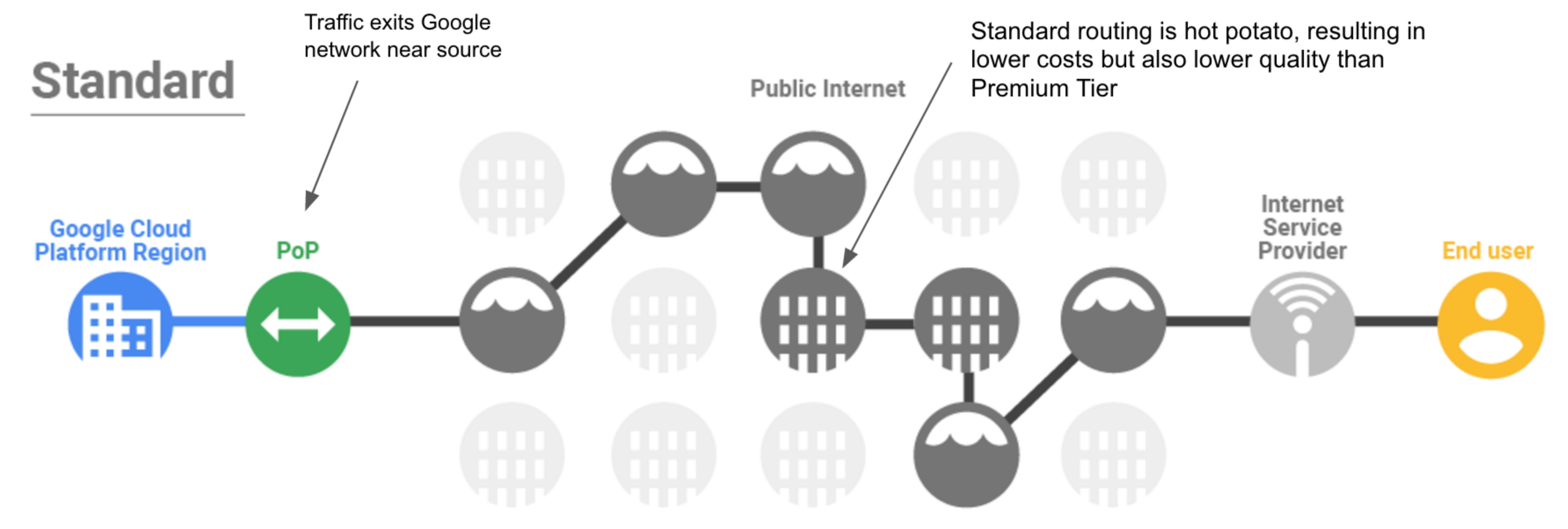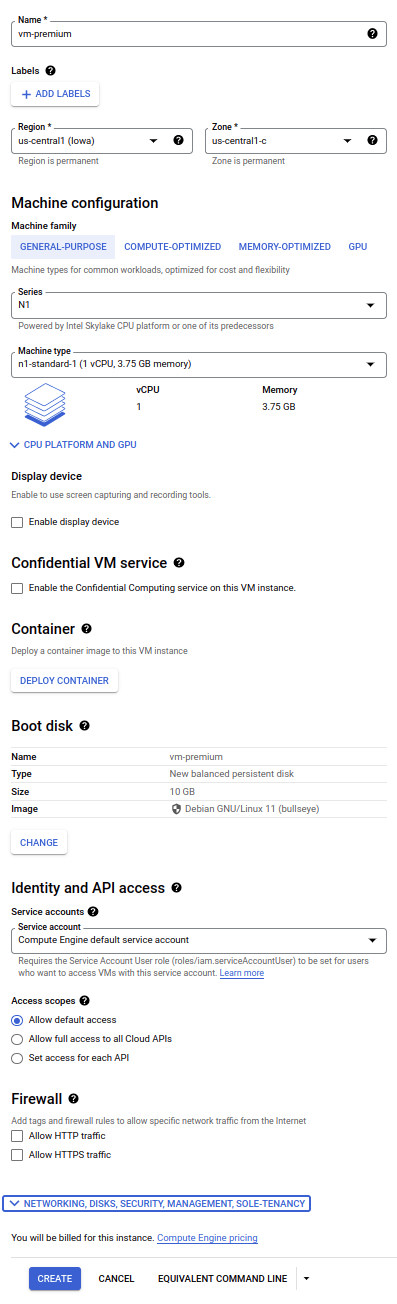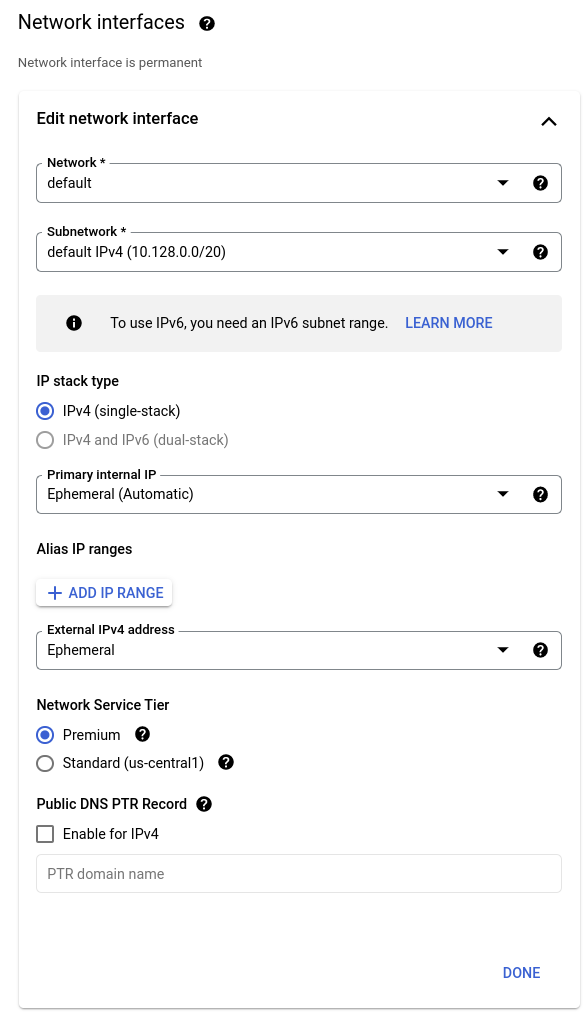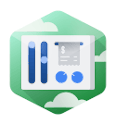Checkpoints
Create the VM instances
/ 100
Níveis de rede - Como otimizar custos de rede
GSP219
Visão geral
Neste laboratório, você criará uma VM em cada nível de serviço de rede: Premium e Padrão. Em seguida, você fará uma comparação da latência e das rotas de cada instância de VM.
Com os níveis de serviço de rede, você pode otimizar a rede do Google Cloud para garantir alto desempenho (nível Premium) ou melhorar os custos (nível Padrão).
Nível Premium
No nível Premium, você conta com tráfego na rede global, de baixa latência, altamente provisionada e confiável do Google. Ela é uma grande rede privada de fibra óptica, com mais de 100 pontos de presença (POPs, na sigla em inglês) em todo o mundo.
Nível Padrão
O nível Padrão é uma nova oferta de baixo custo. Ele oferece uma qualidade de rede comparável com outros provedores de nuvem pública (mas menor que o nível Premium) e serviços de rede regionais, como balanceamento de carga regional com um VIP por região.
O nível Padrão tem preço menor que o Premium porque o tráfego entre o Google Cloud e o usuário final (Internet) é fornecido por redes de trânsito (ISP) em vez da rede do Google.
Objetivos
Neste laboratório, você aprenderá a fazer o seguinte:
-
Criar uma VM usando a camada de serviço de rede Premium
-
Criar uma VM usando a camada de serviço de rede Padrão
-
Ver a latência e os caminhos de rede para VMs em diferentes níveis de serviço de rede
Configuração e requisitos
Antes de clicar no botão Start Lab
Leia estas instruções. Os laboratórios são cronometrados e não podem ser pausados. O timer é iniciado quando você clica em Começar o laboratório e mostra por quanto tempo os recursos do Google Cloud vão ficar disponíveis.
Este laboratório prático permite que você realize as atividades em um ambiente real de nuvem, não em uma simulação ou demonstração. Você vai receber novas credenciais temporárias para fazer login e acessar o Google Cloud durante o laboratório.
Confira os requisitos para concluir o laboratório:
- Acesso a um navegador de Internet padrão (recomendamos o Chrome).
- Tempo para concluir o laboratório---não se esqueça: depois de começar, não será possível pausar o laboratório.
Como iniciar seu laboratório e fazer login no console do Google Cloud
-
Clique no botão Começar o laboratório. Se for preciso pagar, você verá um pop-up para selecionar a forma de pagamento. No painel Detalhes do laboratório à esquerda, você verá o seguinte:
- O botão Abrir Console do Cloud
- Tempo restante
- As credenciais temporárias que você vai usar neste laboratório
- Outras informações se forem necessárias
-
Clique em Abrir Console do Google. O laboratório ativa recursos e depois abre outra guia com a página Fazer login.
Dica: coloque as guias em janelas separadas lado a lado.
Observação: se aparecer a caixa de diálogo Escolher uma conta, clique em Usar outra conta. -
Caso seja preciso, copie o Nome de usuário no painel Detalhes do laboratório e cole esse nome na caixa de diálogo Fazer login. Clique em Avançar.
-
Copie a Senha no painel Detalhes do laboratório e a cole na caixa de diálogo Olá. Clique em Avançar.
Importante: você precisa usar as credenciais do painel à esquerda. Não use suas credenciais do Google Cloud Ensina. Observação: se você usar sua própria conta do Google Cloud neste laboratório, é possível que receba cobranças adicionais. -
Acesse as próximas páginas:
- Aceite os Termos e Condições.
- Não adicione opções de recuperação nem autenticação de dois fatores (porque essa é uma conta temporária).
- Não se inscreva em testes gratuitos.
Depois de alguns instantes, o console do GCP vai ser aberto nesta guia.

Crie as instâncias de VM
Você pode configurar o nível de rede das suas instâncias de VM no nível do projeto ou do recurso. Neste laboratório, você criará duas instâncias de VM e definirá o nível de serviço de rede durante a criação da instância.
Crie a VM do nível Premium
Use o nível de serviço Premium, que é a configuração predefinida, para criar uma instância de VM.
- No Console, acesse Menu de navegação (
) > Compute Engine > Instâncias de VM.
-
Clique em Criar instância.
-
Defina os seguintes valores de propriedade e mantenha os demais como padrão:
Propriedade Valor (digite o valor ou selecione a opção conforme especificado) Nome vm-premium Região us-central1 Zona us-central1-c Série Tipo de máquina 2 vCPU (e2-medium) -
Clique em REDES, DISCOS, SEGURANÇA, GERENCIAMENTO, LOCATÁRIO ÚNICO.
-
Abra Rede > Interfaces de rede (padrão).
-
Confirme se o Nível de serviço de rede está definido como Premium.
-
Clique em Concluído e em Criar.
Crie a VM de nível Padrão
Crie uma instância de VM do mesmo tipo de máquina e na mesma zona com a camada de serviço Padrão.
-
Clique em Criar instância.
-
Defina estes valores e mantenha os demais como padrão:
Propriedade Valor (digite o valor ou selecione a opção conforme especificado) Nome vm-standard Região us-central1 Zona us-central1-c Série E2 Tipo de máquina 2 vCPU (e2-medium) -
Clique em REDES, DISCOS, SEGURANÇA, GERENCIAMENTO, LOCATÁRIO ÚNICO.
-
Abra Rede > Interfaces de rede (padrão).
-
Defina o Nível de serviço de rede como Padrão.
-
Clique em Concluído e em Criar.
- Aguarde até uma marca de seleção aparecer ao lado do nome de cada instância, indicando que elas foram criadas.
- Anote os endereços IP externos de vm-premium e vm-standard. Eles serão exibidos como
[premium-IP]e[standard-IP], respectivamente.
Clique em Verificar meu progresso para ver o objetivo.
Veja a latência e os caminhos de rede
Observe algumas das diferenças de desempenho de rede entre o nível Premium e o Padrão.
Veja a latência de cada instância de VM
Consulte primeiro a latência de um serviço de terceiro na Europa para suas instâncias de VM em us-central1-c. A latência é definida como o tempo de retorno (RTT, na sigla em inglês) que os pacotes de rede levam para ir de um host ao outro e voltar. Uma latência menor melhora a experiência do usuário e também a velocidade de transferência.
Neste laboratório, você usa https://ping.eu/ping para demonstrar a latência que um usuário na Europa teria ao acessar seu servidor em us-central1-c.
- Abra uma nova guia e acesse https://ping.eu/ping.
- Digite
[premium-IP]no campo Endereço IP ou nome do host:. - Insira o código de segurança e clique em Ir. Espere 4 pings seguidos.
A saída será semelhante a esta (não copie. Este é o exemplo da saída):
-
Digite
[standard-IP]no campo Endereço de IP ou nome do host:. -
Insira o código de segurança e clique em Ir. Espere 4 pings seguidos.
A saída será semelhante a esta (não copie. Este é o exemplo de saída):
No exemplo de saída, a latência média da VM do nível Padrão é 127,986 ms. Assim, a VM do nível Premium tem uma latência 5% menor que a VM da camada Padrão.
Esse teste é muito básico. Transmitir tráfego real de aplicativo é sempre o melhor indicador de latência e desempenho. Se quiser, leia o blog do Google Cloud sobre níveis de serviço de rede para saber mais sobre as diferenças de desempenho entre níveis de rede.
Veja os caminhos de rede das duas instâncias de VM
Use o traceroute para ver os caminhos de rede entre um serviço de terceiros na Europa e suas instâncias de VM em us-central1-c. O traceroute mostra todos os saltos da camada 3 (camada de roteamento) entre os hosts. Ele pode ilustrar um caminho de rede entre hosts.
Neste laboratório, você pode usar https://ping.eu/traceroute para ver um caminho de rede que o tráfego de um usuário na Europa poderia percorrer para acessar seu servidor em us-central1-c.
-
Abra uma nova guia e acesse https://ping.eu/traceroute.
-
Digite
[premium-IP]no campo Endereço IP ou nome do host:. -
Insira o código de segurança e clique em Ir. Espere 4 pings seguidos.
A saída será semelhante a esta (não copie. Este é o exemplo de saída):
No exemplo de saída, o tráfego destinado à VM do nível Premium chegou à rede do Google Cloud após o quinto salto. O endereço IP no salto 4 está na Baviera, Alemanha assim como o servidor de origem e um ponto de presença (PoP, na sigla em inglês). Assim, o tráfego do nível de rede Premium entrou na rede do Google Cloud em um local muito próximo do usuário, como esperado.
-
Digite
[standard-IP]no campo Endereço de IP ou nome do host:. -
Insira o código de segurança e clique em Ir. Espere 4 pings seguidos.
A saída será semelhante a esta (não copie. Este é o exemplo de saída):
No exemplo de saída, o tráfego destinado à VM da camada Padrão chegou à rede do Google Cloud após o 12º salto. O endereço IP no salto 11 está em Chicago, EUA, que tem um ponto de presença (PoP) e está próximo a Iowa, EUA (us-central1). Isso mostra que o tráfego do nível de rede Premium entra na rede do Google Cloud em um ponto muito mais próximo do usuário, se comparado com o nível Padrão.
Parabéns!
Neste laboratório, você criou uma VM em cada nível de serviço de rede: Premium e Padrão. Depois, você usou um serviço de terceiro para ver as diferenças na latência e nos caminhos de rede de cada instância de VM. A VM do nível Premium tinha uma latência menor e o tráfego entrava na rede do Google Cloud antes da VM do nível Padrão.
Com o nível Padrão de serviço de rede, o Google Cloud oferece a flexibilidade de configurar os recursos para otimização de desempenho ou custos. Para saber mais sobre as diferenças de preço entre os níveis de rede, consulte documentação de preços.
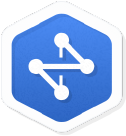
Termine a Quest
Este laboratório autoguiado faz parte das Quests Networking in the Google Cloud e Optimizing Your GCP Costs do Quiklabs. Uma Quest é uma série de laboratórios relacionados que formam o programa de aprendizado. Concluir esta Quest dá a você o selo acima como reconhecimento da sua conquista. Você pode publicar os selos e incluir um link para eles no seu currículo on-line ou nas redes sociais. Caso você já tenha feito este laboratório, inscreva-se em uma Quest para ganhar os créditos de conclusão imediatamente. Veja outras Quests do Qwiklabs.
Comece o próximo laboratório
Continue sua Quest com Registros de fluxo de VPC: como analisar o tráfego de rede (em inglês), ou confira estas sugestões:
-
Como melhorar o desempenho da rede I(em inglês)
-
Como limpar discos permanentes não utilizados e órfãos(em inglês)
Próximas etapas / Saiba mais
Para informações sobre os níveis de rede, consulte Níveis de serviço de rede.
Manual atualizado em 11 de maio de 2021
Laboratório testado em 11 de maio de 2021
Copyright 2024 Google LLC. Todos os direitos reservados. Google e o logotipo do Google são marcas registradas da Google LLC. Todos os outros nomes de produtos e empresas podem ser marcas registradas das respectivas empresas a que estão associados.