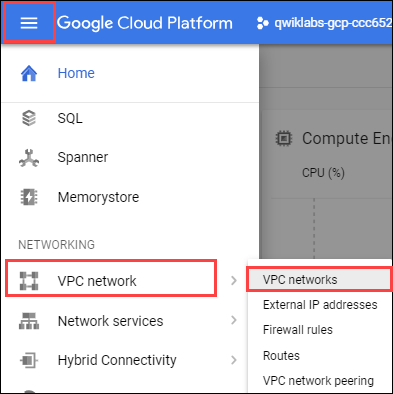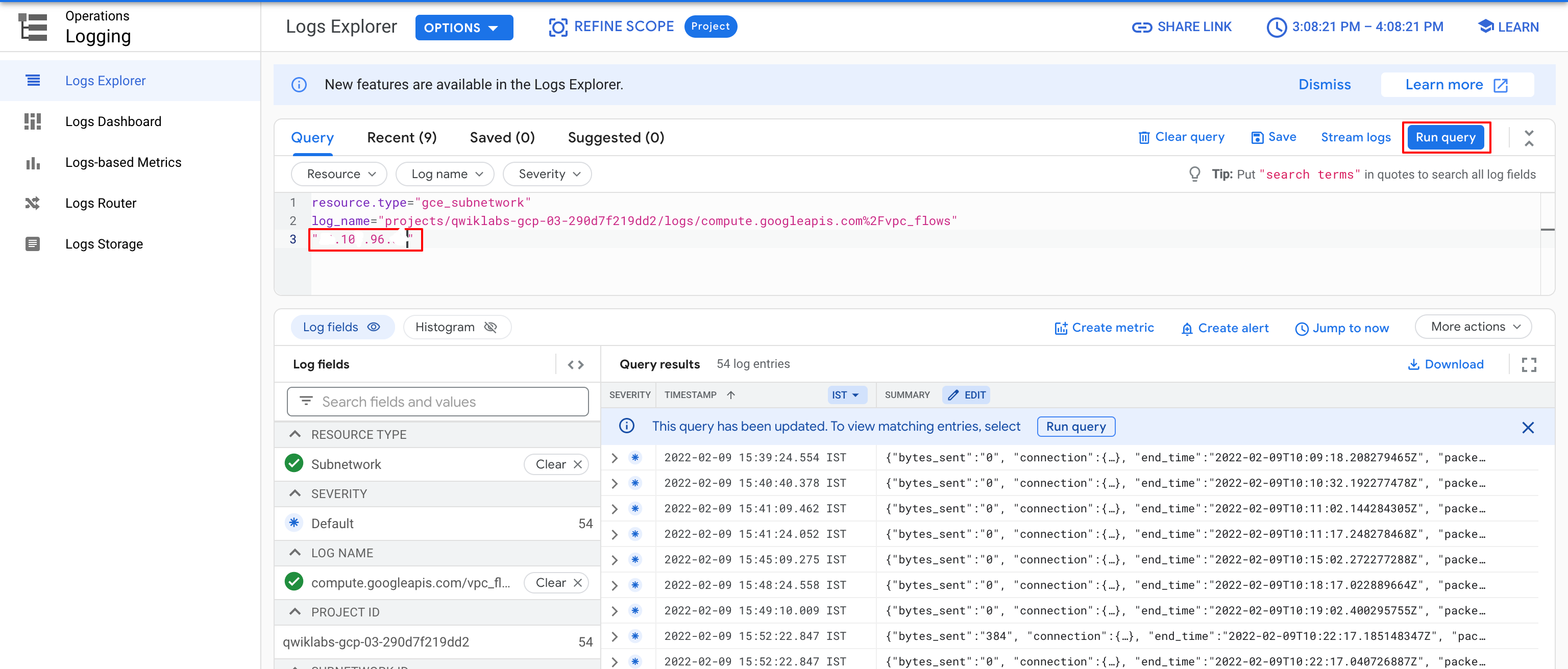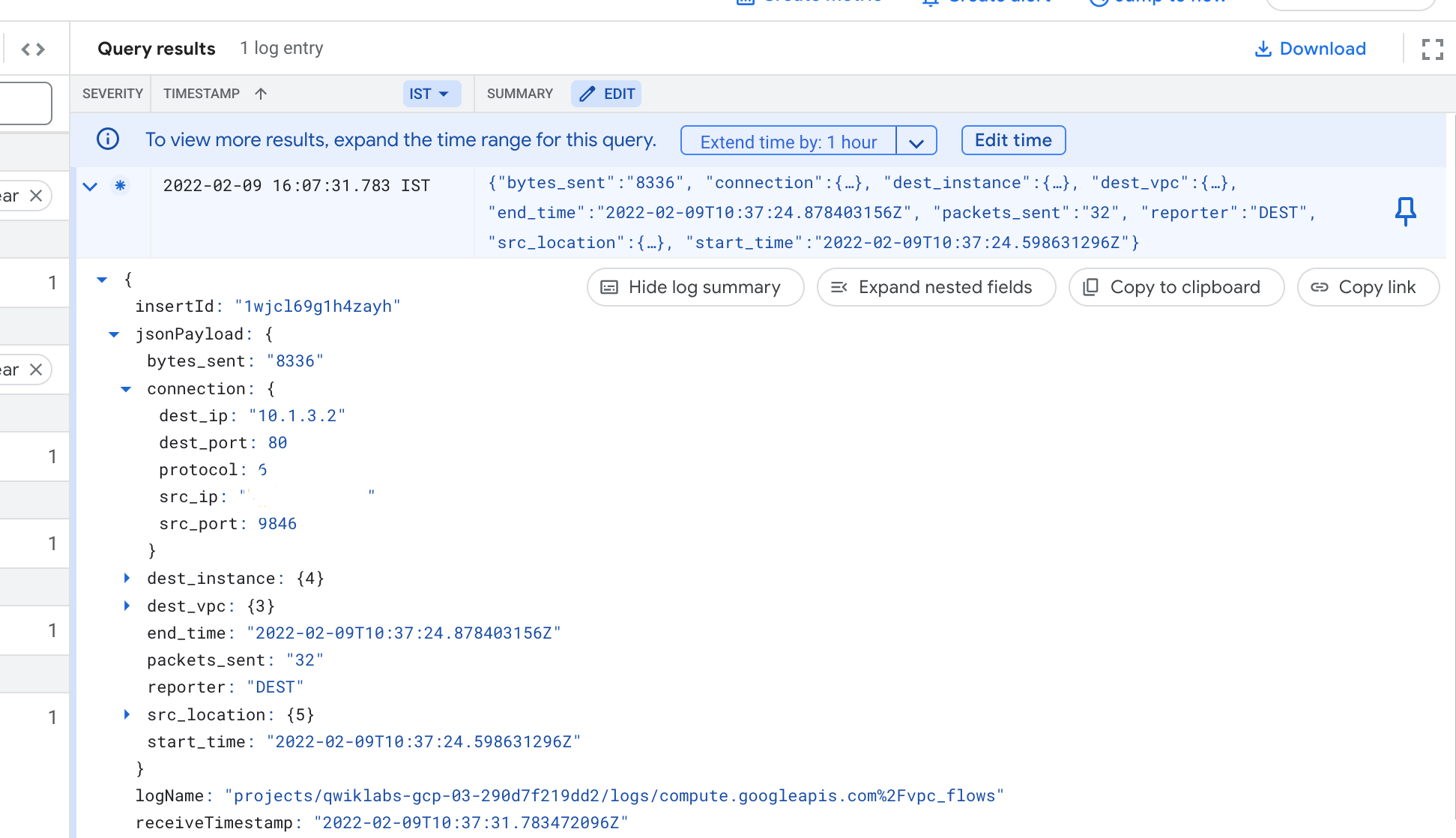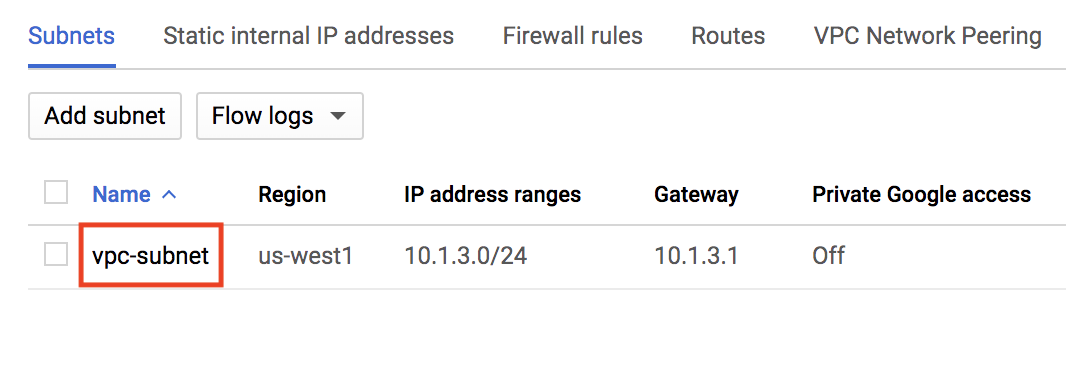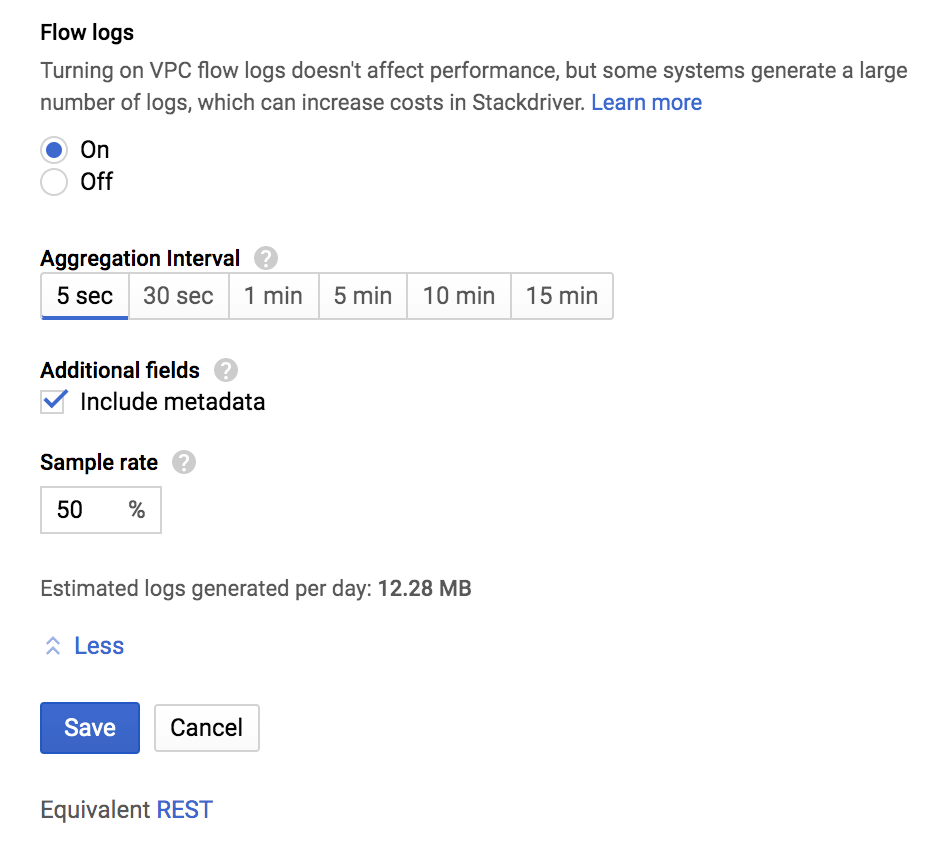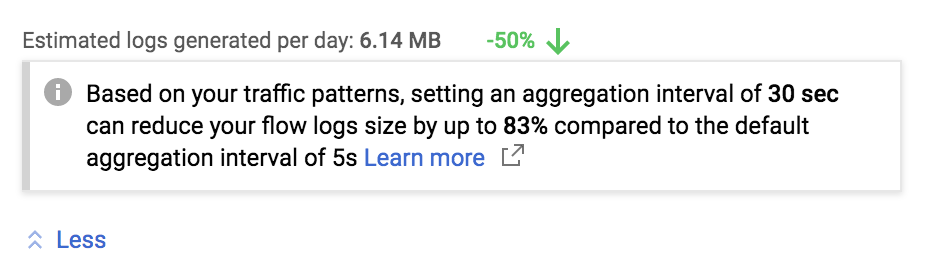체크포인트
Create the custom network
/ 15
Create a subnet for the custom network in us-west1 region
/ 15
Create the firewall rule in the custom network
/ 10
Create the web server in the custom network
/ 20
Install Apache in web server
/ 20
Export the network traffic to BigQuery
/ 20
VPC 흐름 로그 - 네트워크 트래픽 분석
GSP212
개요
이 실습에서는 VPC 흐름 로그를 사용하여 Apache 웹 서버를 오가는 트래픽을 기록할 수 있도록 네트워크를 구성하는 방법을 알아봅니다. 그런 다음 로그를 BigQuery로 내보내 분석해 보겠습니다.
VPC 흐름 로그의 사용 사례는 여러 가지가 있습니다. 예를 들어 VPC 흐름 로그를 사용하면 애플리케이션이 액세스되는 위치를 파악하여 네트워크 트래픽 비용을 최적화하거나, HTTP 부하 분산기를 만들어 트래픽을 전역으로 분산하거나, Cloud Armor를 사용하여 원치 않는 IP 주소를 차단 목록에 추가할 수 있습니다.
목표
이 실습에서는 다음 태스크를 실행하는 방법을 알아봅니다.
- VPC 흐름 로그를 사용해 커스텀 네트워크 구성하기
- Apache 웹 서버 만들기
- 네트워크 트래픽이 로깅되었는지 확인하기
- BigQuery로 네트워크 트래픽을 내보내 로그 분석하기
- VPC 흐름 로그 집계 설정하기
설정 및 요건
실습 시작 버튼을 클릭하기 전에
다음 안내를 확인하세요. 실습에는 시간 제한이 있으며 일시중지할 수 없습니다. 실습 시작을 클릭하면 타이머가 시작됩니다. 이 타이머에는 Google Cloud 리소스를 사용할 수 있는 시간이 얼마나 남았는지 표시됩니다.
실무형 실습을 통해 시뮬레이션이나 데모 환경이 아닌 실제 클라우드 환경에서 직접 실습 활동을 진행할 수 있습니다. 실습 시간 동안 Google Cloud에 로그인하고 액세스하는 데 사용할 수 있는 새로운 임시 사용자 인증 정보가 제공됩니다.
이 실습을 완료하려면 다음을 준비해야 합니다.
- 표준 인터넷 브라우저 액세스 권한(Chrome 브라우저 권장)
- 실습을 완료하기에 충분한 시간---실습을 시작하고 나면 일시중지할 수 없습니다.
실습을 시작하고 Google Cloud 콘솔에 로그인하는 방법
-
실습 시작 버튼을 클릭합니다. 실습 비용을 결제해야 하는 경우 결제 수단을 선택할 수 있는 팝업이 열립니다. 왼쪽에는 다음과 같은 항목이 포함된 실습 세부정보 패널이 있습니다.
- Google 콘솔 열기 버튼
- 남은 시간
- 이 실습에 사용해야 하는 임시 사용자 인증 정보
- 필요한 경우 실습 진행을 위한 기타 정보
-
Google 콘솔 열기를 클릭합니다. 실습에서 리소스가 가동된 후 로그인 페이지가 표시된 다른 탭이 열립니다.
팁: 두 개의 탭을 각각 별도의 창으로 나란히 정렬하세요.
참고: 계정 선택 대화상자가 표시되면 다른 계정 사용을 클릭합니다. -
필요한 경우 실습 세부정보 패널에서 사용자 이름을 복사하여 로그인 대화상자에 붙여넣습니다. 다음을 클릭합니다.
-
실습 세부정보 패널에서 비밀번호를 복사하여 시작 대화상자에 붙여넣습니다. 다음을 클릭합니다.
중요: 왼쪽 패널에 표시된 사용자 인증 정보를 사용해야 합니다. Google Cloud Skills Boost 사용자 인증 정보를 사용하지 마세요. 참고: 이 실습에 자신의 Google Cloud 계정을 사용하면 추가 요금이 발생할 수 있습니다. -
이후에 표시되는 페이지를 클릭하여 넘깁니다.
- 이용약관에 동의합니다.
- 임시 계정이므로 복구 옵션이나 2단계 인증을 추가하지 않습니다.
- 무료 평가판을 신청하지 않습니다.
잠시 후 Cloud 콘솔이 이 탭에서 열립니다.

Cloud Shell 활성화
Cloud Shell은 다양한 개발 도구가 탑재된 가상 머신으로, 5GB의 영구 홈 디렉터리를 제공하며 Google Cloud에서 실행됩니다. Cloud Shell을 사용하면 명령줄을 통해 Google Cloud 리소스에 액세스할 수 있습니다.
- Google Cloud 콘솔 상단에서 Cloud Shell 활성화
를 클릭합니다.
연결되면 사용자 인증이 이미 처리된 것이며 프로젝트가 PROJECT_ID로 설정됩니다. 출력에 이 세션의 PROJECT_ID를 선언하는 줄이 포함됩니다.
gcloud는 Google Cloud의 명령줄 도구입니다. Cloud Shell에 사전 설치되어 있으며 명령줄 자동 완성을 지원합니다.
- (선택사항) 다음 명령어를 사용하여 활성 계정 이름 목록을 표시할 수 있습니다.
-
승인을 클릭합니다.
-
다음과 비슷한 결과가 출력됩니다.
출력:
- (선택사항) 다음 명령어를 사용하여 프로젝트 ID 목록을 표시할 수 있습니다.
출력:
출력 예시:
gcloud 전체 문서는 Google Cloud에서 gcloud CLI 개요 가이드를 참조하세요.
태스크 1. VPC 흐름 로그를 사용해 커스텀 네트워크 구성하기
커스텀 네트워크 만들기
기본적으로 VPC 흐름 로그는 네트워크에서 사용이 해제되어 있습니다. 따라서 새로운 커스텀 모드 네트워크를 생성하고 VPC 흐름 로그를 사용 설정해야 합니다.
-
콘솔에서 탐색 메뉴(
) > VPC 네트워크 > VPC 네트워크로 이동합니다.
-
VPC 네트워크 만들기를 클릭합니다.
-
다음 값을 설정하고 나머지 값은 모두 기본값으로 둡니다.
속성 값(지정된 대로 값 입력 또는 옵션 선택) 이름 vpc-net 설명 선택사항으로 설명을 입력합니다. -
서브넷 생성 모드의 경우 커스텀을 클릭합니다.
-
다음 값을 설정하고 나머지 값은 모두 기본값으로 둡니다.
속성 값(지정된 대로 값 입력 또는 옵션 선택) 이름 vpc-subnet 리전 IPv4 범위 10.1.3.0/24 흐름 로그 사용 -
완료를 클릭한 후 만들기를 클릭합니다.
완료된 태스크 테스트하기
내 진행 상황 확인하기를 클릭하여 실행한 태스크를 확인합니다. 태스크를 정상적으로 완료하면 평가 점수가 부여됩니다.
방화벽 규칙 만들기
네트워크에서 HTTP 및 SSH 트래픽을 처리하도록 하려면 방화벽 규칙을 만들어야 합니다.
-
왼쪽 메뉴에서 방화벽을 클릭합니다.
-
방화벽 규칙 만들기를 클릭합니다.
-
다음 값을 설정하고 나머지 값은 모두 기본값으로 둡니다.
속성 값(지정된 대로 값 입력 또는 옵션 선택) 이름 allow-http-ssh 네트워크 vpc-net 대상 지정된 대상 태그 대상 태그 http-server 소스 필터 IPv4 범위 소스 IPv4 범위 0.0.0.0/0 프로토콜 및 포트 지정된 프로토콜 및 포트, TCP를 차례대로 체크하고 80, 22를 입력
- 만들기를 클릭합니다.
완료된 태스크 테스트하기
내 진행 상황 확인하기를 클릭하여 실행한 태스크를 확인합니다. 태스크를 정상적으로 완료하면 평가 점수가 부여됩니다.
태스크 2. Apache 웹 서버 만들기
웹 서버 만들기
-
콘솔에서 탐색 메뉴(
) > Compute Engine > VM 인스턴스로 이동합니다.
-
인스턴스 만들기를 클릭합니다.
-
다음 값을 설정하고 나머지 값은 모두 기본값으로 둡니다.
속성 값(지정된 대로 값 입력 또는 옵션 선택) 이름 web-server 리전 영역 머신 유형 e2-micro(vCPU 2개, 메모리 1GB) 방화벽 HTTP 트래픽 허용 -
네트워킹, 디스크, 보안, 관리, 단독 테넌시를 클릭합니다.
-
네트워킹을 클릭합니다.
-
네트워크 인터페이스에서
default를 클릭하여 수정합니다. -
다음 값을 설정하고 나머지 값은 모두 기본값으로 둡니다.
속성 값(지정된 대로 값 입력 또는 옵션 선택) 네트워크 vpc-net 서브네트워크 vpc-subnet -
완료를 클릭한 후 만들기를 클릭합니다.
완료된 태스크 테스트하기
내 진행 상황 확인하기를 클릭하여 실행한 태스크를 확인합니다. 태스크를 정상적으로 완료하면 평가 점수가 부여됩니다.
Apache 설치하기
Apache 웹 서버로 만든 VM 인스턴스를 구성하고 기본 웹페이지를 덮어씁니다.
- 콘솔의 VM 인스턴스 페이지로 돌아갑니다(탐색 메뉴(
) > Compute Engine > VM 인스턴스). web-server의 경우 SSH를 클릭하여 터미널을 실행하고 연결합니다.
- web-server SSH 터미널에서 패키지 색인을 업데이트합니다.
- Apache2 패키지를 설치합니다.
- 기본값을 덮어쓰기하여 새로운 기본 웹페이지를 만듭니다.
- SSH 터미널을 종료합니다.
완료된 태스크 테스트하기
내 진행 상황 확인하기를 클릭하여 실행한 태스크를 확인합니다. 태스크를 정상적으로 완료하면 평가 점수가 부여됩니다.
태스크 3. 네트워크 트래픽이 로깅되었는지 확인하기
네트워크 트래픽 생성하기
- 콘솔의 VM 인스턴스 페이지로 돌아갑니다(탐색 메뉴(
) > Compute Engine > VM 인스턴스).
- web-server를 확인하려면 외부 IP를 클릭하여 서버에 액세스합니다.
IP 주소 확인하기
사용 중인 컴퓨터의 IP 주소를 확인합니다. 해당 주소를 제공한 웹사이트로 이동하면 쉽게 확인할 수 있습니다.
- whatismyip.host를 클릭하여 IPv4 주소를 확인합니다.
- IP 주소를 복사합니다. 이 주소는
YOUR_IP_ADDRESS로 표시됩니다.
VPC 흐름 로그에 액세스하기
-
콘솔에서 탐색 메뉴 > 로깅 > 로그 탐색기로 이동합니다.
-
로그 필드 패널의 리소스 유형 아래에서 서브네트워크를 클릭합니다. 쿼리 결과 창에 서브네트워크 로그의 항목이 표시됩니다.
-
로그 필드 패널의 로그 이름 아래에서 compute.googleapis.com/vpc_flows를 클릭합니다.
-
상단의 쿼리 검색창에
"YOUR_IP_ADDRESS"를 입력합니다. 그런 다음 쿼리 실행을 클릭합니다.
- 로그 항목 중 하나를 클릭하여 펼칩니다.
- 항목 안에서 화살표를 클릭하여 jsonPayload와 연결을 차례로 펼칩니다. 연결을 보려면 모두 펼치기를 클릭해야 할 수 있습니다.
다음 작업을 시작하기 전에 로그 항목 내에 있는 다른 필드를 자유롭게 살펴보세요.
태스크 4. BigQuery로 네트워크 트래픽을 내보내 로그 분석하기
내보내기 싱크 만들기
-
콘솔의 왼쪽 창에서 로그 탐색기를 클릭합니다.
-
리소스 드롭다운에서 서브네트워크를 선택합니다. 그런 다음 적용을 클릭합니다.
-
로그 이름 드롭다운에서 vpc_flows를 선택하고 적용을 클릭합니다. 그런 다음 쿼리 실행을 클릭합니다.
-
작업 더보기 > 싱크 만들기를 클릭합니다.
-
'싱크 이름'에 vpc-flows를 입력하고 다음을 클릭합니다.
-
'싱크 서비스 선택'에서 BigQuery 데이터 세트를 선택합니다.
-
'싱크 대상 위치'에서 새 BigQuery 데이터 세트 만들기를 선택합니다.
-
'데이터 세트 ID'에 bq_vpcflows를 입력한 다음, 데이터 세트 만들기를 클릭합니다.
-
싱크 만들기를 클릭합니다. 로그 라우터 싱크 페이지가 나타납니다. 여기에서 방금 만든 싱크(vpc-flows)를 확인할 수 있습니다. 해당 싱크를 찾을 수 없는 경우 로그 라우터를 클릭하세요.
BigQuery에 대한 로그 트래픽 생성하기
네트워크 트래픽 로그를 BigQuery로 내보냈으므로 이제 web-server에 여러 번 액세스해서 더 많은 트래픽을 생성해야 합니다. Cloud Shell을 사용하여 web-server의 IP 주소에 curl을 여러 번 수행할 수 있습니다.
- 콘솔에서 탐색 메뉴(
) > Compute Engine > VM 인스턴스로 이동합니다.
- 다음 단계에서 사용해야 하므로 web-server 인스턴스의 외부 IP 주소를 기록해 둡니다. 외부 IP 주소는
EXTERNAL_IP로 표시됩니다. - Cloud Shell 명령줄에서 다음 명령어를 실행하여 환경 변수에
EXTERNAL_IP를 저장합니다. <EXTERNAL_IP>를 방금 기록해 둔 주소로 바꿉니다.
- Cloud Shell에서 web-server에 50회 액세스합니다.
완료된 태스크 테스트하기
내 진행 상황 확인하기를 클릭하여 실행한 태스크를 확인합니다. 태스크를 정상적으로 완료하면 평가 점수가 부여됩니다.
BigQuery에서 VPC 흐름 로그 시각화하기
- 콘솔에서 탐색 메뉴(
) > BigQuery로 이동합니다.
- 완료를 클릭합니다.
- 왼쪽에서 bq_vpcflows 데이터 세트를 펼쳐 테이블을 표시합니다. 먼저 프로젝트 ID를 펼쳐야 데이터 세트가 표시됩니다.
- 테이블 이름을 클릭합니다. 이름은 compute_googleapis로 시작합니다.
-
세부정보 탭을 클릭합니다.
-
Details탭에 제공된 테이블 ID를 복사합니다. -
쿼리 편집기에 다음을 추가하고 your_table_id를
TABLE_ID로 바꿉니다. 이때 악센트(`)는 양쪽에 그대로 남겨둡니다.
- 실행을 클릭합니다.
BigQuery에서 VPC 흐름 로그 분석하기
이전 쿼리에서는 Cloud 콘솔에서 보았던 것과 동일한 정보를 얻었습니다. 이제 web-server와 트래픽을 교환한 상위 IP 주소를 식별하기 위해 쿼리를 변경합니다.
- 쿼리 편집기에서 다음을 사용하여 새 쿼리를 만들고 your_table_id를
TABLE_ID로 변경합니다. 이때 악센트(`)는 양쪽에 그대로 남겨둡니다.
- 실행을 클릭합니다.
여러 소스에서 web-server로 더 많은 트래픽을 자유롭게 생성하세요. 그리고 테이블을 다시 쿼리하여 서버에 전송된 바이트를 확인합니다.
태스크 5. VPC 흐름 로그 집계 추가하기
이제 VPC 흐름 로그 볼륨 감소의 새 출시 버전을 살펴보겠습니다. 모든 패킷이 자체 로그 레코드에 캡처되는 것은 아닙니다. 하지만 샘플링을 사용하더라도 로그 레코드 캡처는 상당히 클 수 있습니다.
이 섹션에서는 로그 수집의 특정 측면을 조정하여 트래픽 가시성과 스토리지 비용 니즈 사이에서 균형을 유지하는 방법을 알아보겠습니다.
집계 설정하기
-
콘솔에서 탐색 메뉴(
) > VPC 네트워크 > VPC 네트워크로 이동합니다.
-
vpc-net을 클릭한 다음 수정을 클릭합니다.
-
서브넷 탭에서 vpc-subnet을 클릭합니다.
- 수정 > 로그 구성을 클릭하여 다음 필드를 표시합니다.
다음은 각 필드의 용도에 관한 설명입니다.
-
집계 시간 간격: 특정 시간 간격으로 샘플링된 패킷은 단일 로그 항목에 집계됩니다. 이 시간 간격은 5초(기본값), 30초, 1분, 5분, 10분, 15분일 수 있습니다.
-
메타데이터 주석: 기본적으로 흐름 로그 항목에는 소스 및 대상 VM 이름이나 외부 소스 및 대상의 지리적 리전과 같은 메타데이터 정보가 주석으로 달립니다. 이 메타데이터 주석을 끄면 저장공간을 절약할 수 있습니다.
-
로그 항목 샘플링: 데이터베이스에 기록되기 전에 로그 수를 샘플링하여 줄일 수 있습니다. 기본적으로 로그 항목 볼륨은 0.50(50%)씩 조정됩니다. 즉, 항목의 절반이 유지됩니다. 이를 1.0(100%, 모든 로그 항목 유지)에서 0.0(0%, 유지되는 로그 없음)까지 설정할 수 있습니다.
-
집계 간격을 30초로 설정합니다.
-
샘플링 레이트를 25%로 설정합니다.
-
저장을 클릭합니다. 그러면 다음과 같은 메시지가 표시됩니다.
집계 수준을 30초로 설정하면 기본 집계 간격 5초에 비해 흐름 로그의 크기를 83%까지 줄일 수 있습니다. 흐름 로그 집계를 구성하면 트래픽 가시성과 스토리지 비용에 큰 영향을 끼칠 수 있습니다.
수고하셨습니다
지금까지 VPC 네트워크를 구성하고, VPC 흐름 로그를 사용 설정하고, 해당 네트워크에 웹 서버를 만들어 보았습니다. 그런 다음 웹 서버에 HTTP 트래픽을 생성하고, Cloud 콘솔에서 트래픽 로그를 확인하고, BigQuery에서 트래픽 로그를 분석했습니다.
퀘스트 완료하기
이 사용자 주도형 실습은 Network Performance and Optimization 퀘스트의 일부입니다. 퀘스트는 연관성이 있는 여러 실습을 하나의 학습 과정으로 구성한 것입니다. 퀘스트를 완료하면 배지를 얻고 수료를 인증할 수 있습니다. 배지를 공개하고 온라인 이력서 또는 소셜 미디어 계정에 연결할 수 있습니다. 이 실습을 포함한 퀘스트에 등록하여 즉시 수료 크레딧을 받으세요. 참여할 수 있는 모든 퀘스트는 Google Cloud Skills Boost 카탈로그를 참조하세요.
다음 퀘스트 진행하기
Google Cloud Solutions I: Scaling Your Infrastructure 등의 다른 퀘스트를 계속 진행하거나 아래 추천 항목을 확인하세요.
다음 단계/더 학습하기
Google Cloud Identity and Access Management의 기본 개념에 대해 자세히 알아보려면 다음 항목을 확인하세요.
Google Cloud 교육 및 자격증
Google Cloud 기술을 최대한 활용하는 데 도움이 됩니다. Google 강의에는 빠른 습득과 지속적인 학습을 지원하는 기술적인 지식과 권장사항이 포함되어 있습니다. 기초에서 고급까지 수준별 학습을 제공하며 바쁜 일정에 알맞은 주문형, 실시간, 가상 옵션이 포함되어 있습니다. 인증은 Google Cloud 기술에 대한 역량과 전문성을 검증하고 입증하는 데 도움이 됩니다.
설명서 최종 업데이트: 2023년 9월 28일
실습 최종 테스트: 2023년 9월 28일
Copyright 2024 Google LLC All rights reserved. Google 및 Google 로고는 Google LLC의 상표입니다. 기타 모든 회사명 및 제품명은 해당 업체의 상표일 수 있습니다.