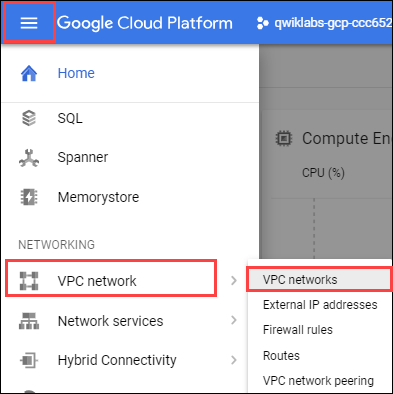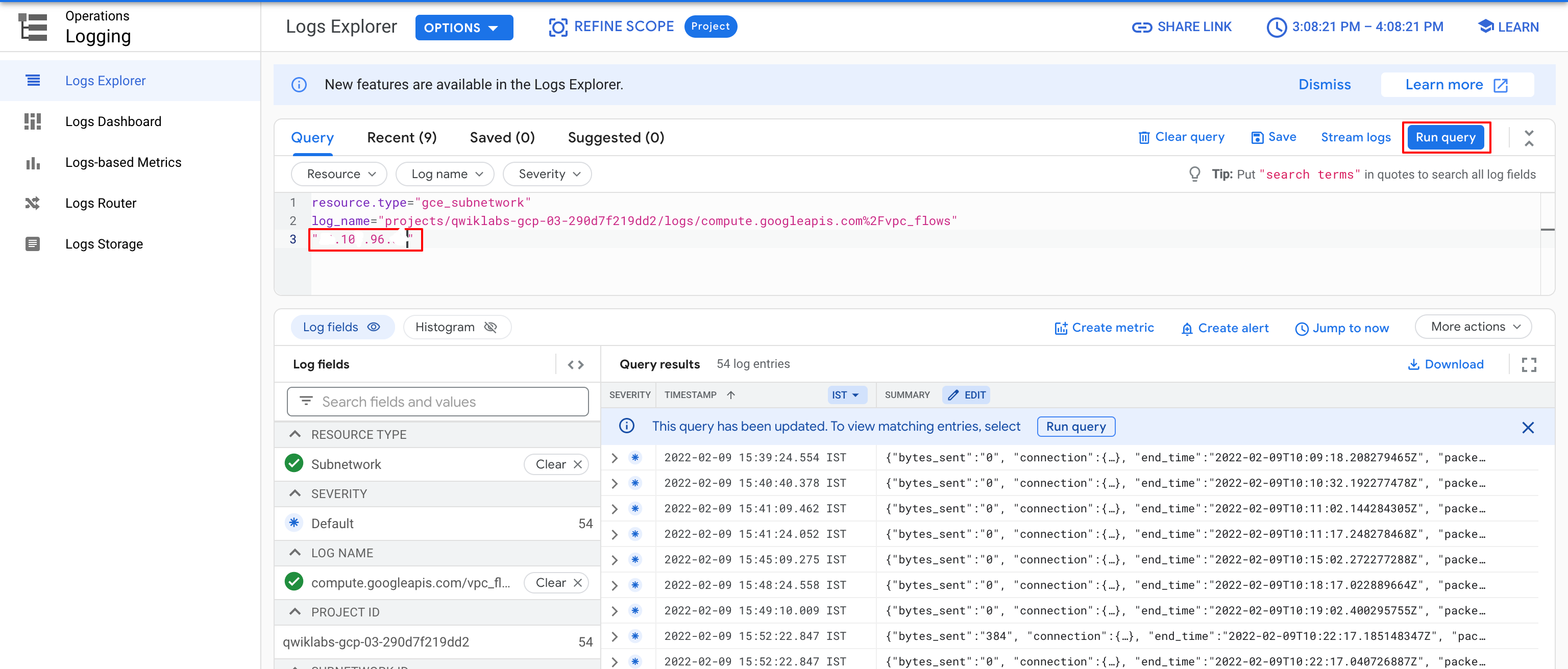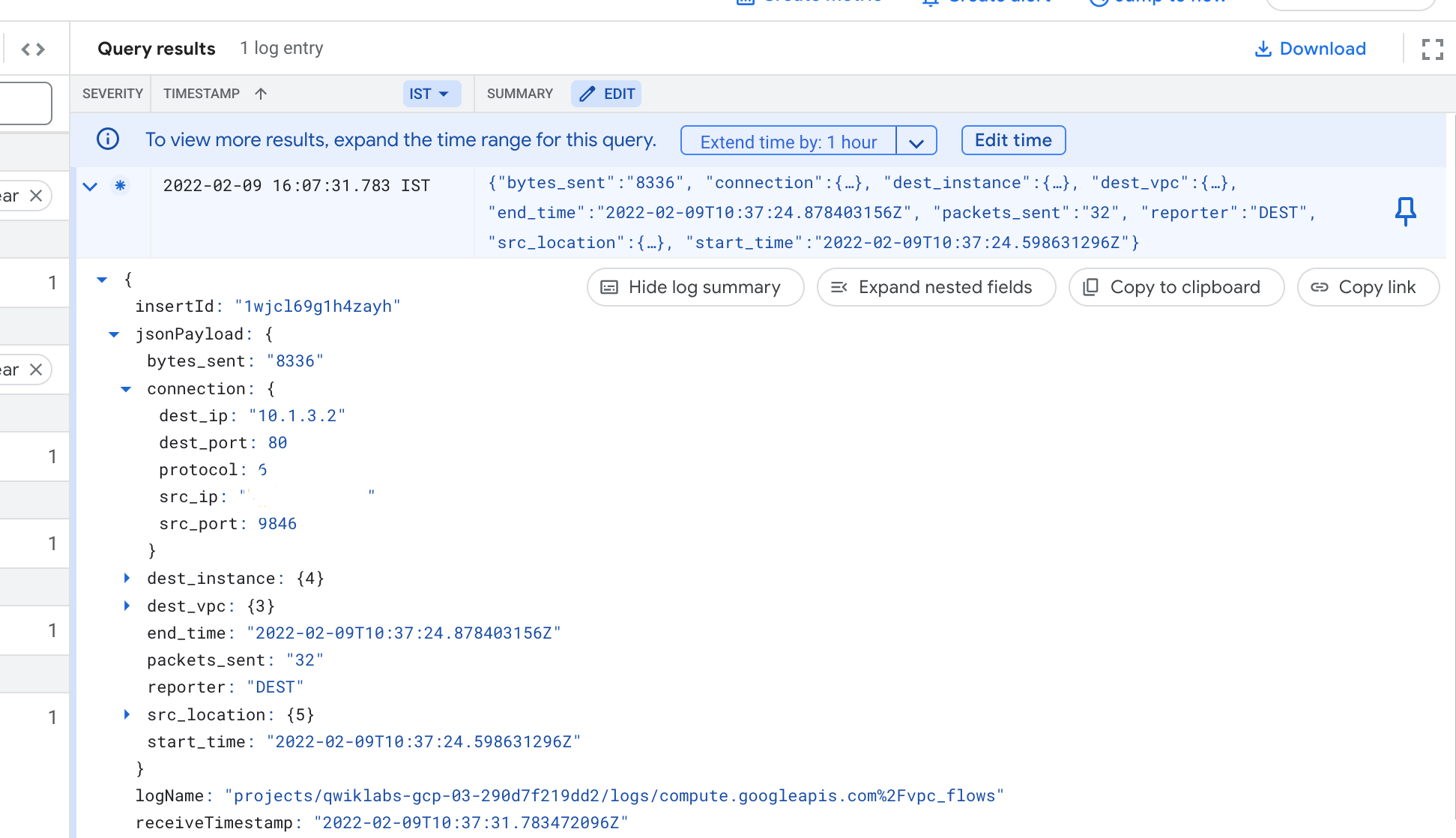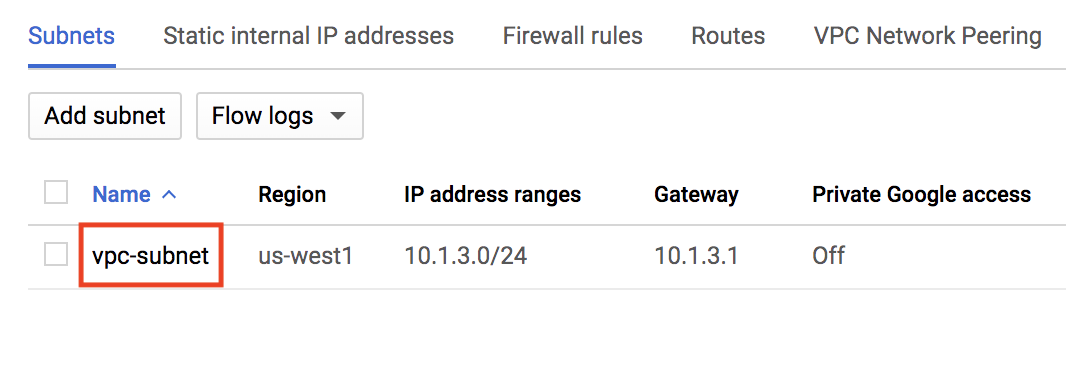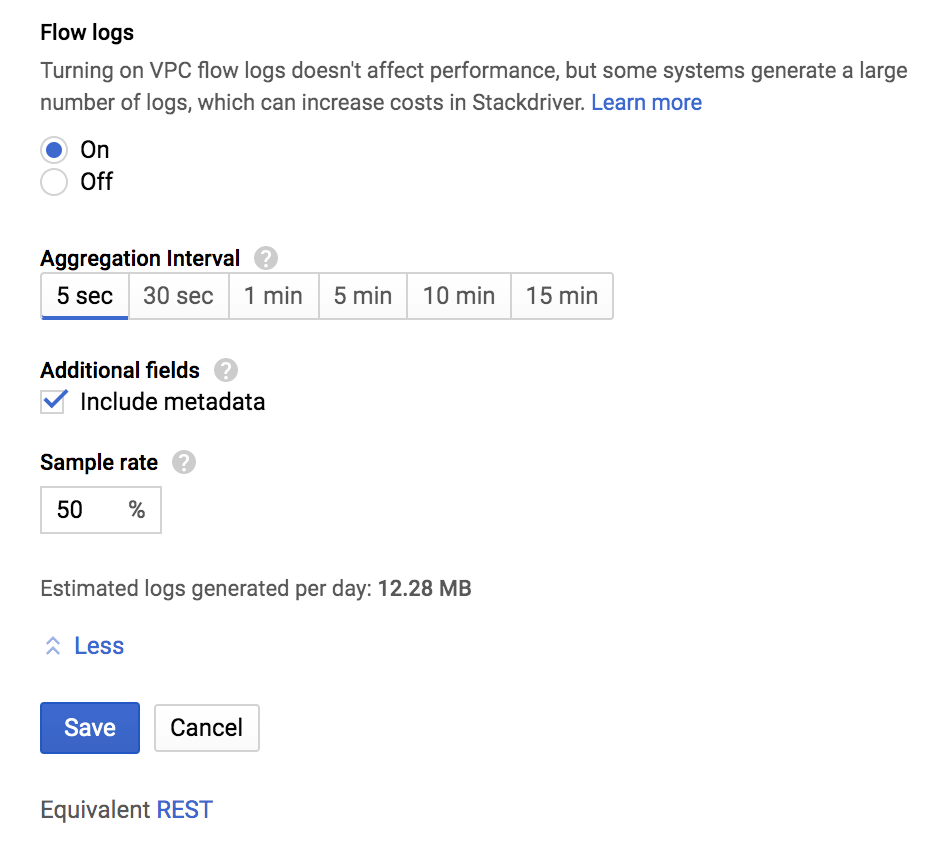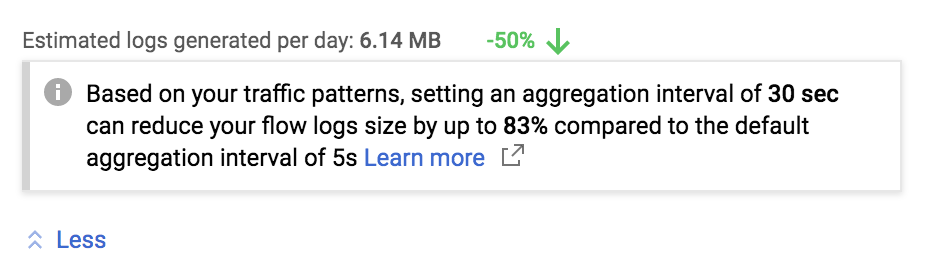Checkpoints
Create the custom network
/ 15
Create a subnet for the custom network in us-west1 region
/ 15
Create the firewall rule in the custom network
/ 10
Create the web server in the custom network
/ 20
Install Apache in web server
/ 20
Export the network traffic to BigQuery
/ 20
VPC Flow Logs - Analyzing Network Traffic
GSP212
Overview
In this lab, you will learn how to configure a network to record traffic to and from an Apache web server using VPC Flow Logs. You will then export the logs to BigQuery for analysis.
There are multiple use cases for VPC Flow Logs. For example, you might use VPC Flow Logs to determine where your applications are being accessed from to optimize network traffic expense, to create HTTP Load Balancers to balance traffic globally, or to denylist unwanted IP addresses with Cloud Armor.
Objectives
In this lab, you will learn how to perform the following tasks:
- Configure a custom network with VPC Flow Logs.
- Create an Apache web server.
- Verify that network traffic is logged.
- Export the network traffic to BigQuery to further analyze the logs.
- Setup VPC flow log aggregation.
Setup and requirements
Before you click the Start Lab button
Read these instructions. Labs are timed and you cannot pause them. The timer, which starts when you click Start Lab, shows how long Google Cloud resources will be made available to you.
This hands-on lab lets you do the lab activities yourself in a real cloud environment, not in a simulation or demo environment. It does so by giving you new, temporary credentials that you use to sign in and access Google Cloud for the duration of the lab.
To complete this lab, you need:
- Access to a standard internet browser (Chrome browser recommended).
- Time to complete the lab---remember, once you start, you cannot pause a lab.
How to start your lab and sign in to the Google Cloud console
-
Click the Start Lab button. If you need to pay for the lab, a pop-up opens for you to select your payment method. On the left is the Lab Details panel with the following:
- The Open Google Cloud console button
- Time remaining
- The temporary credentials that you must use for this lab
- Other information, if needed, to step through this lab
-
Click Open Google Cloud console (or right-click and select Open Link in Incognito Window if you are running the Chrome browser).
The lab spins up resources, and then opens another tab that shows the Sign in page.
Tip: Arrange the tabs in separate windows, side-by-side.
Note: If you see the Choose an account dialog, click Use Another Account. -
If necessary, copy the Username below and paste it into the Sign in dialog.
{{{user_0.username | "Username"}}} You can also find the Username in the Lab Details panel.
-
Click Next.
-
Copy the Password below and paste it into the Welcome dialog.
{{{user_0.password | "Password"}}} You can also find the Password in the Lab Details panel.
-
Click Next.
Important: You must use the credentials the lab provides you. Do not use your Google Cloud account credentials. Note: Using your own Google Cloud account for this lab may incur extra charges. -
Click through the subsequent pages:
- Accept the terms and conditions.
- Do not add recovery options or two-factor authentication (because this is a temporary account).
- Do not sign up for free trials.
After a few moments, the Google Cloud console opens in this tab.

Activate Cloud Shell
Cloud Shell is a virtual machine that is loaded with development tools. It offers a persistent 5GB home directory and runs on the Google Cloud. Cloud Shell provides command-line access to your Google Cloud resources.
- Click Activate Cloud Shell
at the top of the Google Cloud console.
When you are connected, you are already authenticated, and the project is set to your Project_ID,
gcloud is the command-line tool for Google Cloud. It comes pre-installed on Cloud Shell and supports tab-completion.
- (Optional) You can list the active account name with this command:
- Click Authorize.
Output:
- (Optional) You can list the project ID with this command:
Output:
gcloud, in Google Cloud, refer to the gcloud CLI overview guide.
Task 1. Configure a custom network with VPC Flow Logs
Create the custom network
By default, VPC Flow Logs are disabled for a network. Therefore, you will create a new custom-mode network and enable VPC Flow Logs.
-
In the Console, navigate to Navigation menu (
) > VPC network > VPC networks.
-
Click Create VPC Network.
-
Set the following values, leave all others at their defaults:
Property Value (type value or select option as specified) Name vpc-net Description Enter an optional description -
For Subnet creation mode, click Custom.
-
Set the following values, leave all others at their defaults:
Property Value (type value or select option as specified) Name vpc-subnet Region IPv4 range 10.1.3.0/24 Flow Logs On -
Click Done, and then click Create.
Test Completed Task
Click Check my progress to verify your performed task. If you have completed the task successfully you will granted with an assessment score.
Create the firewall rule
In order to serve HTTP and SSH traffic on the network, you need to create a firewall rule.
-
In the left menu, click Firewall.
-
Click Create Firewall Rule.
-
Set the following values, leave all others at their defaults:
Property Value (type value or select option as specified) Name allow-http-ssh Network vpc-net Targets Specified target tags Target tags http-server Source filter IPv4 ranges Source IPv4 ranges 0.0.0.0/0 Protocols and ports Specified protocols and ports, and then check tcp, type: 80, 22
- Click Create.
Test completed task
Click Check my progress to verify your performed task. If you have completed the task successfully you will granted with an assessment score.
Task 2. Create an Apache web server
Create the web server
-
In the Console, navigate to Navigation menu (
) > Compute Engine > VM instances.
-
Click CREATE INSTANCE.
-
Set the following values, leave all others at their defaults:
Property Value (type value or select option as specified) Name web-server Region Zone Machine type e2-micro (2 vCPU, 1GB memory) Firewall Allow HTTP traffic -
Click Networking, disks, security, management, sole-tenancy.
-
Click Networking.
-
For Network interfaces, click on
defaultto edit. -
Set the following values, leave all others at their defaults:
Property Value (type value or select option as specified) Network vpc-net Subnetwork vpc-subnet -
Click Done, and then click Create.
Test completed task
Click Check my progress to verify your performed task. If you have completed the task successfully you will granted with an assessment score.
Install Apache
Configure the VM instance that you created as an Apache webserver and overwrite the default web page.
- Return to the Console, still on the VM instances page (Navigation menu (
) > Compute Engine > VM instances). For web-server, click SSH to launch a terminal and connect.
- In the web-server SSH terminal, update the package index:
- Install the Apache2 package:
- Create a new default web page by overwriting the default:
- Exit the SSH terminal:
Test completed task
Click Check my progress to verify your performed task. If you have completed the task successfully you will granted with an assessment score.
Task 3. Verify that network traffic is logged
Generate network traffic
- Return to the Console, still on the VM instances page (Navigation menu (
) > Compute Engine > VM instances).
- To view web-server, click the External IP to access the server.
Find your IP address
Find the IP address of the computer you are using. One easy way to do this is to go to a website that provides this address.
- Click whatismyip.host to find your IP v4 address.
- Copy your IP address. It will be referred to as
YOUR_IP_ADDRESS.
Access the VPC Flow Logs
-
In the Console, navigate to Navigation menu > Logging > Logs Explorer.
-
In the Log fields panel, under Resource type, click Subnetwork. In the Query results pane, entries from the subnetwork logs appear.
-
In the Log fields panel, under Log name, click compute.googleapis.com/vpc_flows.
-
Enter
"YOUR_IP_ADDRESS"in the Query search box at the top. Then Click Run Query.
- Click on one of the log entries to expand it.
- Within the entry, click the arrows to expand the jsonPayload and then the connection. You may have to click Expand all to see the connection.
Feel free to explore other fields within the log entry before moving to the next task.
Task 4. Export the network traffic to BigQuery to further analyze the logs
Create an export sink
-
In the Console, in the left pane, click Logs Explorer.
-
From Resources dropdown, select Subnetwork. Then click Apply.
-
From Log name dropdown, check vpc_flows and click Apply. Then, click Run query.
-
Click More Actions > Create Sink.
-
For "Sink Name", type vpc-flows and click NEXT.
-
For "Select sink service", select the BigQuery dataset.
-
For "Sink Destination", select Create new BigQuery dataset.
-
For "Dataset ID", type bq_vpcflows, and then click CREATE DATASET.
-
Click CREATE SINK. The Logs Router Sinks page appears. You should be able to see the sink you created (vpc-flows). If you are unable to see the sink click on Logs Router.
Generate log traffic for BigQuery
Now that the network traffic logs are exported to BigQuery, generate more traffic by accessing the web-server several times. Using Cloud Shell, you can curl the IP Address of the web-server several times.
- In the Console, navigate to Navigation menu (
) > Compute Engine > VM instances.
- Note the External IP address for the web-server instance to use in the next step. It will be referred to as
EXTERNAL_IP. - In the Cloud Shell command line, run the following command to store the
EXTERNAL_IPin an environment variable. Replace the <EXTERNAL_IP> with the address you just noted:
- Access the web-server 50 times from Cloud Shell:
Test completed task
Click Check my progress to verify your performed task. If you have completed the task successfully you will granted with an assessment score.
Visualize the VPC Flow Logs in BigQuery
- In the Console, navigate to Navigation menu (
) > BigQuery.
- Click Done.
- On the left-hand side, expand the bq_vpcflows dataset to reveal the table. You might have to first expand the Project ID to reveal the dataset.
- Click on the name of the table. It should start with compute_googleapis.
-
Click on Details tab.
-
Copy the Table ID provided in the
Detailstab. -
Add the following to the Query Editor and replace your_table_id with
TABLE_IDwhile leaving the accents (`) on both sides:
- Click Run.
Analyze the VPC Flow Logs in BigQuery
The previous query gave you the same information that you saw in the Cloud Console. Now change the query to identify the top IP addresses that have exchanged traffic with your web-server.
- Create a new query in the Query Editor with the following and replace your_table_id with
TABLE_IDwhile leaving the accents (`) on both sides:
- Click Run.
Feel free to generate more traffic to the web-server from multiple sources and query the table again to determine the bytes sent to the server.
Task 5. Add VPC flow log aggregation
You will now explore a new release of VPC flow log volume reduction. Not every packet is captured into its own log record. However, even with sampling, log record captures can be quite large.
You can balance your traffic visibility and storage cost needs by adjusting specific aspects of logs collection, which you will explore in this section.
Setting up aggregation
-
In the Console, navigate to Navigation menu (
) > VPC network > VPC networks.
-
Click vpc-net, and then click Edit.
-
In the Subnets tab, click vpc-subnet:
- Click Edit > Configure logs to expose the following fields:
The purpose of each field is explained below:
-
Aggregation time interval: Sampled packets for a time interval are aggregated into a single log entry. This time interval can be 5 sec (default), 30 sec, 1 min, 5 min, 10 min, or 15 min.
-
Metadata annotations: By default, flow log entries are annotated with metadata information, such as the names of the source and destination VMs or the geographic region of external sources and destinations. This metadata annotation can be turned off to save storage space.
-
Log entry sampling: Before being written to the database, the number of logs can be sampled to reduce their number. By default, the log entry volume is scaled by 0.50 (50%), which means that half of entries are kept. You can set this from 1.0 (100%, all log entries are kept) to 0.0 (0%, no logs are kept).
-
Set the Aggregation Interval to 30 seconds.
-
Set the Sample rate to 25%.
-
Click Save. You should see the following message:
Setting the aggregation level to 30 seconds can reduce your flow logs size by up to 83% compared to the default aggregation interval of 5 seconds. Configuring your flow log aggregation can seriously affect your traffic visibility and storage costs.
Congratulations!
You have configured a VPC network, enabled VPC Flow Logs and created a webserver in that network. Then, you generated HTTP traffic to the webserver, viewed the traffic logs in the Cloud Console and analyzed the traffic logs in BigQuery.
Finish your quest
This self-paced lab is part of the Network Performance and Optimization quest. A quest is a series of related labs that form a learning path. Completing a quest earns you a badge to recognize your achievement. You can make your badge or badges public and link to them in your online resume or social media account. Enroll in any quest that contains this lab and get immediate completion credit. Refer to the Google Cloud Skills Boost catalog for all available quests.
Take your next quest
Continue your learning with another Quest, for example Google Cloud Solutions I: Scaling Your Infrastructure, or check out these suggestions:
Next steps / Learn more
For information on the basic concepts of Google Cloud Identity and Access Management:
Google Cloud training and certification
...helps you make the most of Google Cloud technologies. Our classes include technical skills and best practices to help you get up to speed quickly and continue your learning journey. We offer fundamental to advanced level training, with on-demand, live, and virtual options to suit your busy schedule. Certifications help you validate and prove your skill and expertise in Google Cloud technologies.
Manual last updated September 28, 2023
Lab last tested September 28, 2023
Copyright 2024 Google LLC All rights reserved. Google and the Google logo are trademarks of Google LLC. All other company and product names may be trademarks of the respective companies with which they are associated.