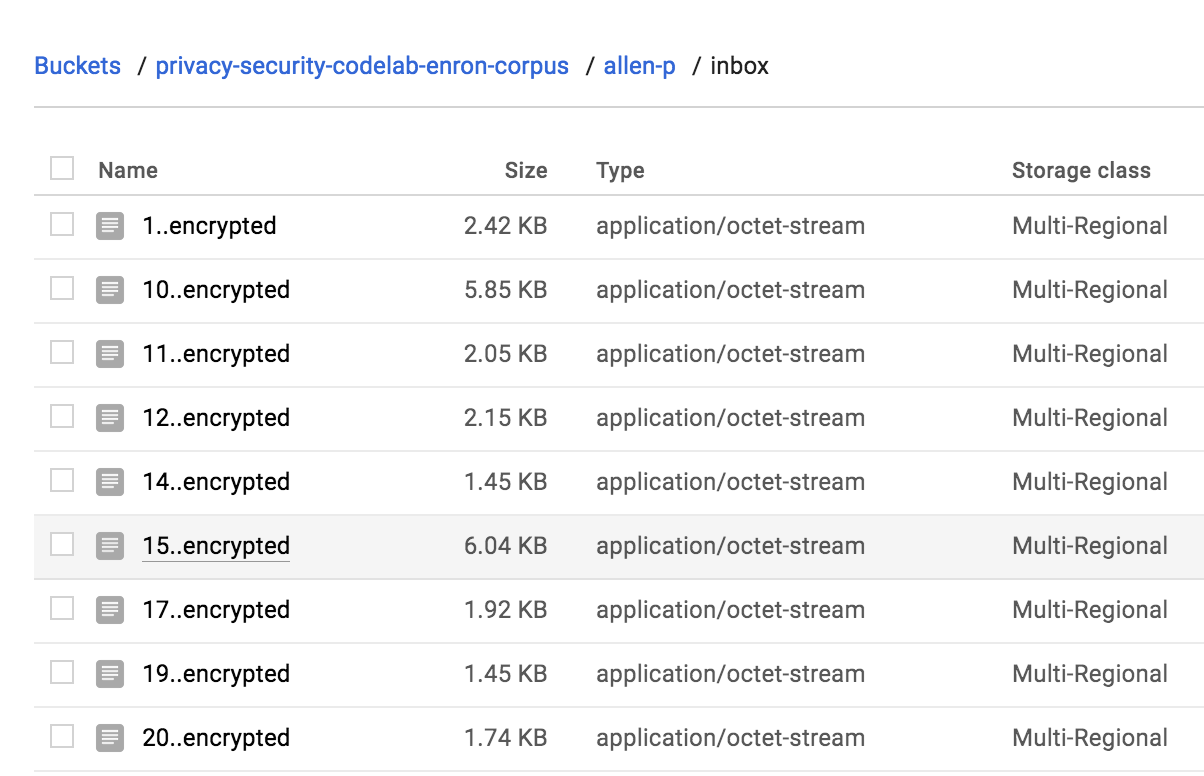Points de contrôle
Create a Cloud Storage bucket.
/ 25
Create a Keyring and Crypto key.
/ 25
Encrypt Your Data with the Cloud KMS key and upload it on the storage bucket.
/ 25
Encrypt multiple files using KMS API and upload to cloud storage.
/ 25
Premiers pas avec Cloud KMS
- GSP079
- Présentation
- Préparation
- Tâche 1 : Créer un bucket Cloud Storage
- Tâche 2 : Récupérer les données
- Tâche 3 : Activer Cloud KMS
- Tâche 4 : Créer un trousseau et une clé cryptographique
- Tâche 5 : Chiffrer vos données
- Tâche 6 : Configurer les autorisations IAM
- Tâche 7 : Sauvegarder des données dans la ligne de commande
- Tâche 8 : Consulter les journaux Cloud Audit Logs
- Tâche 9 : Tester vos connaissances
- Félicitations !
GSP079
Présentation
Dans cet atelier, vous allez apprendre à utiliser quelques fonctionnalités avancées des API de sécurité et de confidentialité Google Cloud pour réaliser les tâches suivantes :
- Configurer un bucket Cloud Storage sécurisé
- Gérer des clés et des données chiffrées à l'aide de Key Management Service
- Consulter des journaux d'audit Cloud Storage
Pour cela, vous allez récupérer, chiffrer et charger des données partielles du corpus Enron dans Cloud Storage.
Objectifs de l'atelier
- Apprendre à chiffrer des données et gérer des clés de chiffrement à l'aide de Key Management Service (KMS)
Outils utilisés
- Cloud Storage
- Cloud SDK
Préparation
Avant de cliquer sur le bouton "Démarrer l'atelier"
Lisez ces instructions. Les ateliers sont minutés, et vous ne pouvez pas les mettre en pause. Le minuteur, qui démarre lorsque vous cliquez sur Démarrer l'atelier, indique combien de temps les ressources Google Cloud resteront accessibles.
Cet atelier pratique vous permet de suivre vous-même les activités dans un véritable environnement cloud, et non dans un environnement de simulation ou de démonstration. Nous vous fournissons des identifiants temporaires pour vous connecter à Google Cloud le temps de l'atelier.
Pour réaliser cet atelier :
- vous devez avoir accès à un navigateur Internet standard (nous vous recommandons d'utiliser Chrome) ;
- vous disposez d'un temps limité ; une fois l'atelier commencé, vous ne pouvez pas le mettre en pause.
Démarrer l'atelier et se connecter à la console Google Cloud
-
Cliquez sur le bouton Démarrer l'atelier. Si l'atelier est payant, un pop-up s'affiche pour vous permettre de sélectionner un mode de paiement. Sur la gauche, vous trouverez le panneau Détails concernant l'atelier, qui contient les éléments suivants :
- Le bouton Ouvrir la console Google
- Le temps restant
- Les identifiants temporaires que vous devez utiliser pour cet atelier
- Des informations complémentaires vous permettant d'effectuer l'atelier
-
Cliquez sur Ouvrir la console Google. L'atelier lance les ressources, puis ouvre la page Se connecter dans un nouvel onglet.
Conseil : Réorganisez les onglets dans des fenêtres distinctes, placées côte à côte.
Remarque : Si la boîte de dialogue Sélectionner un compte s'affiche, cliquez sur Utiliser un autre compte. -
Si nécessaire, copiez le nom d'utilisateur inclus dans le panneau Détails concernant l'atelier et collez-le dans la boîte de dialogue Se connecter. Cliquez sur Suivant.
-
Copiez le mot de passe inclus dans le panneau Détails concernant l'atelier et collez-le dans la boîte de dialogue de bienvenue. Cliquez sur Suivant.
Important : Vous devez utiliser les identifiants fournis dans le panneau de gauche. Ne saisissez pas vos identifiants Google Cloud Skills Boost. Remarque : Si vous utilisez votre propre compte Google Cloud pour cet atelier, des frais supplémentaires peuvent vous être facturés. -
Accédez aux pages suivantes :
- Acceptez les conditions d'utilisation.
- N'ajoutez pas d'options de récupération ni d'authentification à deux facteurs (ce compte est temporaire).
- Ne vous inscrivez pas aux essais offerts.
Après quelques instants, la console Cloud s'ouvre dans cet onglet.

Activer Cloud Shell
Cloud Shell est une machine virtuelle qui contient de nombreux outils pour les développeurs. Elle comprend un répertoire d'accueil persistant de 5 Go et s'exécute sur Google Cloud. Cloud Shell vous permet d'accéder via une ligne de commande à vos ressources Google Cloud.
- Cliquez sur Activer Cloud Shell
en haut de la console Google Cloud.
Une fois connecté, vous êtes en principe authentifié et le projet est défini sur votre ID_PROJET. Le résultat contient une ligne qui déclare YOUR_PROJECT_ID (VOTRE_ID_PROJET) pour cette session :
gcloud est l'outil de ligne de commande pour Google Cloud. Il est préinstallé sur Cloud Shell et permet la complétion par tabulation.
- (Facultatif) Vous pouvez lister les noms des comptes actifs à l'aide de cette commande :
-
Cliquez sur Autoriser.
-
Vous devez à présent obtenir le résultat suivant :
Résultat :
- (Facultatif) Vous pouvez lister les ID de projet à l'aide de cette commande :
Résultat :
Exemple de résultat :
gcloud, dans Google Cloud, accédez au guide de présentation de la gcloud CLI.
Tâche 1 : Créer un bucket Cloud Storage
Pour stocker les données utilisées au cours de cet atelier, vous devez créer votre propre bucket Cloud Storage.
- Choisissez un nom pour votre bucket Cloud Storage, par exemple
-enron_corpus. Pour en savoir plus sur l'attribution de noms aux buckets, consultez les consignes relatives aux noms des buckets Cloud Storage. Exécutez la commande suivante dans Cloud Shell pour définir une variable et l'associer au nom de votre bucket :
- À présent, exécutez la commande suivante pour créer ce bucket :
Cette commande permet également de vérifier que le client de ligne de commande gsutil est correctement configuré, que l'authentification fonctionne et que vous disposez d'un accès en écriture au projet cloud sur lequel vous travaillez.
- Une fois votre bucket créé, passez à l'étape suivante pour télécharger le corpus Enron.
Cliquez sur Vérifier ma progression pour vérifier l'objectif.
Tâche 2 : Récupérer les données
Le corpus Enron est une vaste base de données contenant plus de 600 000 e-mails rédigés par 158 employés d'Enron Corporation. Ces données ont été copiées dans le bucket Cloud Storage gs://enron_emails/.
- Exécutez la commande suivante pour télécharger l'un des fichiers sources en local afin de voir à quoi il ressemble :
- Exécutez maintenant la commande
tailsur le fichier téléchargé afin de vérifier que le texte de l'e-mail est présent :
Vous devez obtenir le résultat suivant :
Cette commande permet d'afficher le contenu du fichier de messagerie en texte brut. Deux types de fichiers sont susceptibles de vous intéresser : les fichiers de messagerie en texte brut et les fichiers image. Procédez de la même manière si vous souhaitez afficher leur contenu.
Tâche 3 : Activer Cloud KMS
Cloud KMS est un service de gestion des clés cryptographiques sur Google Cloud. Avant d'utiliser KMS, vous devez l'activer dans votre projet. Il est normalement déjà activé dans l'atelier qui vous est proposé ici. Pour le vérifier, exécutez l'une des commandes de la gcloud CLI.
- Exécutez la commande suivante dans votre session Cloud Shell :
Vous ne devriez obtenir aucun résultat. Cloud KMS est à présent activé dans votre projet.
Tâche 4 : Créer un trousseau et une clé cryptographique
Vous devez créer un trousseau et une clé cryptographique pour pouvoir chiffrer les données. Les trousseaux permettent de regrouper plusieurs clés par environnement (de test, de préproduction ou de production, par exemple) ou selon tout autre groupe conceptuel. Dans cet atelier, votre trousseau s'appelle test et votre clé cryptographique se nomme qwiklab.
- Exécutez la commande suivante dans Cloud Shell pour définir les variables d'environnement :
- Exécutez la commande
gcloudpour créer le trousseau. Dans cet atelier, nous utilisons une zone internationale, mais nous pourrions tout aussi bien définir une région spécifique :
- Créez ensuite une clé cryptographique nommée
qwiklabà l'aide du nouveau trousseau :
Vous ne devriez obtenir aucun résultat. Vous venez de créer un trousseau et une clé cryptographique.
- Dans la console, cliquez sur le menu de navigation > Sécurité > Gestion des clés pour accéder à la page Gestion des clés.
L'interface utilisateur Web de gestion des clés vous permet d'afficher et de gérer vos clés cryptographiques et vos trousseaux. Vous l'utiliserez également plus tard pour gérer vos autorisations.
Cliquez sur Vérifier ma progression pour vérifier l'objectif.
Tâche 5 : Chiffrer vos données
Vous allez maintenant essayer de chiffrer des données.
- Prenez le contenu de l'e-mail que vous venez d'examiner et encodez-le en
base64à l'aide de la commande suivante :
Vous pouvez envoyer le texte encodé en base64 que vous souhaitez chiffrer à la clé spécifiée à l'aide du point de terminaison "encrypt".
- Exécutez la commande suivante :
encrypt renvoie un résultat différent à chaque fois, même si vous utilisez un texte et une clé identiques.
La réponse est une charge utile JSON contenant le texte chiffré dans l'attribut ciphertext.
- Maintenant que vos données sont chiffrées, vous pouvez les enregistrer dans un fichier et les importer dans votre bucket Cloud Storage. Pour récupérer le texte chiffré à partir de la réponse JSON et l'enregistrer dans un fichier, utilisez l'utilitaire de ligne de commande jq. La réponse à l'appel précédent peut être redirigée vers jq, qui peut analyser la propriété
ciphertextdans le fichier1.encrypted. Exécutez la commande suivante :
- Pour vous assurer que les données peuvent être déchiffrées, appelez le point de terminaison
decryptafin de vérifier que le texte déchiffré correspond à l'e-mail d'origine. Les données chiffrées contiennent des informations sur la version de la clé cryptographique utilisée. Ainsi, la version spécifique n'est jamais fournie au point de terminaison de déchiffrement. Exécutez la commande suivante :
- Maintenant que vous avez vérifié que le texte a bien été chiffré, importez le fichier dans votre bucket Cloud Storage.
Cliquez sur Vérifier ma progression pour vérifier l'objectif.
Tâche 6 : Configurer les autorisations IAM
Dans KMS, il existe deux types d'autorisations principales qui nous intéressent. Le premier permet à un utilisateur ou à un compte de service de gérer des ressources KMS. Le second permet de chiffrer et déchiffrer des données à l'aide de clés.
Tous les utilisateurs disposant de l'autorisation de gestion des clés (cloudkms.admin) peuvent créer des trousseaux ainsi que créer, modifier, désactiver et détruire des clés cryptographiques. L'autorisation cloudkms.cryptoKeyEncrypterDecrypter permet d'appeler les points de terminaison de l'API de chiffrement et de déchiffrement.
Pour cet exercice, vous allez passer par l'utilisateur actuellement autorisé pour attribuer des autorisations IAM.
- Pour ce faire, exécutez la commande ci-dessous :
- Attribuez ensuite l'autorisation de gestion des ressources KMS à cet utilisateur. Exécutez la commande
gcloudsuivante pour attribuer l'autorisation IAM permettant de gérer le trousseau que vous venez de créer :
Les clés cryptographiques appartiennent à des trousseaux, qui appartiennent eux-mêmes à des projets. Ainsi, un utilisateur disposant d'un rôle ou d'une autorisation spécifiques de niveau supérieur dans cette hiérarchie hérite des mêmes autorisations sur les ressources enfants. Par exemple, un utilisateur disposant du rôle de propriétaire d'un projet est également propriétaire de tous les trousseaux et de toutes les clés cryptographiques de ce projet. De même, si un utilisateur obtient le rôle cloudkms.admin sur un trousseau, il dispose des autorisations associées sur les clés cryptographiques de ce trousseau.
Sans l'autorisation cloudkms.cryptoKeyEncrypterDecrypter, l'utilisateur autorisé ne peut pas chiffrer ni déchiffrer des données à l'aide des clés.
- Exécutez la commande
gcloudsuivante pour attribuer l'autorisation IAM de chiffrement et de déchiffrement des données à toutes les clés du trousseau que vous avez créé :
Vous pouvez maintenant consulter les autorisations attribuées dans la section "Clés cryptographiques" de la page Gestion de clés.
- Cochez la case à côté du nom du trousseau (
test), puis cliquez sur Comptes principaux dans le panneau d'informations de droite.
Le menu qui s'affiche vous permet de voir les comptes et les autorisations du trousseau que vous venez d'ajouter.
Tâche 7 : Sauvegarder des données dans la ligne de commande
Maintenant que vous savez comment chiffrer un seul fichier et que vous êtes autorisé à le faire, vous pouvez exécuter un script afin de sauvegarder tous les fichiers d'un répertoire. Dans cet exemple, nous allons copier tous les e-mails associés à allen-p, puis nous allons les chiffrer et les importer dans un bucket Cloud Storage.
- Commencez par copier tous les e-mails du répertoire allen-p dans votre répertoire de travail actuel :
- À présent, copiez et collez la commande suivante dans Cloud Shell pour sauvegarder et chiffrer tous les fichiers du répertoire allen-p dans votre bucket Cloud Storage :
Ce script parcourt en boucle tous les fichiers d'un répertoire donné, les chiffre à l'aide de l'API KMS, puis les importe dans Cloud Storage.
Cliquez sur Vérifier ma progression pour vérifier l'objectif.
Une fois l'exécution du script terminée, vous pouvez cliquer sur "Stockage" dans le menu de gauche de la console pour consulter les fichiers chiffrés.
- Pour retrouver les fichiers, accédez au menu de navigation > Cloud Storage > Buckets > VOTRE_BUCKET > allen-p > inbox. L'écran qui s'affiche devrait ressembler à ce qui suit :
Tâche 8 : Consulter les journaux Cloud Audit Logs
Les journaux Cloud Audit Logs se composent de deux flux de journaux (l'un pour les activités d'administration et l'autre pour les accès aux données), qui sont générés par les services Google Cloud pour vous aider à répondre à la question "qui a fait quoi, où et quand ?" dans vos projets Google Cloud.
- Pour consulter l'activité associée à une ressource dans KMS, accédez au menu de navigation > Présentation du cloud > onglet Activité. L'interface utilisateur de l'activité Cloud s'affiche. Cliquez sur Afficher l'explorateur de journaux, puis sélectionnez Liste des clés Cloud KMS en tant que
Type de ressource. Vous devriez voir apparaître des renseignements sur la création du trousseau et sur toutes les modifications apportées.
Vous savez maintenant comment chiffrer et importer des données à l'aide de KMS et de Cloud Storage.
Sujets abordés
- Gérer des autorisations KMS avec IAM
- Chiffrer des données avec KMS
- Utiliser Cloud Storage pour stocker des données chiffrées.
- Consulter toute l'activité des clés cryptographiques et des trousseaux avec Cloud Audit Logs
Tâche 9 : Tester vos connaissances
Testez vos connaissances sur Cloud KMS en répondant à ce questionnaire.
Félicitations !
Terminer votre quête
Cet atelier d'auto-formation fait partie de la quête Security & Identity Fundamentals. Une quête est une série d'ateliers associés qui constituent un parcours de formation. Si vous terminez cette quête, vous obtenez un badge attestant de votre réussite. Vous pouvez rendre publics les badges que vous recevez et ajouter leur lien dans votre CV en ligne ou sur vos comptes de réseaux sociaux. Inscrivez-vous à cette quête ou à une autre quête contenant cet atelier pour obtenir immédiatement les crédits associés. Découvrez toutes les quêtes disponibles dans le catalogue Google Cloud Skills Boost.
Atelier suivant
Poursuivez votre quête avec l'atelier Configurer un cluster Kubernetes privé ou essayez l'un de ces autres ateliers Cloud Skills Boost :
Étapes suivantes et informations supplémentaires
- En savoir plus sur la rotation des clés de chiffrement
- En savoir plus sur le chiffrement encapsulé
- En savoir plus sur le chiffrement côté serveur
- Poser des questions et trouver des réponses sur Stack Overflow à l'aide du tag google-cloud-kms
Dernière mise à jour du manuel : 31 août 2023
Dernier test de l'atelier : 31 août 2023
Copyright 2024 Google LLC Tous droits réservés. Google et le logo Google sont des marques de Google LLC. Tous les autres noms d'entreprises et de produits peuvent être des marques des entreprises auxquelles ils sont associés.