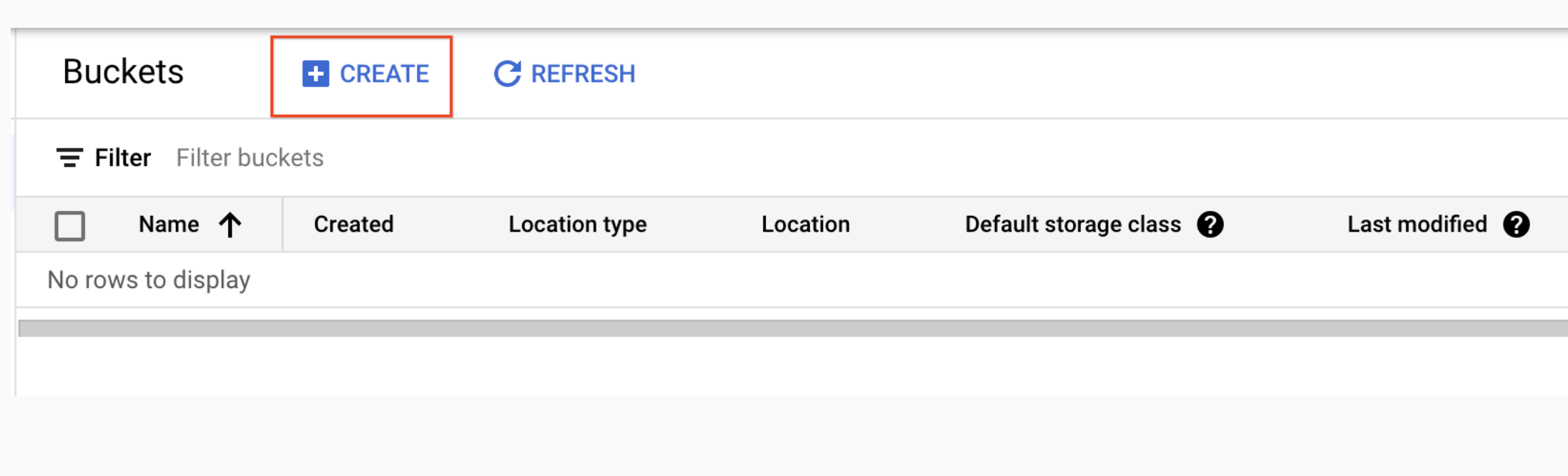チェックポイント
Create a bucket
/ 50
Upload an object into the bucket (kitten.png)
/ 20
Share a kitten.png object publicly
/ 30
Cloud Storage: Qwik Start - Cloud コンソール
GSP073
概要
Cloud Storage では、世界中のどこからでも、いつでもデータを保存、取得できます。データの量に制限はありません。ウェブサイト コンテンツの提供、アーカイブと障害復旧のためのデータの保存、直接ダウンロードによるユーザーへの大きなデータ オブジェクトの配布など、さまざまなシナリオで Cloud Storage を使用できます。
このハンズオンラボでは、Cloud コンソールを使用してストレージ バケットを作成してから、オブジェクトをアップロードしてフォルダとサブフォルダを作成し、オブジェクトを一般公開する方法を学びます。
設定と要件
[ラボを開始] ボタンをクリックする前に
こちらの手順をお読みください。ラボの時間は記録されており、一時停止することはできません。[ラボを開始] をクリックするとスタートするタイマーは、Google Cloud のリソースを利用できる時間を示しています。
このハンズオンラボでは、シミュレーションやデモ環境ではなく、実際のクラウド環境を使ってご自身でラボのアクティビティを行うことができます。そのため、ラボの受講中に Google Cloud にログインおよびアクセスするための、新しい一時的な認証情報が提供されます。
このラボを完了するためには、下記が必要です。
- 標準的なインターネット ブラウザ(Chrome を推奨)
- ラボを完了するために十分な時間を確保してください。ラボをいったん開始すると一時停止することはできません。
ラボを開始して Google Cloud コンソールにログインする方法
-
[ラボを開始] ボタンをクリックします。ラボの料金をお支払いいただく必要がある場合は、表示されるポップアップでお支払い方法を選択してください。 左側の [ラボの詳細] パネルには、以下が表示されます。
- [Google コンソールを開く] ボタン
- 残り時間
- このラボで使用する必要がある一時的な認証情報
- このラボを行うために必要なその他の情報(ある場合)
-
[Google コンソールを開く] をクリックします。 ラボでリソースが起動し、別のタブで [ログイン] ページが表示されます。
ヒント: タブをそれぞれ別のウィンドウで開き、並べて表示しておきましょう。
注: [アカウントの選択] ダイアログが表示されたら、[別のアカウントを使用] をクリックします。 -
必要に応じて、[ラボの詳細] パネルから [ユーザー名] をコピーして [ログイン] ダイアログに貼り付けます。[次へ] をクリックします。
-
[ラボの詳細] パネルから [パスワード] をコピーして [ようこそ] ダイアログに貼り付けます。[次へ] をクリックします。
重要: 認証情報は左側のパネルに表示されたものを使用してください。Google Cloud Skills Boost の認証情報は使用しないでください。 注: このラボでご自身の Google Cloud アカウントを使用すると、追加料金が発生する場合があります。 -
その後次のように進みます。
- 利用規約に同意してください。
- 一時的なアカウントなので、復元オプションや 2 要素認証プロセスは設定しないでください。
- 無料トライアルには登録しないでください。
その後このタブで Cloud Console が開きます。

タスク 1. バケットを作成する
バケットは、Cloud Storage でデータを格納する基本的なコンテナです。
バケットを作成するには:
-
Google Cloud コンソールで、ナビゲーション メニュー > [Cloud Storage] > [バケット] に移動します。
-
[+ 作成] をクリックします。
-
バケット情報を入力し、[続行] をクリックして各ステップを完了します。
- バケットに名前を付ける: バケットに付ける一意の名前を入力します。このラボでは、常に一意であるプロジェクト ID をバケット名として使用できます。
バケットの命名規則は次のとおりです。
-
バケットの名前空間はグローバルであり、一般公開されるため、バケット名に機密情報を含めないでください。
-
バケット名に使用できる文字は、小文字、数字、ダッシュ(-)、アンダースコア(_)、ドット(.)のみです。ドットを使用している名前には確認が必要です。
-
バケット名の先頭と末尾は、数字または文字にする必要があります。
-
バケット名の長さは 3~63 文字にする必要があります。ドットを使用している名前には最大 222 文字を使用できますが、ドットで区切られている各要素は 63 文字以下である必要があります。
-
バケット名はドット数値記法(たとえば、192.168.5.4)の IP アドレス形式で表すことはできません。
-
バケット名の先頭に接頭辞「goog」は使用できません。バケット名に「google」または「google」と類似する表記を含めることはできません*。
-
また、DNS の基準に準拠し、将来的な互換性を確保するため、アンダースコア(_)を使用したり、ドットを連続して使用したり、ドットとダッシュを隣同士で使用したりしないでください。たとえば、「..」、「-.」、「.-」は DNS 名では無効です。
-
[ロケーション タイプ] で [Region] を選択し、[ロケーション] で [
] を選択します。 -
デフォルトのストレージ クラスとして [Standard] を選択します。
-
[アクセス制御] で [均一] を選択し、[このバケットに対する公開アクセス禁止を適用する] をオフにします。
-
その他の項目はデフォルト値のままにして、[作成] をクリックします。
これで Cloud Storage バケットの作成は完了です。
完了したタスクをテストする
[進行状況を確認] をクリックして、実行したタスクを確認します。Cloud Storage バケットが正常に作成されている場合は、評価スコアが表示されます。
理解度チェック
今回のラボで学習した内容の理解を深めていただくため、以下の選択式問題を用意しました。正解を目指して頑張ってください。
タスク 2. バケットにオブジェクトをアップロードする
上の画像を新しいバケットにアップロードするには:
-
上の画像を右クリックして、パソコンにダウンロードします。画像はダウンロード時に名前を変更し、kitten.png として保存します。
-
Cloud Storage ブラウザページで、作成したバケットの名前をクリックします。
-
[オブジェクト] タブで、[ファイルをアップロード] をクリックします。
-
ファイル ダイアログで、ダウンロードしたファイルに移動して選択します。
-
ファイルが kitten.png という名前であることを確認します。ファイル名が異なる場合は、ファイルの その他メニュー アイコンをクリックして、プルダウンから [名前を変更する] を選択し、ファイルの名前を kitten.png に変更します。
アップロードの完了後、ファイル名やファイル情報(ファイルのサイズや種類など)が表示されます。
完了したタスクをテストする
[進行状況を確認] をクリックして、実行したタスクを確認します。バケットにオブジェクトが正常にアップロードされている場合は、評価スコアが表示されます。
理解度チェック
今回のラボで学習した内容の理解を深めていただくため、以下の選択式問題を用意しました。正解を目指して頑張ってください。
タスク 3. バケットを一般公開する
バケットへの公開アクセスを許可し、画像の一般公開 URL を作成するには:
-
ファイルのリストの上にある [権限] タブをクリックします。
-
[プリンシパル] に設定されていることを確認します。[アクセスを許可] をクリックすると [プリンシパルの追加] ペインが表示されます。
-
[新しいプリンシパル] ボックスに「allUsers」と入力します。
-
[ロールを選択] プルダウンで、[Cloud Storage] > [Storage オブジェクト閲覧者] を選択します。
-
[保存] をクリックします。
-
[このリソースを一般公開してもよろしいですか?] ウィンドウで [一般公開アクセスを許可] をクリックします。
完了したタスクをテストする
[進行状況を確認] をクリックして、実行したタスクを確認します。バケットのオブジェクトが正常に一般公開で共有されている場合は、評価スコアが表示されます。
- 確認するには、[オブジェクト] タブをクリックしてオブジェクトのリストに戻ります。オブジェクトの [公開アクセス] 列には [インターネットに公開] と表示されます。
- オブジェクトの [URL をコピー] ボタンを押し、別のタブに貼り付けて画像を表示します。
[URL をコピー] ボタンによって提供される共有可能な URL は次のようになります。
タスク 4. フォルダを作成する
-
[オブジェクト] タブで、[フォルダを作成] をクリックします。
-
[名前] に「folder1」と入力し、[作成] をクリックします。
バケット内のフォルダには、オブジェクトと区別できるようにフォルダ アイコンの画像が表示されます。
サブフォルダを作成し、ファイルをアップロードします。
-
folder1 をクリックします。
-
[フォルダを作成] をクリックします。
-
[名前] に「folder2」と入力し、[作成] をクリックします。
-
folder2 をクリックします。
-
[ファイルをアップロード] をクリックします。
-
ファイルのダイアログで、ダウンロードしたスクリーンショットに移動して選択します。
アップロードの完了後、ファイル名やファイル情報(ファイルのサイズや種類など)が表示されます。
タスク 5. フォルダを削除する
-
[バケットの詳細] の横にある矢印をクリックして、バケットレベルに戻ります。
-
バケットを選択します。
-
[削除] ボタンをクリックします。
-
表示されたウィンドウに「
DELETE」と入力し、フォルダの削除を確認します。 -
[削除] をクリックして、フォルダとフォルダ内のすべてのオブジェクトとサブフォルダを完全に削除します。
お疲れさまでした
クエストを完了する
このセルフペース ラボは、「Baseline: Infrastructure」クエストの一部です。クエストとは学習プログラムを構成する一連のラボのことで、完了すると成果が認められてバッジが贈られます。バッジは公開して、オンライン レジュメやソーシャル メディア アカウントにリンクできます。このラボの修了後、こちらのクエストまたはこのラボが含まれるクエストに登録すれば、すぐにクレジットを受け取ることができます。受講可能なすべてのクエストについては、Google Cloud Skills Boost カタログをご覧ください。
次のステップと詳細情報
このラボは、Google Cloud が提供する多くの機能を体験できる「Qwik Start」と呼ばれるラボシリーズの一部でもあります。Google Cloud Skills Boost カタログで「Qwik Start」を検索し、興味のあるラボを探してみてください。
Google Cloud トレーニングと認定資格
Google Cloud トレーニングと認定資格を通して、Google Cloud 技術を最大限に活用できるようになります。必要な技術スキルとベスト プラクティスについて取り扱うクラスでは、学習を継続的に進めることができます。トレーニングは基礎レベルから上級レベルまであり、オンデマンド、ライブ、バーチャル参加など、多忙なスケジュールにも対応できるオプションが用意されています。認定資格を取得することで、Google Cloud テクノロジーに関するスキルと知識を証明できます。
マニュアルの最終更新日: 2023 年 9 月 19 日
ラボの最終テスト日: 2023 年 9 月 19 日
Copyright 2024 Google LLC All rights reserved. Google および Google のロゴは Google LLC の商標です。その他すべての企業名および商品名はそれぞれ各社の商標または登録商標です。