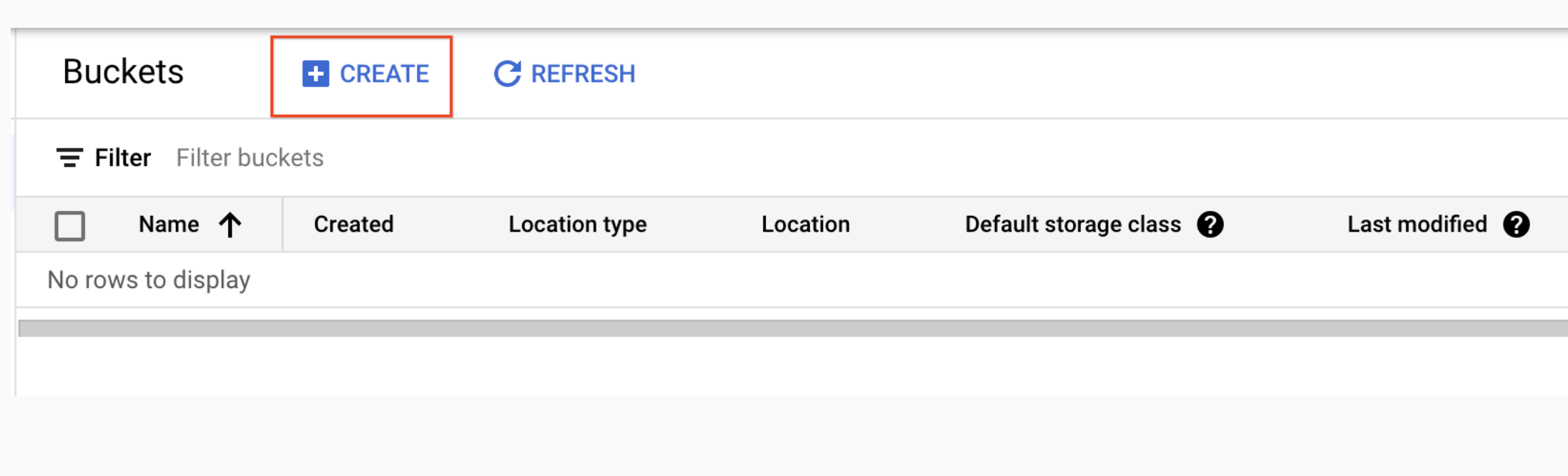Checkpoints
Create a bucket
/ 50
Upload an object into the bucket (kitten.png)
/ 20
Share a kitten.png object publicly
/ 30
Cloud Storage: Qwik Start - Console do Cloud
GSP073
Visão geral
O Cloud Storage permite o armazenamento global e a recuperação de volumes de dados a qualquer momento. É possível usar o Cloud Storage em várias situações, como veiculação de conteúdo de sites, armazenamento de dados para arquivamento e recuperação de desastres ou distribuição de objetos de dados grandes aos usuários por download direto.
Neste laboratório prático, você vai aprender a usar o console do Cloud para criar um bucket de armazenamento, fazer upload de objetos, criar pastas e subpastas e tornar esses objetos publicamente acessíveis.
Configuração e requisitos
Antes de clicar no botão Start Lab
Leia estas instruções. Os laboratórios são cronometrados e não podem ser pausados. O timer é iniciado quando você clica em Começar o laboratório e mostra por quanto tempo os recursos do Google Cloud vão ficar disponíveis.
Este laboratório prático permite que você realize as atividades em um ambiente real de nuvem, não em uma simulação ou demonstração. Você vai receber novas credenciais temporárias para fazer login e acessar o Google Cloud durante o laboratório.
Confira os requisitos para concluir o laboratório:
- Acesso a um navegador de Internet padrão (recomendamos o Chrome).
- Tempo para concluir o laboratório---não se esqueça: depois de começar, não será possível pausar o laboratório.
Como iniciar seu laboratório e fazer login no console do Google Cloud
-
Clique no botão Começar o laboratório. Se for preciso pagar, você verá um pop-up para selecionar a forma de pagamento. No painel Detalhes do laboratório à esquerda, você verá o seguinte:
- O botão Abrir Console do Cloud
- Tempo restante
- As credenciais temporárias que você vai usar neste laboratório
- Outras informações se forem necessárias
-
Clique em Abrir Console do Google. O laboratório ativa recursos e depois abre outra guia com a página Fazer login.
Dica: coloque as guias em janelas separadas lado a lado.
Observação: se aparecer a caixa de diálogo Escolher uma conta, clique em Usar outra conta. -
Caso seja preciso, copie o Nome de usuário no painel Detalhes do laboratório e cole esse nome na caixa de diálogo Fazer login. Clique em Avançar.
-
Copie a Senha no painel Detalhes do laboratório e a cole na caixa de diálogo Olá. Clique em Avançar.
Importante: você precisa usar as credenciais do painel à esquerda. Não use suas credenciais do Google Cloud Ensina. Observação: se você usar sua própria conta do Google Cloud neste laboratório, é possível que receba cobranças adicionais. -
Acesse as próximas páginas:
- Aceite os Termos e Condições.
- Não adicione opções de recuperação nem autenticação de dois fatores (porque essa é uma conta temporária).
- Não se inscreva em testes gratuitos.
Depois de alguns instantes, o console do GCP vai ser aberto nesta guia.

Tarefa 1: crie um bucket
buckets são os contêineres básicos que armazenam seus dados no Cloud Storage.
Siga as instruções abaixo para criar um bucket:
-
No console do Cloud, acesse Menu de navegação > Cloud Storage > Buckets.
-
Clique em + Criar:
-
Insira as informações do bucket e clique em Continuar para concluir cada etapa:
- Crie um nome: insira um nome exclusivo para o bucket. Neste laboratório, é possível usar o ID do projeto como o nome do bucket porque esse código sempre é único.
Regras de nomenclatura para buckets:
-
Não inclua informações confidenciais no nome do bucket porque o namespace dele é global e visível para o público.
-
Nomes de bucket devem conter apenas letras minúsculas, números, pontos (.), traços (-) e sublinhados. Os que têm pontos precisam ser verificados.
-
Nomes de bucket devem começar e terminar com um número ou uma letra.
-
Nomes de bucket precisam conter de 3 a 63 caracteres. Nomes que contenham pontos podem ter até 222 caracteres, mas cada componente separado por ponto não pode ter mais do que 63 caracteres.
-
Nomes de bucket não podem ser representados como um endereço IP na notação decimal com ponto (por exemplo, 192.168.5.4).
-
Nomes de buckets não podem começar com o prefixo "goog". Nomes de buckets não podem conter "google" ou erros de ortografia semelhantes a "google".*
-
Além disso, para fins de conformidade com DNS e compatibilidade futura, não use sublinhados (_) nem inclua um ponto próximo a outro ponto ou traço. Por exemplo, "..", "-." ou ".-" não são nomes DNS válidos.
-
Escolha Região como o Tipo de local e
como o Local. -
Selecione Padrão como a classe de armazenamento padrão.
-
Escolha Uniforme para Controle de acesso e desmarque Aplicar a prevenção do acesso público neste bucket para desativar essa opção.
-
Deixe os outros campos com os valores padrão e clique em Criar.
Pronto. Você criou um bucket do Cloud Storage!
Teste a tarefa concluída
Clique em Verificar meu progresso para conferir a tarefa realizada. Se o bucket do Cloud Storage foi criado, você recebe uma pontuação de avaliação.
Teste seu conhecimento
Responda às perguntas de múltipla escolha abaixo para reforçar sua compreensão dos conceitos abordados neste laboratório. Use tudo que você aprendeu até aqui.
Tarefa 2: faça upload de um objeto no bucket
Para fazer upload da imagem acima no seu novo bucket:
-
Clique com o botão direito na imagem e faça o download no seu computador. Depois disso, renomeie a imagem como kitten.png.
-
Na página do navegador do Cloud Storage, clique no nome do bucket que você criou.
-
Na guia Objetos, clique em Fazer upload de arquivos.
-
Na caixa de diálogo do arquivo, selecione o material que você salvou no seu computador.
-
Verifique se o nome dele é kitten.png. Se não for, clique no ícone de três pontos do seu arquivo, selecione Renomear no menu suspenso e mude o nome para kitten.png.
Depois que o upload for concluído, você vai encontrar o nome do arquivo e as informações sobre ele, como tamanho e tipo.
Teste a tarefa concluída
Clique em Verificar meu progresso para conferir a tarefa realizada. Se você tiver feito upload de um objeto para o bucket corretamente, vai receber uma pontuação de avaliação.
Teste seu conhecimento
Responda às perguntas de múltipla escolha abaixo para reforçar sua compreensão dos conceitos abordados neste laboratório. Use tudo que você aprendeu até aqui.
Tarefa 3: compartilhe um bucket publicamente
Para permitir o acesso público ao bucket e criar um URL acessível publicamente para a imagem:
-
Clique na guia Permissões acima da lista de arquivos.
-
Verifique se a visualização está definida como Principais. Clique em Conceder acesso para abrir o painel Adicionar principais.
-
Na caixa Novas principais, digite allUsers.
-
No menu suspenso Selecionar um papel, clique em Cloud Storage > Leitor de objetos do Storage.
-
Clique em Salvar.
-
Na janela Você quer mesmo tornar esse recurso público?, clique em Permitir acesso público.
Teste a tarefa concluída
Clique em Verificar meu progresso para conferir a tarefa realizada. Se você tiver compartilhado o objeto do bucket publicamente sem problemas, vai receber uma pontuação de avaliação.
- Para verificar, clique na guia Objetos e retorne à lista desses itens. A coluna Acesso público do objeto precisa estar definida como Público para a Internet.
- Selecione o botão Copiar URL do seu objeto e cole o link em outra guia para acessar a imagem.
O botão Copiar URL fornece uma opção compartilhável parecida com esta:
Tarefa 4: crie pastas
-
Na guia Objetos, clique em Criar pasta.
-
Digite folder1 para Nome e clique em Criar.
Você verá a pasta no bucket com uma imagem de um ícone de pasta para distingui-la dos objetos.
Crie uma subpasta e faça o upload de um arquivo para ela:
-
Clique em folder1.
-
Clique em Criar pasta.
-
Digite folder2 para Nome e clique em Criar.
-
Clique em folder2.
-
Clique em Fazer o upload dos arquivos.
-
Na caixa de diálogo de arquivo, navegue até a captura de tela que você fez download e selecione-a.
Depois que o upload for concluído, você vai encontrar o nome do arquivo e as informações sobre ele, como tamanho e tipo.
Tarefa 5: exclua uma pasta
-
Clique na seta ao lado de Detalhes do bucket para retornar ao nível do bucket.
-
Selecione o bucket.
-
Clique no botão Excluir.
-
Na janela mostrada, digite
DELETEpara confirmar a exclusão da pasta. -
Clique em Excluir para remover permanentemente a pasta e todos os objetos e subpastas nela.
Parabéns!
Termine a Quest
Este laboratório autoguiado faz parte da Quest Baseline: Infrastructure. Uma Quest é uma série de laboratórios relacionados que formam um programa de aprendizado. Ao concluir uma Quest, você ganha um selo como reconhecimento da sua conquista. Você pode publicar os selos com um link para eles no seu currículo on-line ou nas redes sociais. Inscreva-se nesta Quest ou em outra que tenha este laboratório para receber os créditos de conclusão imediatamente. Consulte o catálogo do Google Cloud Ensina para ver todas as Quests disponíveis.
Próximas etapas/Saiba mais
Este laboratório também faz parte de uma série chamada Qwik Starts. Ela foi desenvolvida para apresentar os vários recursos disponíveis no Google Cloud. Pesquise "Qwik Starts" no catálogo do Google Cloud Ensina para encontrar algum laboratório que seja do seu interesse.
Treinamento e certificação do Google Cloud
Esses treinamentos ajudam você a aproveitar as tecnologias do Google Cloud ao máximo. Nossas aulas incluem habilidades técnicas e práticas recomendadas para ajudar você a alcançar rapidamente o nível esperado e continuar sua jornada de aprendizado. Oferecemos treinamentos que vão do nível básico ao avançado, com opções de aulas virtuais, sob demanda e por meio de transmissões ao vivo para que você possa encaixá-las na correria do seu dia a dia. As certificações validam sua experiência e comprovam suas habilidades com as tecnologias do Google Cloud.
Manual atualizado em 19 de setembro de 2023
Laboratório testado em 19 de setembro de 2023
Copyright 2024 Google LLC. Todos os direitos reservados. Google e o logotipo do Google são marcas registradas da Google LLC. Todos os outros nomes de produtos e empresas podem ser marcas registradas das respectivas empresas a que estão associados.