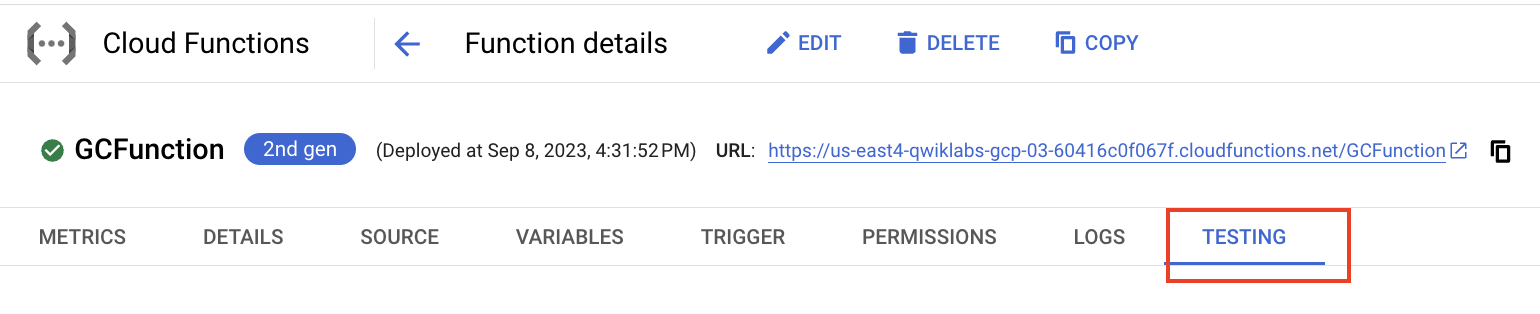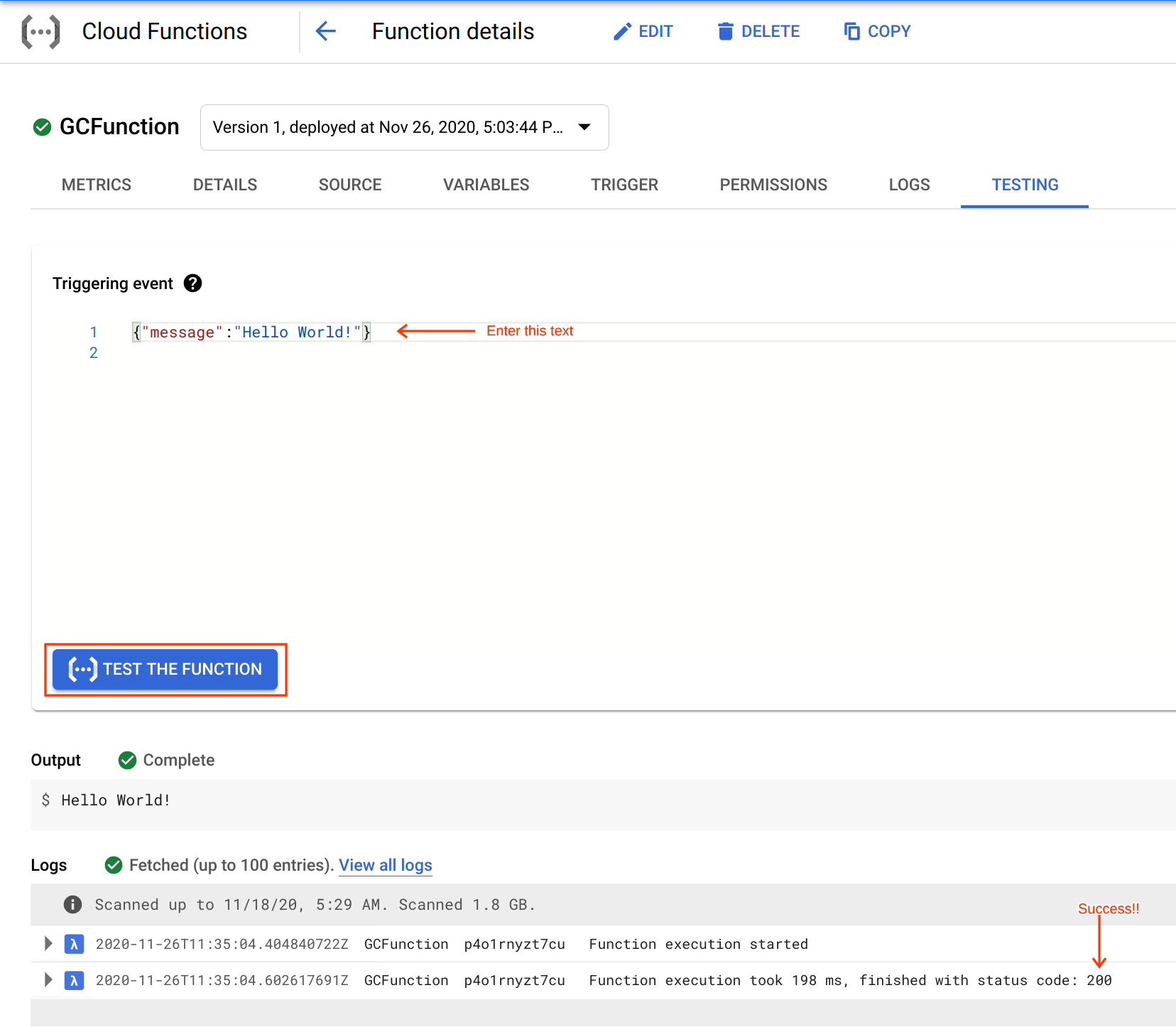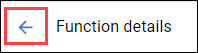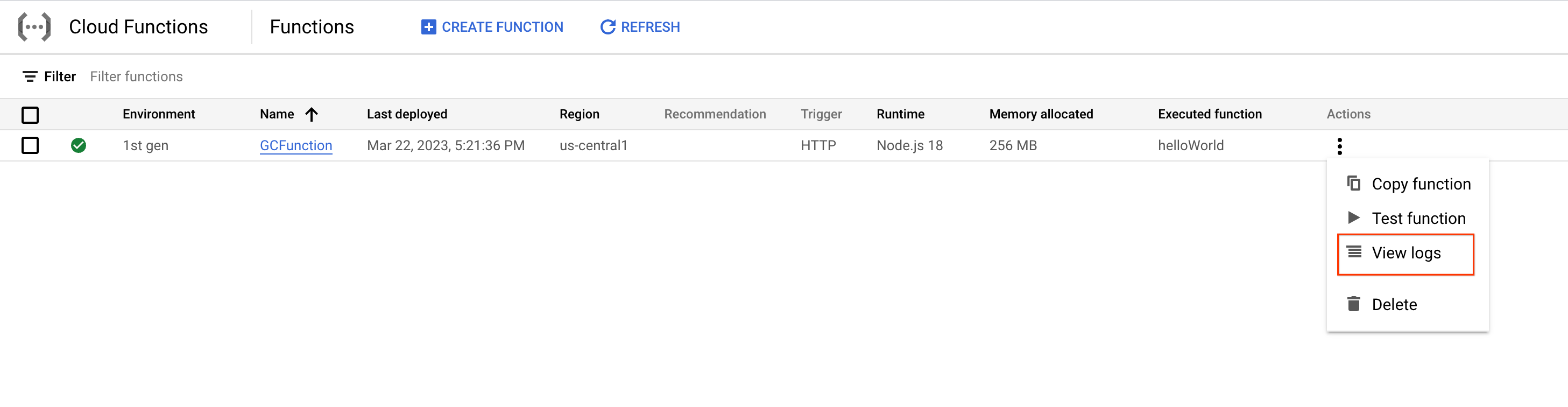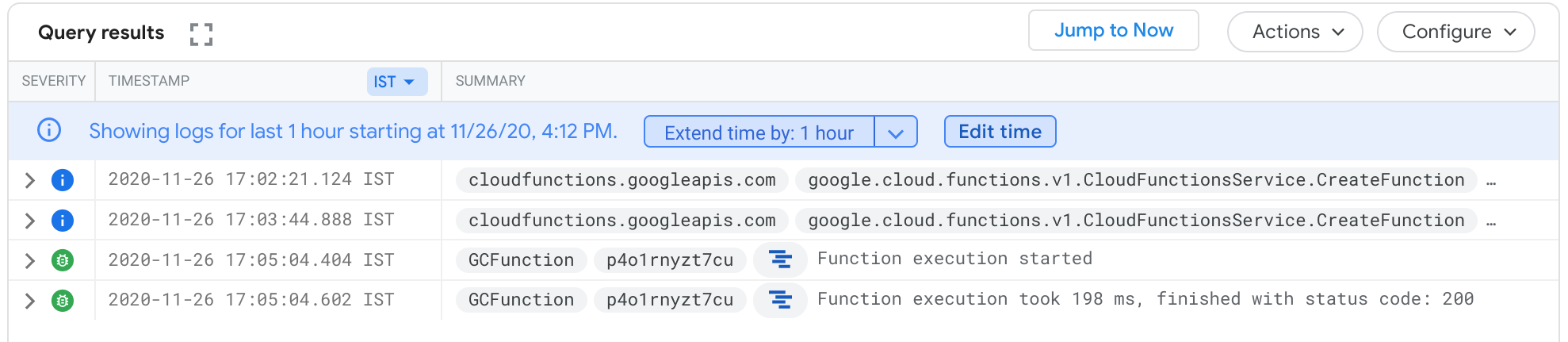Points de contrôle
Deploy the function
/ 50
Test the function
/ 50
Cloud Functions : Qwik Start – Console
GSP081
Présentation
Une fonction Cloud est une portion de code qui s'exécute en réponse à un événement, tel qu'une requête HTTP, un message issu d'un service de messagerie ou une importation de fichier. Les événements cloud sont des choses qui se produisent dans votre environnement cloud. Il peut s'agir de modifications apportées aux données d'une base de données, de l'ajout de fichiers à un système de stockage ou de la création d'une instance de machine virtuelle.
Dans la mesure où les fonctions Cloud sont basées sur des événements, elles ne s'exécutent que lorsqu'il se passe quelque chose. Elles sont particulièrement utiles pour les tâches qui doivent être effectuées rapidement ou qui n'ont pas besoin d'être exécutées en permanence.
Par exemple, vous pouvez utiliser une fonction Cloud pour :
- générer automatiquement des vignettes pour les images qui sont importées dans Cloud Storage ;
- envoyer une notification sur le téléphone d'un utilisateur lorsqu'il reçoit un message sur Cloud Pub/Sub ;
- traiter les données d'une base de données Cloud Firestore et générer un rapport.
Vous pouvez rédiger votre code dans n'importe quel langage compatible avec Node.js et le déployer dans le cloud en quelques clics. Une fois votre fonction Cloud déployée, elle s'exécutera automatiquement en réponse aux événements concernés.
Dans cet atelier, vous allez découvrir comment créer, déployer et tester une fonction Cloud dans la console Google Cloud.
Objectifs de l'atelier
- Créer une fonction Cloud
- Déployer et tester la fonction
- Afficher les journaux
Prérequis
Avant de cliquer sur le bouton "Démarrer l'atelier"
Lisez ces instructions. Les ateliers sont minutés, et vous ne pouvez pas les mettre en pause. Le minuteur, qui démarre lorsque vous cliquez sur Démarrer l'atelier, indique combien de temps les ressources Google Cloud resteront accessibles.
Cet atelier pratique vous permet de suivre vous-même les activités dans un véritable environnement cloud, et non dans un environnement de simulation ou de démonstration. Nous vous fournissons des identifiants temporaires pour vous connecter à Google Cloud le temps de l'atelier.
Pour réaliser cet atelier :
- vous devez avoir accès à un navigateur Internet standard (nous vous recommandons d'utiliser Chrome) ;
- vous disposez d'un temps limité ; une fois l'atelier commencé, vous ne pouvez pas le mettre en pause.
Démarrer l'atelier et se connecter à la console Google Cloud
-
Cliquez sur le bouton Démarrer l'atelier. Si l'atelier est payant, un pop-up s'affiche pour vous permettre de sélectionner un mode de paiement. Sur la gauche, vous trouverez le panneau Détails concernant l'atelier, qui contient les éléments suivants :
- Le bouton Ouvrir la console Google
- Le temps restant
- Les identifiants temporaires que vous devez utiliser pour cet atelier
- Des informations complémentaires vous permettant d'effectuer l'atelier
-
Cliquez sur Ouvrir la console Google. L'atelier lance les ressources, puis ouvre la page Se connecter dans un nouvel onglet.
Conseil : Réorganisez les onglets dans des fenêtres distinctes, placées côte à côte.
Remarque : Si la boîte de dialogue Sélectionner un compte s'affiche, cliquez sur Utiliser un autre compte. -
Si nécessaire, copiez le nom d'utilisateur inclus dans le panneau Détails concernant l'atelier et collez-le dans la boîte de dialogue Se connecter. Cliquez sur Suivant.
-
Copiez le mot de passe inclus dans le panneau Détails concernant l'atelier et collez-le dans la boîte de dialogue de bienvenue. Cliquez sur Suivant.
Important : Vous devez utiliser les identifiants fournis dans le panneau de gauche. Ne saisissez pas vos identifiants Google Cloud Skills Boost. Remarque : Si vous utilisez votre propre compte Google Cloud pour cet atelier, des frais supplémentaires peuvent vous être facturés. -
Accédez aux pages suivantes :
- Acceptez les conditions d'utilisation.
- N'ajoutez pas d'options de récupération ni d'authentification à deux facteurs (ce compte est temporaire).
- Ne vous inscrivez pas aux essais offerts.
Après quelques instants, la console Cloud s'ouvre dans cet onglet.

Tâche 1 : Créer une fonction
Lors de cette étape, vous allez créer une fonction Cloud avec la console.
-
Dans la console, cliquez sur le menu de navigation menu (
) > Cloud Functions.
-
Cliquez sur Créer une fonction.
-
Dans la boîte de dialogue Créer une fonction, saisissez les valeurs suivantes :
|
Champ |
Valeur |
|
Environnement |
2e génération |
|
Nom de la fonction |
GCFunction |
|
Région |
|
|
Type de déclencheur |
HTTPS |
|
Authentification |
Autoriser les appels non authentifiés |
|
Mémoire allouée (dans "Paramètres d'exécution, de compilation, de connexion et de sécurité") |
Conservez la valeur par défaut. |
|
Autoscaling |
Définissez le nombre maximal d'instances sur 5, puis cliquez sur Suivant. |
Vous allez déployer la fonction dans la section suivante.
Tâche 2 : Déployer la fonction
-
Toujours dans la boîte de dialogue Créer une fonction, dans le code source pour l'éditeur intégré, utilisez l'implémentation de la fonction
helloWorldpar défaut qui est déjà fournie pour index.js. -
En bas, cliquez sur Déployer pour déployer la fonction.
-
Après avoir cliqué sur Déployer, vous êtes redirigé vers la page Présentation de Cloud Functions de la console.
Tester la tâche terminée
Cliquez sur Vérifier ma progression pour vérifier la tâche exécutée. Si votre tâche a bien été exécutée, vous recevez une note d'évaluation.
Tâche 3 : Tester la fonction
Testez la fonction déployée.
-
Sur la page Présentation de Cloud Functions, cliquez sur GCFunction.
-
Dans le tableau de bord "Informations sur la fonction", cliquez sur TEST pour tester la fonction.
-
Dans le champ "Événement déclencheur", saisissez le texte suivant entre des accolades
{}, puis cliquez sur Tester la fonction."message":"Hello World!"
Le message Success: Hello World! doit alors s'afficher dans le champ Résultat.
Dans le champ Journaux, le code d'état 200 indique que la fonction a bien été exécutée. Notez que l'affichage des journaux peut prendre une minute.
Tâche 4 : Afficher les journaux
Affichez les journaux à partir de la page Présentation de Cloud Functions.
-
Cliquez sur la flèche bleue pour revenir à la page Présentation de Cloud Functions.
-
Accédez au menu correspondant à votre fonction, puis cliquez sur Afficher les journaux.
Exemple de l'historique de journaux qui s'affiche sur la page Résultats de la requête :
Vous avez déployé et testé votre application, et vous pouvez afficher les journaux.
Tester la fonction
Tâche 5 : Tester vos connaissances
Voici quelques questions à choix multiples qui vous permettront de mieux maîtriser les concepts abordés lors de cet atelier. Répondez-y du mieux que vous le pouvez.
Félicitations !
Vous avez utilisé la console Google Cloud pour créer, déployer et tester une fonction Cloud.
Terminer votre quête
Cet atelier d'auto-formation fait partie des quêtes Baseline: Deploy & Develop et Baseline: Infrastructure. Une quête est une série d'ateliers associés qui constituent un parcours de formation. Si vous terminez une quête, vous obtenez un badge attestant de votre réussite. Vous pouvez rendre publics les badges que vous recevez et ajouter leur lien dans votre CV en ligne ou sur vos comptes de réseaux sociaux. Inscrivez-vous à n'importe quelle quête contenant cet atelier pour obtenir immédiatement les crédits associés. Découvrez toutes les quêtes disponibles dans le catalogue Google Cloud Skills Boost.
Atelier suivant
-
Cet atelier fait partie d'une série appelée "Qwik Starts". Les ateliers de cette série sont conçus pour vous présenter brièvement les nombreuses fonctionnalités proposées par Google Cloud. Pour suivre un autre atelier, recherchez "Qwik Starts" dans le catalogue.
-
Maintenant que vous savez utiliser la console pour lancer une fonction Google Cloud, essayez de le faire avec la ligne de commande pour comparer les deux méthodes. Consultez la page Cloud Functions : Qwik Start – Utiliser la ligne de commande.
Étapes suivantes et informations supplémentaires
- Pour en savoir plus sur la création de déclencheurs et leur association à des fonctions, consultez la section Événements et déclencheurs des guides Cloud Functions.
Formations et certifications Google Cloud
Les formations et certifications Google Cloud vous aident à tirer pleinement parti des technologies Google Cloud. Nos cours portent sur les compétences techniques et les bonnes pratiques à suivre pour être rapidement opérationnel et poursuivre votre apprentissage. Nous proposons des formations pour tous les niveaux, à la demande, en salle et à distance, pour nous adapter aux emplois du temps de chacun. Les certifications vous permettent de valider et de démontrer vos compétences et votre expérience en matière de technologies Google Cloud.
Dernière mise à jour du manuel : 19 septembre 2023
Dernier test de l'atelier : 19 septembre 2023
Copyright 2024 Google LLC Tous droits réservés. Google et le logo Google sont des marques de Google LLC. Tous les autres noms d'entreprises et de produits peuvent être des marques des entreprises auxquelles ils sont associés.