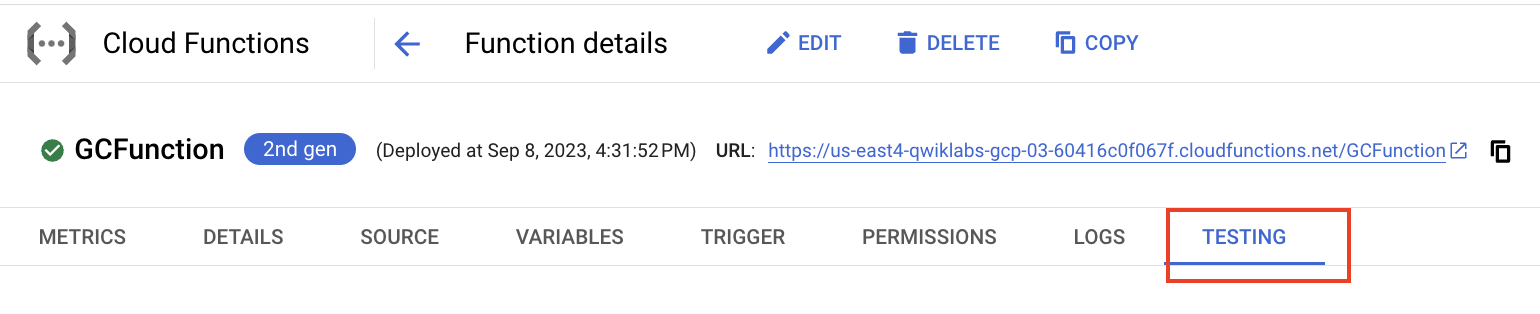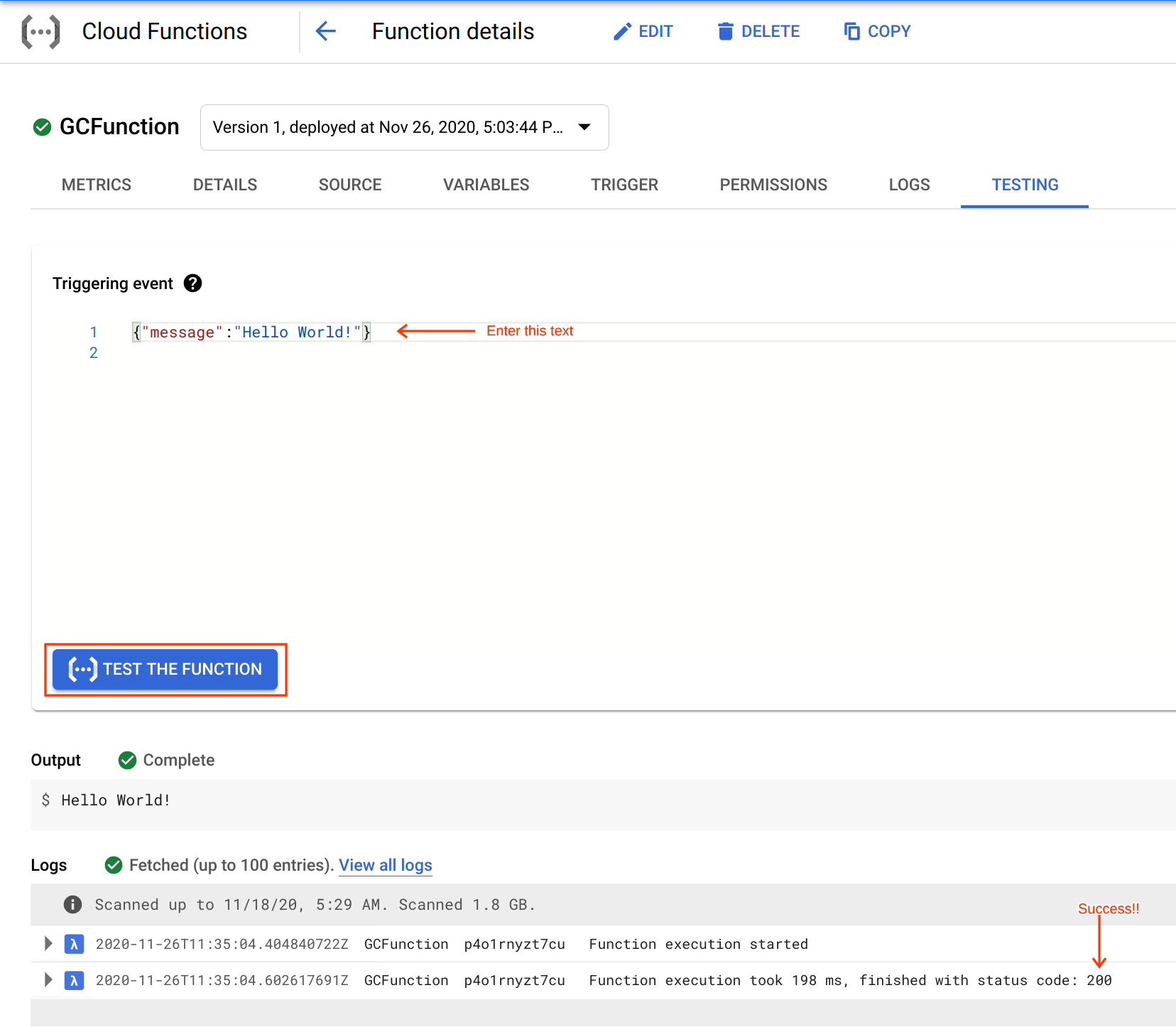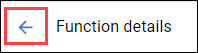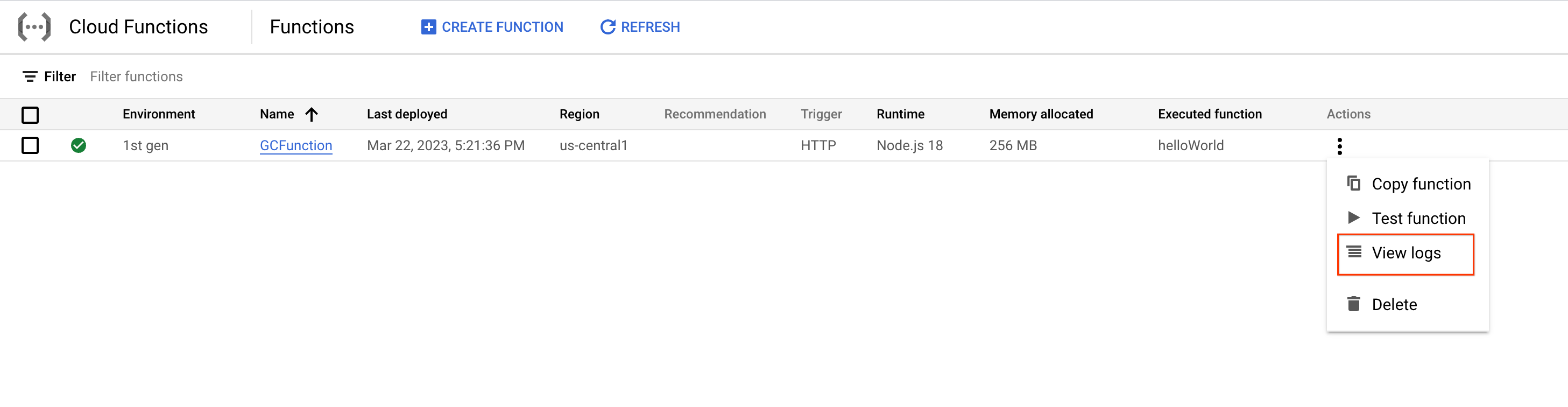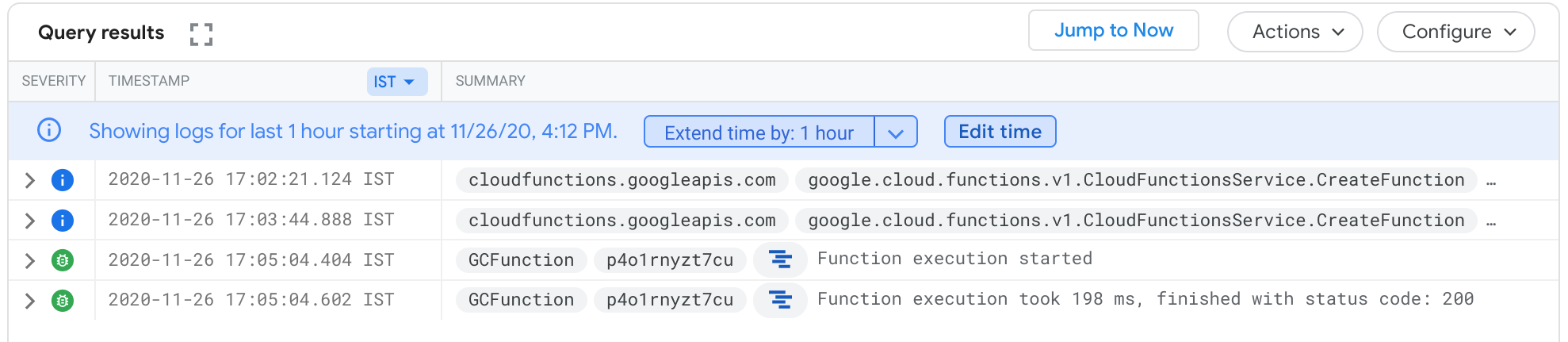Checkpoints
Deploy the function
/ 50
Test the function
/ 50
Cloud Functions: Qwik Start - Console
GSP081
Informações gerais
Uma função de nuvem é uma parte do código que é executada em resposta a um evento, como uma solicitação HTTP, uma mensagem de um serviço de mensagens ou um upload de arquivo. Os eventos de nuvem são as atividades realizadas no seu ambiente de nuvem. Esses eventos podem ser alterações de itens em um banco de dados, a adição de arquivos a um sistema de armazenamento ou a criação de uma nova instância de máquina virtual.
Como as funções de nuvem são orientadas por eventos, elas só são executadas quando algo acontece. Isso as torna uma boa escolha para tarefas que precisam ser realizadas rapidamente ou que não precisam estar em execução o tempo todo.
Por exemplo, é possível usar uma função de nuvem para o seguinte:
- gerar automaticamente miniaturas de imagens que são enviadas ao Cloud Storage.
- enviar uma notificação ao telefone de um usuário quando uma nova mensagem for recebida no Cloud Pub/Sub.
- processar dados de um banco de dados Cloud Firestore e gerar um relatório.
É possível escrever códigos em qualquer linguagem que suporte Node.js e implantá-los na nuvem com apenas alguns cliques. Depois que a função de nuvem for implantada, ela começará a ser executada automaticamente em resposta a eventos.
Neste laboratório prático, você aprenderá a criar, implantar e testar funções de nuvem usando o console do Google Cloud.
Atividades do laboratório
- Criar uma Função do Cloud
- Implementar e testar a função
- Ver registros
Configuração e requisitos
Antes de clicar no botão Start Lab
Leia estas instruções. Os laboratórios são cronometrados e não podem ser pausados. O timer é iniciado quando você clica em Começar o laboratório e mostra por quanto tempo os recursos do Google Cloud vão ficar disponíveis.
Este laboratório prático permite que você realize as atividades em um ambiente real de nuvem, não em uma simulação ou demonstração. Você vai receber novas credenciais temporárias para fazer login e acessar o Google Cloud durante o laboratório.
Confira os requisitos para concluir o laboratório:
- Acesso a um navegador de Internet padrão (recomendamos o Chrome).
- Tempo para concluir o laboratório---não se esqueça: depois de começar, não será possível pausar o laboratório.
Como iniciar seu laboratório e fazer login no console do Google Cloud
-
Clique no botão Começar o laboratório. Se for preciso pagar, você verá um pop-up para selecionar a forma de pagamento. No painel Detalhes do laboratório à esquerda, você verá o seguinte:
- O botão Abrir Console do Cloud
- Tempo restante
- As credenciais temporárias que você vai usar neste laboratório
- Outras informações se forem necessárias
-
Clique em Abrir Console do Google. O laboratório ativa recursos e depois abre outra guia com a página Fazer login.
Dica: coloque as guias em janelas separadas lado a lado.
Observação: se aparecer a caixa de diálogo Escolher uma conta, clique em Usar outra conta. -
Caso seja preciso, copie o Nome de usuário no painel Detalhes do laboratório e cole esse nome na caixa de diálogo Fazer login. Clique em Avançar.
-
Copie a Senha no painel Detalhes do laboratório e a cole na caixa de diálogo Olá. Clique em Avançar.
Importante: você precisa usar as credenciais do painel à esquerda. Não use suas credenciais do Google Cloud Ensina. Observação: se você usar sua própria conta do Google Cloud neste laboratório, é possível que receba cobranças adicionais. -
Acesse as próximas páginas:
- Aceite os Termos e Condições.
- Não adicione opções de recuperação nem autenticação de dois fatores (porque essa é uma conta temporária).
- Não se inscreva em testes gratuitos.
Depois de alguns instantes, o console do GCP vai ser aberto nesta guia.

Tarefa 1: Criar uma função
Nesta etapa, você vai criar uma Função do Cloud usando o console.
-
No console, clique no Menu de navegação (
) > Cloud Functions.
-
Clique em Criar função.
-
Na caixa de diálogo Criar função, digite os seguintes valores:
|
Campo |
Valor |
|
Ambiente |
2ª geração |
|
Nome da função |
GCFunction |
|
Região |
|
|
Tipo de acionador |
HTTPS |
|
Authentication |
Permitir invocações não autenticadas |
|
Memória alocada (nas configurações de ambiente de execução, build, conexões e segurança) |
Mantenha como padrão |
|
Escalonamento automático |
Defina o Número máximo de instâncias como 5 e depois clique em Próxima |
A função será implementada na próxima seção.
Tarefa 2: Implante a função
-
Ainda na caixa de diálogo Criar função, no código-fonte do Editor in-line use a implementação de função padrão
helloWorldjá fornecida para index.js. -
Na parte de baixo, clique em Implantar para implantar a função.
-
Depois de clicar em Implantar, o console vai redirecionar você para a página Informações gerais do Cloud Functions.
Teste a tarefa concluída
Clique em Verificar meu progresso para conferir a tarefa realizada. Se você concluiu a tarefa, vai receber uma pontuação de avaliação.
Tarefa 3: Testar a função
Teste a função de implantação.
-
Na página Informações gerais do Cloud Functions, clique em GCFunction.
-
No painel de detalhes da função, clique em TESTE para testar a função.
-
No campo "Evento acionador", digite o texto a seguir entre colchetes
{}e clique em Testar a função."message":"Hello World!"
No campo Saída, a mensagem Success: Hello World! deve aparecer.
No campo Registros, um código de status de 200 indica que a operação foi bem-sucedida. Pode levar um minuto para que os registros sejam exibidos.
Tarefa 4: Ver registros
Veja os registros na página "Visão geral do Cloud Functions".
-
Clique na seta azul para voltar à página Visão geral do Cloud Functions.
-
Exiba o menu da sua função e clique em Ver registros.
Exemplo do histórico de registros que aparece nos Resultados da pesquisa:
Seu aplicativo está implantado e testado, e você pode verificar os registros.
teste a função
Tarefa 5: Teste seu conhecimento
Responda às perguntas de múltipla escolha a seguir para reforçar sua compreensão dos conceitos abordados neste laboratório. Use tudo o que você aprendeu até aqui.
Parabéns!
Você usou o Console do Google Cloud para criar, implantar e testar uma função de nuvem.
Termine a Quest
Este laboratório autoguiado faz parte da Quests Baseline: Deploy & Develop e Baseline: Infrastructure. Uma Quest é uma série de laboratórios relacionados que formam um programa de aprendizado. Ao concluir uma Quest, você ganha um selo como reconhecimento da sua conquista. É possível publicar os selos e incluir um link para eles no seu currículo on-line ou nas redes sociais. Inscreva-se em qualquer Quest que tenha este laboratório para receber os créditos de conclusão na mesma hora. Confira o catálogo do Google Cloud Ensina para ver todas as Quests disponíveis.
Comece o próximo laboratório
-
Este laboratório também faz parte de uma série chamada Qwik Starts. Ela foi desenvolvida para apresentar os vários recursos disponíveis no Google Cloud. Pesquise "Qwik Starts" no catálogo de laboratórios para encontrar algum que seja do seu interesse.
-
Agora que você usou o Console para iniciar uma Função do Cloud, teste e compare a inicialização de uma função usando uma linha de comando. Consulte Cloud Functions: Qwik Start - Como usar a linha de comando.
Próximas etapas/Saiba mais
- Para saber como criar gatilhos e associá-los a funções, consulte a seção "Eventos e gatilhos" dos guias do Cloud Functions.
Treinamento e certificação do Google Cloud
Esses treinamentos ajudam você a aproveitar as tecnologias do Google Cloud ao máximo. Nossas aulas incluem habilidades técnicas e práticas recomendadas para ajudar você a alcançar rapidamente o nível esperado e continuar sua jornada de aprendizado. Oferecemos treinamentos que vão do nível básico ao avançado, com opções de aulas virtuais, sob demanda e por meio de transmissões ao vivo para que você possa encaixá-las na correria do seu dia a dia. As certificações validam sua experiência e comprovam suas habilidades com as tecnologias do Google Cloud.
Manual atualizado em 19 de setembro de 2023
Laboratório testado em 19 de setembro de 2023
Copyright 2024 Google LLC. Todos os direitos reservados. Google e o logotipo do Google são marcas registradas da Google LLC. Todos os outros nomes de produtos e empresas podem ser marcas registradas das respectivas empresas a que estão associados.