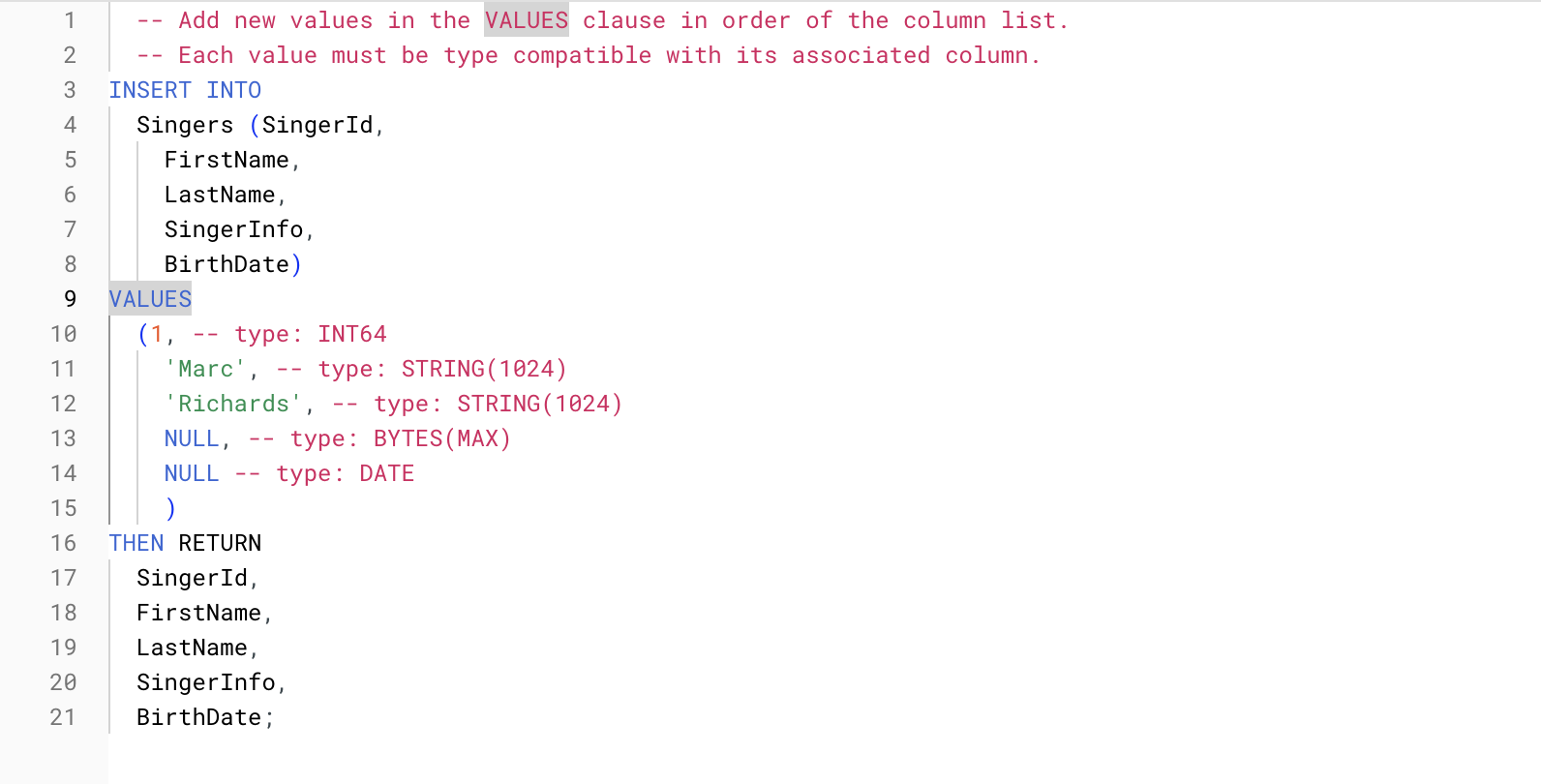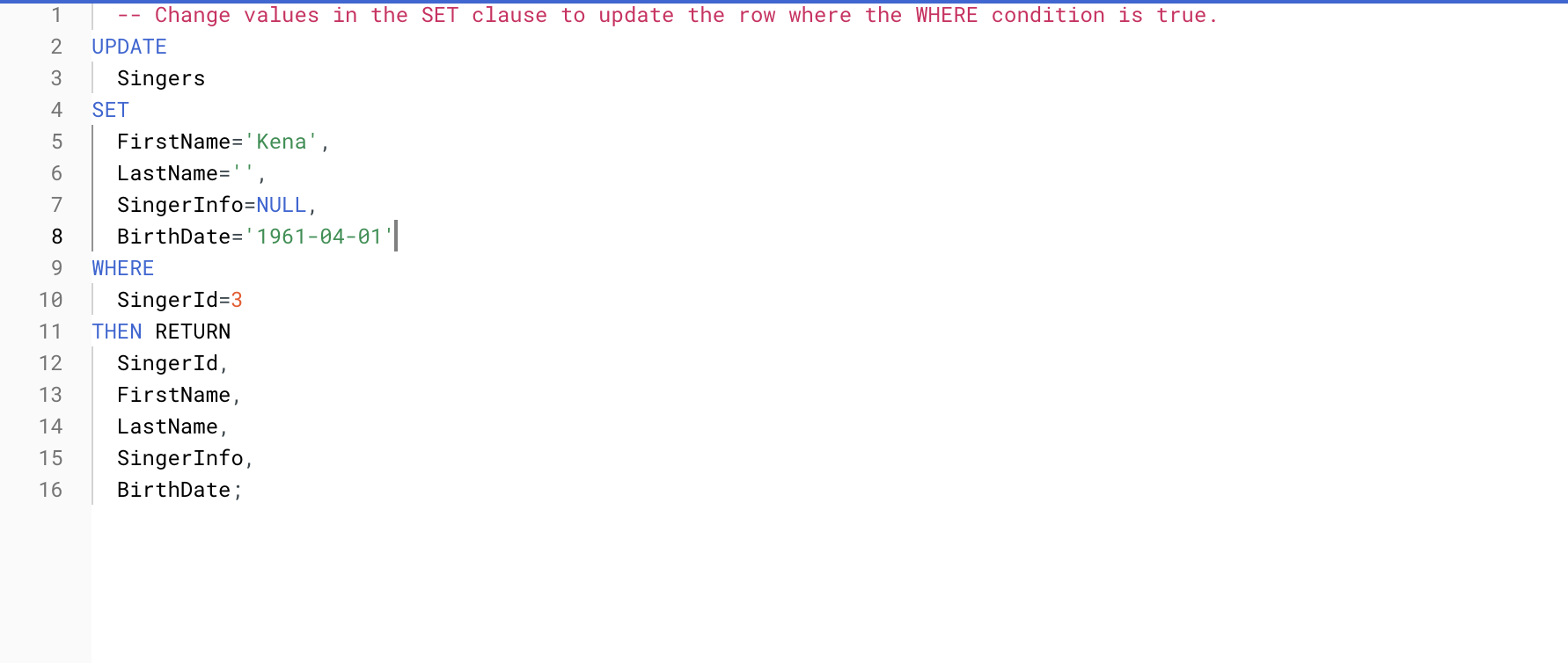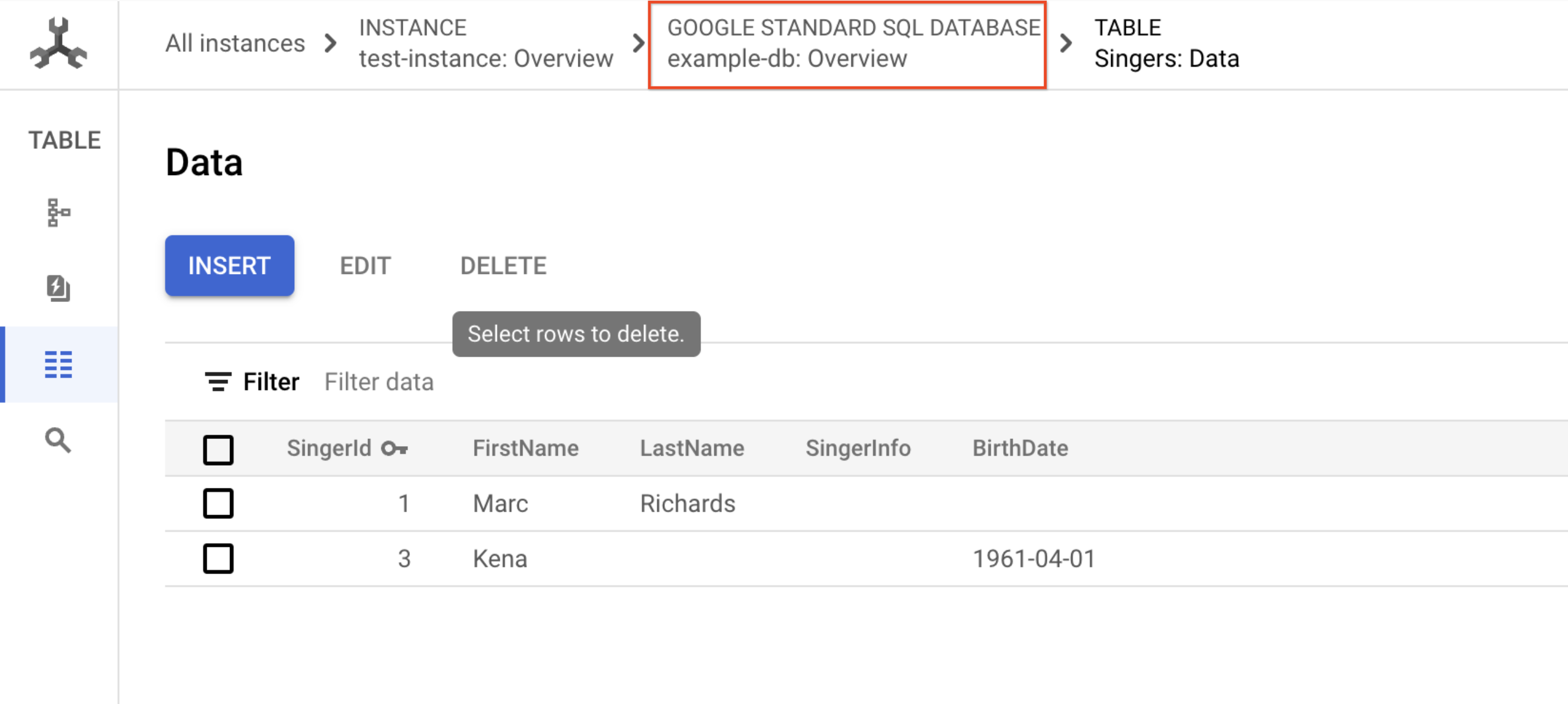Points de contrôle
Create an instance and database
/ 5
Create a schema for the database
/ 5
Cloud Spanner : Qwik Start
GSP102
Présentation
Cloud Spanner est un service de base de données relationnelle entièrement géré, conçu pour répondre aux exigences des charges de travail critiques et pour offrir une cohérence transactionnelle à l'échelle mondiale. Il utilise les schémas et le langage SQL (ANSI 2011 avec extensions), ainsi que la réplication synchrone automatique pour garantir une haute disponibilité.
Avantages de Cloud Spanner :
- Cohérence forte, y compris pour les index secondaires
- Compatibilité SQL, avec la possibilité de modifier le schéma à l'aide d'instructions ALTER
- Instances gérées garantissant une haute disponibilité grâce à la réplication intégrée, transparente et synchrone des données
Cloud Spanner propose des configurations d'instances régionales et multirégionales.
Points forts
Cloud Spanner est idéal pour les données relationnelles, structurées et semi-structurées, qui exigent une haute disponibilité, une cohérence forte, et des lectures et écritures transactionnelles.
Autres options de stockage
Voici quelques situations courantes dans lesquelles nous vous recommandons d'opter pour une autre solution que Cloud Spanner :
- Vous n'avez pas besoin d'une base de données relationnelle fortement cohérente à scaling horizontal. Examinez les autres offres de stockage répertoriées dans les pages présentant les options de stockage Google Cloud et le cycle de vie des données sur Google Cloud.
- Vous avez besoin d'une base de données Open Source.
Dans cet atelier, vous allez découvrir comment créer une instance, une base de données et une table Cloud Spanner. Vous apprendrez aussi à ajouter un schéma, à écrire et modifier des données, ainsi qu'à exécuter une requête.
Préparation
Avant de cliquer sur le bouton "Démarrer l'atelier"
Lisez ces instructions. Les ateliers sont minutés, et vous ne pouvez pas les mettre en pause. Le minuteur, qui démarre lorsque vous cliquez sur Démarrer l'atelier, indique combien de temps les ressources Google Cloud resteront accessibles.
Cet atelier pratique vous permet de suivre vous-même les activités dans un véritable environnement cloud, et non dans un environnement de simulation ou de démonstration. Nous vous fournissons des identifiants temporaires pour vous connecter à Google Cloud le temps de l'atelier.
Pour réaliser cet atelier :
- vous devez avoir accès à un navigateur Internet standard (nous vous recommandons d'utiliser Chrome) ;
- vous disposez d'un temps limité ; une fois l'atelier commencé, vous ne pouvez pas le mettre en pause.
Démarrer l'atelier et se connecter à la console Google Cloud
-
Cliquez sur le bouton Démarrer l'atelier. Si l'atelier est payant, un pop-up s'affiche pour vous permettre de sélectionner un mode de paiement. Sur la gauche, vous trouverez le panneau Détails concernant l'atelier, qui contient les éléments suivants :
- Le bouton Ouvrir la console Google
- Le temps restant
- Les identifiants temporaires que vous devez utiliser pour cet atelier
- Des informations complémentaires vous permettant d'effectuer l'atelier
-
Cliquez sur Ouvrir la console Google. L'atelier lance les ressources, puis ouvre la page Se connecter dans un nouvel onglet.
Conseil : Réorganisez les onglets dans des fenêtres distinctes, placées côte à côte.
Remarque : Si la boîte de dialogue Sélectionner un compte s'affiche, cliquez sur Utiliser un autre compte. -
Si nécessaire, copiez le nom d'utilisateur inclus dans le panneau Détails concernant l'atelier et collez-le dans la boîte de dialogue Se connecter. Cliquez sur Suivant.
-
Copiez le mot de passe inclus dans le panneau Détails concernant l'atelier et collez-le dans la boîte de dialogue de bienvenue. Cliquez sur Suivant.
Important : Vous devez utiliser les identifiants fournis dans le panneau de gauche. Ne saisissez pas vos identifiants Google Cloud Skills Boost. Remarque : Si vous utilisez votre propre compte Google Cloud pour cet atelier, des frais supplémentaires peuvent vous être facturés. -
Accédez aux pages suivantes :
- Acceptez les conditions d'utilisation.
- N'ajoutez pas d'options de récupération ni d'authentification à deux facteurs (ce compte est temporaire).
- Ne vous inscrivez pas aux essais offerts.
Après quelques instants, la console Cloud s'ouvre dans cet onglet.

Tâche 1 : Créer une instance
Lorsque vous utilisez Cloud Spanner pour la première fois, vous devez créer une instance. Celle-ci représente l'allocation des ressources nécessaires aux bases de données Cloud Spanner que vous créerez dans cette instance.
-
Dans la console, accédez au menu de navigation, puis sélectionnez Spanner.
-
Cliquez ensuite sur CRÉER UNE INSTANCE PROVISIONNÉE.
-
Renseignez le champ suivant :
Nom de l'instance : Test Instance
-
Conservez l'ID d'instance par défaut, puis cliquez sur Continuer.
-
Sur la page Sélectionner une configuration, choisissez Régional, puis sélectionnez la région
dans le menu déroulant. -
Cliquez sur Continuer.
-
Conservez les valeurs par défaut sur la page Configurer la capacité de calcul et cliquez sur CRÉER.
Votre instance s'affiche maintenant sur la page "Détails de l'instance".
Tâche 2 : Créer une base de données
-
Sur la page Présentation de l'instance, cliquez sur CRÉER UNE BASE DE DONNÉES.
-
Dans le champ "Nom de la base de données", saisissez example-db, puis cliquez sur CRÉER.
Vous accédez alors à la page Présentation de la base de données que vous venez de créer.
Cliquez sur Vérifier ma progression pour valider l'objectif.
Tâche 3 : Créer un schéma
Cloud Console propose deux options pour créer, modifier et supprimer des tables et des index dans une base de données :
- Vous pouvez utiliser l'éditeur de base de données par défaut pour spécifier chaque partie des tables, des colonnes et des index.
- Vous pouvez aussi saisir des instructions SQL conformes à la syntaxe du langage de définition de données (LDD) de Cloud Spanner.
Dans cet atelier, nous allons utiliser la syntaxe LDD.
-
Cliquez maintenant sur CRÉER UNE TABLE.
-
Dans le champ MODÈLES LDD, remplacez la requête existante par la suivante :
- Cliquez sur ENVOYER.
Cliquez sur Vérifier ma progression pour valider l'objectif.
Tâche 4 : Insérer et modifier des données
Cloud Console fournit une interface permettant d'insérer, de modifier et de supprimer des données.
Insérer des données
-
Cliquez sur Singers
-
Dans le menu de gauche, cliquez sur Données, puis sur le bouton INSÉRER.
-
Remplacez les valeurs d'espace réservé dans les champs suivants :
| Champ | Valeur |
|---|---|
| SingerID: INT64 | 1 |
| FirstName: STRING | 'Marc' |
| LastName: STRING | 'Richards' |
| SingerInfo: BYTES | NULL |
| BirthDate: DATE | NULL |
Votre requête doit ressembler à ceci :
SingerID par celle indiquée dans la condition WHERE.-
Ensuite, cliquez sur EXÉCUTER.
-
Dans le menu de gauche, accédez à Données. Vous verrez que la table Singers contient désormais une ligne.
-
Cliquez sur INSÉRER pour ajouter une ligne, puis remplacez les valeurs d'espace réservé par les suivantes :
| Champ | Valeur |
|---|---|
| SingerID: INT64 | 2 |
| FirstName: STRING | 'Catalina' |
| LastName: STRING | 'Smith' |
| SingerInfo: BYTES | NULL |
| BirthDate: DATE | NULL |
-
Ensuite, cliquez sur EXÉCUTER.
-
Dans le menu de gauche, accédez à Données. Vous verrez que la table Singers contient désormais deux lignes.
Vous pouvez également insérer des valeurs de chaîne vide lorsque vous saisissez des données.
-
Cliquez sur INSÉRER.
-
Saisissez ensuite les éléments suivants :
| Champ | Valeur |
|---|---|
| SingerID: INT64 | 3 |
| FirstName: STRING | 'Kena' |
| LastName: STRING | ' ' |
| SingerInfo: BYTES | NULL |
| BirthDate: DATE | NULL |
-
Ensuite, cliquez sur EXÉCUTER.
-
Dans le menu de gauche, accédez à Données. Vous verrez que la table Singers contient désormais trois lignes et que la ligne SingerID
3comporte un champ LastName correspondant à une chaîne vide.
Modifier des données
Vous allez continuer à travailler sur la table Singers.
-
Cochez la case à côté de la ligne SingerID
3. -
Cliquez ensuite sur MODIFIER.
-
Saisissez les valeurs suivantes :
| Champ | Valeur |
|---|---|
| BirthDate: DATE | '1961-04-01' |
| SingerInfo: BYTES | NULL |
[tous les autres champs] |
[ne modifiez aucune valeur] |
Votre requête doit ressembler à ceci :
-
Ensuite, cliquez sur EXÉCUTER.
-
Dans le menu de gauche, accédez à Données.
La ligne SingerID 3 de la table Singers comporte maintenant une valeur pour le champ BirthDate.
Supprimer des données
Essayons maintenant de supprimer des données de la table.
-
Cochez la case à côté de la ligne SingerID
2. -
Cliquez ensuite sur Supprimer.
Vous pouvez ignorer l'avertissement qui s'affiche dans la boîte de dialogue.
- Dans le panneau, cliquez sur Confirmer.
La table Singers contient maintenant deux lignes.
Exécuter une requête
Vous pouvez exécuter une instruction SQL sur la page de requête de votre base de données.
- Accédez à votre base de données Spanner en sélectionnant Base de données SQL standard Google dans le chemin d'accès en haut de la page des données de la table actuelle :
-
Cliquez sur Spanner Studio dans le menu de gauche.
-
Cliquez sur Effacer la requête pour effacer la requête utilisée pour votre table.
-
Saisissez la requête suivante :
- Cliquez sur EXÉCUTER.
Les résultats de votre requête s'affichent dans la console Cloud.
Félicitations ! Vous avez créé une base de données Cloud Spanner et exécuté une instruction SQL à l'aide de l'éditeur de requête.
Tâche 5 : Tester vos connaissances
Testez vos connaissances sur Cloud Spanner en répondant au quiz suivant. (Vous pouvez sélectionner plusieurs réponses, le cas échéant.)
Félicitations !
Terminer votre quête
Continuez sur votre lancée en suivant la quête Baseline: Infrastructure. Une quête est une série d'ateliers associés qui constituent un parcours de formation. Si vous terminez cette quête, vous obtenez un badge attestant de votre réussite. Vous pouvez rendre publics les badges que vous recevez et ajouter leur lien dans votre CV en ligne ou sur vos comptes de réseaux sociaux. Inscrivez-vous à cette quête pour obtenir immédiatement les crédits associés. Découvrez toutes les quêtes disponibles dans le catalogue Google Cloud Skills Boost.
Étapes suivantes et informations supplémentaires
Cet atelier fait partie d'une série appelée "Qwik Starts". Les ateliers de cette série sont conçus pour vous donner un aperçu des nombreuses fonctionnalités proposées par Google Cloud. Pour suivre un autre atelier, recherchez "Qwik Starts" dans le catalogue.
Formations et certifications Google Cloud
Les formations et certifications Google Cloud vous aident à tirer pleinement parti des technologies Google Cloud. Nos cours portent sur les compétences techniques et les bonnes pratiques à suivre pour être rapidement opérationnel et poursuivre votre apprentissage. Nous proposons des formations pour tous les niveaux, à la demande, en salle et à distance, pour nous adapter aux emplois du temps de chacun. Les certifications vous permettent de valider et de démontrer vos compétences et votre expérience en matière de technologies Google Cloud.
Dernière mise à jour du manuel : 1er décembre 2023
Dernier test de l'atelier : 1er décembre 2023
Copyright 2024 Google LLC Tous droits réservés. Google et le logo Google sont des marques de Google LLC. Tous les autres noms d'entreprises et de produits peuvent être des marques des entreprises auxquelles ils sont associés.