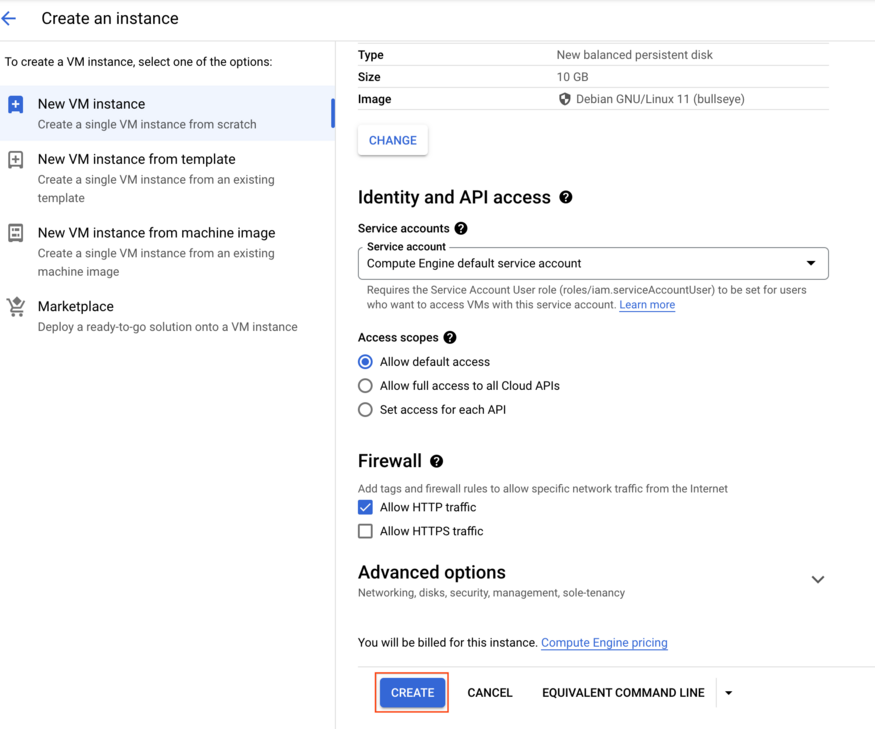Puntos de control
Create a Compute Engine instance, allow HTTP traffic.
/ 50
Create a Cloud Filestore instance
/ 50
Cloud Filestore: Qwik Start
- GSP244
- Descripción general
- Configuración y requisitos
- Arquitectura de Cloud Filestore
- Tarea 1. Crea una instancia de Compute Engine
- Tarea 2. Crea una instancia de Cloud Filestore
- Tarea 3. Activa el recurso de archivos compartidos de Cloud Filestore en una VM de Compute Engine
- Tarea 4. Crea un archivo en el recurso de archivos compartidos
- ¡Felicitaciones!
GSP244
Descripción general
Cloud Filestore es un servicio de almacenamiento de archivos administrado para aplicaciones que requieren una interfaz de sistema de archivos y un sistema de archivos compartidos para los datos. Filestore brinda a los usuarios una experiencia simple y nativa para combinar el almacenamiento conectado a la red (NAS) administrado con sus instancias de Compute Engine y Google Kubernetes Engine. La posibilidad de ajustar la capacidad y el rendimiento de Filestore en forma independiente genera un rendimiento previsible más ágil para las cargas de trabajo basadas en archivos.
Actividades
En este lab, aprenderás a realizar operaciones básicas en Cloud Filestore con la consola de Google Cloud. Harás lo siguiente:
- Crear una instancia de Cloud Filestore
- Activar el recurso compartido de archivos de esa instancia en una instancia de VM del cliente
- Crear un archivo en el recurso compartido de archivos activado
Configuración y requisitos
Antes de hacer clic en el botón Comenzar lab
Lee estas instrucciones. Los labs son cronometrados y no se pueden pausar. El cronómetro, que comienza a funcionar cuando haces clic en Comenzar lab, indica por cuánto tiempo tendrás a tu disposición los recursos de Google Cloud.
Este lab práctico te permitirá realizar las actividades correspondientes en un entorno de nube real, no en uno de simulación o demostración. Para ello, se te proporcionan credenciales temporales nuevas que utilizarás para acceder a Google Cloud durante todo el lab.
Para completar este lab, necesitarás lo siguiente:
- Acceso a un navegador de Internet estándar (se recomienda el navegador Chrome)
- Tiempo para completar el lab: Recuerda que, una vez que comienzas un lab, no puedes pausarlo.
Cómo iniciar su lab y acceder a la consola de Google Cloud
-
Haga clic en el botón Comenzar lab. Si debe pagar por el lab, se abrirá una ventana emergente para que seleccione su forma de pago. A la izquierda, se encuentra el panel Detalles del lab que tiene estos elementos:
- El botón Abrir la consola de Google
- Tiempo restante
- Las credenciales temporales que debe usar para el lab
- Otra información para completar el lab, si es necesaria
-
Haga clic en Abrir la consola de Google. El lab inicia recursos y abre otra pestaña en la que se muestra la página de acceso.
Sugerencia: Ordene las pestañas en ventanas separadas, una junto a la otra.
Nota: Si ve el diálogo Elegir una cuenta, haga clic en Usar otra cuenta. -
Si es necesario, copie el nombre de usuario del panel Detalles del lab y péguelo en el cuadro de diálogo Acceder. Haga clic en Siguiente.
-
Copie la contraseña del panel Detalles del lab y péguela en el cuadro de diálogo de bienvenida. Haga clic en Siguiente.
Importante: Debe usar las credenciales del panel de la izquierda. No use sus credenciales de Google Cloud Skills Boost. Nota: Usar su propia Cuenta de Google podría generar cargos adicionales. -
Haga clic para avanzar por las páginas siguientes:
- Acepte los términos y condiciones.
- No agregue opciones de recuperación o autenticación de dos factores (esta es una cuenta temporal).
- No se registre para obtener pruebas gratuitas.
Después de un momento, se abrirá la consola de Cloud en esta pestaña.

Arquitectura de Cloud Filestore
Estas son las elecciones de arquitectura de Cloud Filestore que afectan tus instancias de Cloud Filestore:
Permisos
Una instancia de Cloud Filestore tiene un único recurso compartido de archivos NFS con configuración de exportación fija y permisos Unix predeterminados.
Redes
-
Debes crear una instancia de Cloud Filestore en el mismo proyecto de Google Cloud y la misma red de VPC que cualquier cliente que se conecte a esta. Todas las direcciones IP internas en la red de VPC seleccionada pueden conectarse a la instancia de Cloud Filestore.
-
Si estás usando una red de VPC diferente de la predeterminada, es posible que debas crear reglas de firewall para habilitar la comunicación con instancias de Cloud Filestore.
-
Con las instancias de Cloud Filestore no puedes usar una red heredada.
Rango de direcciones IP
Cada instancia de Cloud Filestore debe tener asociado un rango de direcciones IP. El rango de direcciones IP debe permanecer dentro de los rangos de direcciones IP internas (10.0.0.0/8, 172.16.0.0/12 y 192.168.0.0/16), y debe tener un tamaño de bloque de 29. Algunos ejemplos de rango de direcciones IP válidas para Cloud Filestore son 10.0.3.0/29 y 172.31.0.0/29.
Si quieres usar uno en particular, puedes asignar el rango de direcciones IP. De lo contrario, Cloud Filestore selecciona un rango al azar de los rangos de direcciones IP internas. Si ese rango ya está en uso, el servicio vuelve a intentarlo hasta que encuentre uno que esté libre. Si asignas el rango de direcciones IP, asegúrate de que no se superponga con alguna subred existente en la red de VPC que utiliza la instancia Cloud Filestore, o con los rangos de direcciones IP asignados a cualquier otra instancia de Cloud Filestore en esa red.
Intercambio de tráfico entre redes de Cloud Filestore
La primera vez que creas una instancia de Cloud Filestore, la plataforma también crea una red para intercambio de tráfico que permite la conectividad de la red entre clientes de tu proyecto y de la instancia de Cloud Filestore. Esta red para intercambio de tráfico tiene un nombre generado por una máquina, que se parece a: r-1abc2d3e-45fg-6789-hf12-3456i78j9k1-0000000a-peer, y que aparece en la página de la red de VPC para el intercambio de tráfico.
No elimines la red para intercambio de tráfico. Si lo haces, perderás conectividad con las instancias de Cloud Filestore. Si borras la red para intercambio de tráfico por accidente, la alternativa más fácil es crear otra instancia de Cloud Filestore. La plataforma reconocerá que no hay conectividad entre tu proyecto y la nueva instancia, y volverá a crear una red para intercambio de tráfico. Si ya no la necesitas más, puedes eliminar la nueva instancia de Cloud Filestore cuando hayas terminado.
Unidades de tamaño de almacenamiento
Cloud Filestore define como 1 gigabyte (GB) a 1,024^3 bytes. Esta unidad de medida también se conoce como un gibibyte (GiB). Cloud Filestore también define como 1 terabyte (TB) a 1,024^4 bytes. Esta unidad de medida también se conoce como tebibyte (TiB).
Tarea 1. Crea una instancia de Compute Engine
-
Navega a Instancias de VM; para ello, dirígete al menú de navegación > Compute Engine > Instancias de VM y haz clic en + CREAR INSTANCIA.
-
Configura tu VM con la siguiente información:
| Configuración | Valor |
|---|---|
| Name | nfs-client |
| Región | |
| Zona | |
| Serie | E2 |
| Tipo de máquina | e2-medium |
| Disco de arranque | Debian GNU/Linux 11 (bullseye) |
| Firewall | Permitir tráfico HTTP |
- Haz clic en Crear.
Haz clic en Revisar mi progreso para verificar el objetivo.
Tarea 2. Crea una instancia de Cloud Filestore
-
Dirígete al menú de navegación > APIs y servicios > Biblioteca.
-
Busca la
API de Cloud Filestorey haz clic en Habilitar si aún no está habilitada. -
Dirígete al menú de navegación > Filestore.
Si recibes un mensaje de error, asegúrate de haber navegado hasta Filestore y no Firestore.
-
Haz clic en + CREAR INSTANCIA en la parte superior de la página.
-
Crea tu instancia de Cloud Filestore con la siguiente información:
| Configuración | Valor |
|---|---|
| ID de la instancia | nfs-server |
| Tipo de instancia | Básica |
| Tipo de almacenamiento | HDD |
| Capacidad asignada | 1 TB |
| Región | |
| Zona | |
| Red | predeterminada |
| Nombre del recurso de archivos compartidos | vol1 |
| Control de acceso | Otorgar acceso a todos los clientes en la red de VPC |
- Haz clic en Crear.
Haz clic en Revisar mi progreso para verificar el objetivo.
La creación puede demorar un par de minutos.
Tarea 3. Activa el recurso de archivos compartidos de Cloud Filestore en una VM de Compute Engine
- Dirígete al menú de navegación > Compute Engine > Instancias de VM.
- En la lista de instancias de VM, haz clic en el botón SSH para que nfs-client abra una ventana de terminal conectada a esa instancia.
- En la shell SSH, instala el NFS. Para ello, ejecuta los siguientes comandos:
- Crea un directorio de activación para el recurso de archivos compartidos de Cloud Filestore. Para ello, ejecuta el siguiente comando:
- Activa el recurso de archivos compartidos ejecutando el comando
mounty especificando la dirección IP de la instancia de Cloud Filestore y el nombre del recurso de archivos compartidos:
Si el comando anterior se cuelga o devuelve un error de “acceso denegado” que se ve de esta forma:
mount.nfs: access denied by server while mounting 10.0.0.2:/vol1mount.nfs: mount to NFS server '10.0.0.2:/vol1' failed: RPC Error: Unable to receive try running the command again.
Lo más probable es que tu instancia de Filestore todavía no se haya creado. Regresa a la consola de Cloud y, en el menú de navegación, selecciona Filestore. Esta acción te llevará a la página de instancias. Cuando tu instancia tenga una marca verde al lado, regresa a tu sesión SSH y vuelve a probar el comando sudo mount.
- Para que el recurso de archivos compartidos sea accesible, cambia los permisos:
Tarea 4. Crea un archivo en el recurso de archivos compartidos
- En la ventana de terminal que está conectada a la instancia nfs-client, ejecuta lo siguiente para crear un archivo llamado testfile:
- Para confirmar que se creó el archivo, ejecuta el siguiente comando:
Verás que testfile está en el directorio.
- Para ver el contenido del archivo, ejecuta el siguiente comando:
Deberías ver que el archivo contiene el siguiente texto:
¡Felicitaciones!
Próximos pasos y más información
Puedes obtener más información sobre Cloud Filestore en la página de Filestore.
Este lab también forma parte de una serie de labs denominada Qwik Starts. Estos labs están diseñados para ofrecerte una visión general de las numerosas funciones disponibles en Google Cloud. Busca “Qwik Starts” en el catálogo de labs para elegir el próximo lab que desees completar.
Capacitación y certificación de Google Cloud
Recibe la formación que necesitas para aprovechar al máximo las tecnologías de Google Cloud. Nuestras clases incluyen habilidades técnicas y recomendaciones para ayudarte a avanzar rápidamente y a seguir aprendiendo. Para que puedas realizar nuestros cursos cuando más te convenga, ofrecemos distintos tipos de capacitación de nivel básico a avanzado: a pedido, presenciales y virtuales. Las certificaciones te ayudan a validar y demostrar tus habilidades y tu conocimiento técnico respecto a las tecnologías de Google Cloud.
Última actualización del manual: 16 de octubre de 2023
Prueba más reciente del lab: 17 de octubre de 2023
Copyright 2024 Google LLC. All rights reserved. Google y el logotipo de Google son marcas de Google LLC. Los demás nombres de productos y empresas pueden ser marcas de las respectivas empresas a las que estén asociados.