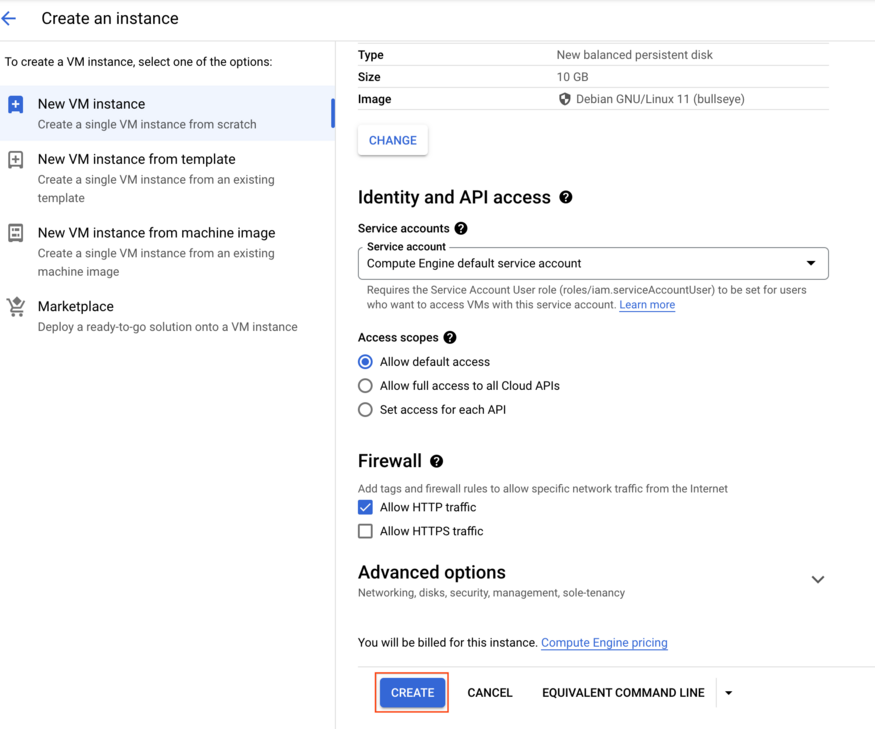Checkpoints
Create a Compute Engine instance, allow HTTP traffic.
/ 50
Create a Cloud Filestore instance
/ 50
Cloud Filestore: Qwik Start
- GSP244
- Informações gerais
- Configuração e requisitos
- Arquitetura do Cloud Filestore
- Tarefa 1: crie uma instância do Compute Engine
- Tarefa 2: crie uma instância do Cloud Filestore
- Tarefa 3: monte o compartilhamento de arquivos do Cloud Filestore em uma VM do Compute Engine
- Tarefa 4: crie um arquivo no compartilhamento de arquivos
- Parabéns!
GSP244
Informações gerais
O Cloud Filestore é um serviço gerenciado de armazenamento de arquivos para aplicativos que precisam de uma interface de sistema de arquivos e um sistema de arquivos compartilhado para dados. O Filestore oferece aos usuários uma experiência simples e nativa para manter o armazenamento conectado à rede (NAS, na sigla em inglês) gerenciado com as instâncias do Compute Engine e do Google Kubernetes Engine. A possibilidade de ajustar o desempenho e a capacidade do Filestore de modo independente gera um desempenho previsivelmente rápido para suas cargas de trabalho baseadas em arquivos.
Atividades deste laboratório
Neste laboratório, você vai aprender a realizar operações básicas no Cloud Filestore usando o console do Google Cloud. Você vai:
- criar uma instância do Cloud Filestore;
- ativar o compartilhamento de arquivos dessa instância em uma instância de VM cliente;
- criar um arquivo no compartilhamento de arquivos montado.
Configuração e requisitos
Antes de clicar no botão Start Lab
Leia estas instruções. Os laboratórios são cronometrados e não podem ser pausados. O timer é iniciado quando você clica em Começar o laboratório e mostra por quanto tempo os recursos do Google Cloud vão ficar disponíveis.
Este laboratório prático permite que você realize as atividades em um ambiente real de nuvem, não em uma simulação ou demonstração. Você vai receber novas credenciais temporárias para fazer login e acessar o Google Cloud durante o laboratório.
Confira os requisitos para concluir o laboratório:
- Acesso a um navegador de Internet padrão (recomendamos o Chrome).
- Tempo para concluir o laboratório---não se esqueça: depois de começar, não será possível pausar o laboratório.
Como iniciar seu laboratório e fazer login no console do Google Cloud
-
Clique no botão Começar o laboratório. Se for preciso pagar, você verá um pop-up para selecionar a forma de pagamento. No painel Detalhes do laboratório à esquerda, você verá o seguinte:
- O botão Abrir Console do Cloud
- Tempo restante
- As credenciais temporárias que você vai usar neste laboratório
- Outras informações se forem necessárias
-
Clique em Abrir Console do Google. O laboratório ativa recursos e depois abre outra guia com a página Fazer login.
Dica: coloque as guias em janelas separadas lado a lado.
Observação: se aparecer a caixa de diálogo Escolher uma conta, clique em Usar outra conta. -
Caso seja preciso, copie o Nome de usuário no painel Detalhes do laboratório e cole esse nome na caixa de diálogo Fazer login. Clique em Avançar.
-
Copie a Senha no painel Detalhes do laboratório e a cole na caixa de diálogo Olá. Clique em Avançar.
Importante: você precisa usar as credenciais do painel à esquerda. Não use suas credenciais do Google Cloud Ensina. Observação: se você usar sua própria conta do Google Cloud neste laboratório, é possível que receba cobranças adicionais. -
Acesse as próximas páginas:
- Aceite os Termos e Condições.
- Não adicione opções de recuperação nem autenticação de dois fatores (porque essa é uma conta temporária).
- Não se inscreva em testes gratuitos.
Depois de alguns instantes, o console do GCP vai ser aberto nesta guia.

Arquitetura do Cloud Filestore
Opções de arquitetura do Cloud Filestore que influenciam suas instâncias do Cloud Filestore:
Permissões
Uma instância do Cloud Filestore é composta de um único compartilhamento de arquivos NFS com configurações de exportação fixas e permissões padrão do Unix.
Rede
-
Crie uma instância do Cloud Filestore no projeto do Google Cloud e na rede VPC que os clientes têm acesso. Todos os endereços IP internos na rede VPC selecionada podem se conectar à instância do Cloud Filestore.
-
Se você estiver usando uma rede VPC diferente da rede padrão, talvez seja necessário criar regras de firewall para permitir a comunicação com instâncias do Cloud Filestore.
-
Não é possível usar uma rede legada com instâncias do Cloud Filestore.
Intervalo de endereços IP
Cada instância do Cloud Filestore precisa ter um intervalo de endereços IP associado a ela. O intervalo de endereços IP deve estar dentro dos intervalos de endereços IP internos (10.0.0.0/8, 172.16.0.0/12 e 192.168.0.0/16) e ter um tamanho de bloco de 29. Exemplos válidos de intervalos de endereços IP de instâncias do Cloud Filestore são 10.0.3.0/29 e 172.31.0.0/29.
Você pode atribuir o intervalo de endereços IP, se houver um específico que você queira usar. Caso contrário, o Cloud Filestore selecionará um intervalo aleatório para usar dentro dos intervalos de endereços IP internos. Se o intervalo já estiver em uso, o serviço continuará tentando até encontrar um que esteja livre. Se você atribuir um intervalo de endereços IP, verifique se ele não se sobrepõe a nenhuma sub-rede existente na rede VPC usada pela instância do Cloud Filestore ou aos intervalos de endereços IP atribuídos a outras instâncias do Cloud Filestore nessa rede.
Peering de rede do Cloud Filestore
Quando você cria uma instância do Cloud Filestore pela primeira vez, o Cloud Filestore também cria uma rede com peering para permitir a conectividade de rede entre os clientes no seu projeto e a instância do Cloud Filestore. A rede com peering tem um nome gerado por máquina semelhante a r-1abc2d3e-45fg-6789-hf12-3456i78j9k1-0000000a-peer e aparece na página "Peering de rede VPC".
Não exclua a rede com peering, porque a conectividade com suas instâncias do Cloud Filestore será perdida. Se a rede com peering for excluída acidentalmente, a maneira mais fácil de recriá-la é criar outra instância do Cloud Filestore. O Cloud Filestore vai reconhecer a falta de conectividade entre seu projeto e a nova instância e vai recriar a rede com peering. Depois disso, você poderá excluir a nova instância do Cloud Filestore se não precisar dela para mais nada.
Unidades de tamanho de armazenamento
O Cloud Filestore define 1 gigabyte (GB) como 1024^3 bytes, também conhecido como um gibibyte (GiB). O Cloud Filestore também define 1 terabyte (TB) como 1024^4 bytes, também conhecido como um tebibyte (TiB).
Tarefa 1: crie uma instância do Compute Engine
-
Acesse Instâncias de VM em Menu de navegação > Compute Engine > Instâncias de VM e clique em +CRIAR INSTÂNCIA.
-
Configure sua VM da seguinte forma:
| Configuração | Valor |
|---|---|
| Nome | nfs-client |
| Região | |
| Zona | |
| Série | E2 |
| Tipo de máquina | e2-medium |
| Disco de inicialização | Debian GNU/Linux 11 (bullseye) |
| Firewall | Permitir o tráfego HTTP |
- Clique em Criar.
Clique em Verificar meu progresso para conferir o objetivo.
Tarefa 2: crie uma instância do Cloud Filestore
-
Acesse Menu de navegação > APIs e serviços > Biblioteca.
-
Pesquise
API Cloud Filestoree clique em Ativar, se ainda não tiver feito isso. -
Acesse Menu de navegação > Filestore.
Se aparecer uma mensagem de erro, verifique se você acessou o Filestore e não o Firestore.
-
Clique em +CRIAR INSTÂNCIA no topo da página.
-
Crie sua instância do Cloud Filestore com as seguintes informações:
| Configuração | Valor |
|---|---|
| ID da instância | nfs-server |
| Tipo de instância | Básico |
| Tipo de armazenamento | HDD |
| Alocar capacidade | 1 TB |
| Região | |
| Zona | |
| Rede | padrão |
| Nome do compartilhamento de arquivos | vol1 |
| Controle de acesso | Permitir acesso a todos os clientes na rede VPC |
- Clique em Criar.
Clique em Verificar meu progresso para conferir o objetivo.
Isso pode levar alguns minutos.
Tarefa 3: monte o compartilhamento de arquivos do Cloud Filestore em uma VM do Compute Engine
- Acesse Menu de navegação > Compute Engine > Instâncias de VM.
- Na lista de instâncias de VM, clique no botão SSH do nfs-client para abrir a janela do terminal conectado à instância.
- No shell SSH, instale o NFS executando os seguintes comandos:
- Crie um diretório de montagem para o compartilhamento de arquivos do Cloud Filestore executando o seguinte comando:
- Monte o compartilhamento de arquivos executando o comando
mounte especificando o endereço IP da instância do Cloud Filestore e o nome do compartilhamento de arquivos:
Se o comando acima travar ou mostrar a mensagem de erro "access denied" parecida com:
mount.nfs: access denied by server while mounting 10.0.0.2:/vol1mount.nfs: mount to NFS server '10.0.0.2:/vol1' failed: RPC Error: Unable to receive try running the command again.
Isso provavelmente significa que sua instância do Filestore ainda não foi criada. Volte ao console do Cloud e selecione Filestore no Menu de navegação Isso vai levar você à página de instâncias. Quando sua instância tiver uma marca de verificação verde ao lado, você poderá retornar à sessão do SSH e executar o comando sudo mount novamente:
- Torne o compartilhamento de arquivos acessível alterando as permissões:
Tarefa 4: crie um arquivo no compartilhamento de arquivos
- Na janela do terminal conectado à instância do nfs-client, crie um arquivo denominado testfile executando o seguinte comando:
- Execute o comando a seguir para confirmar que o arquivo foi criado:
Você vai notar que o arquivo testfile está no diretório.
- Para conferir o conteúdo do arquivo, execute este comando:
O arquivo deve conter o texto a seguir:
Parabéns!
Próximas etapas / Saiba mais
Acesse a página do Filestore para mais informações.
Este laboratório também faz parte de uma série chamada Qwik Starts. Ela foi desenvolvida para apresentar os vários recursos disponíveis no Google Cloud. Pesquise "Qwik Starts" no catálogo de laboratórios para encontrar algum que seja do seu interesse.
Treinamento e certificação do Google Cloud
Esses treinamentos ajudam você a aproveitar as tecnologias do Google Cloud ao máximo. Nossas aulas incluem habilidades técnicas e práticas recomendadas para ajudar você a alcançar rapidamente o nível esperado e continuar sua jornada de aprendizado. Oferecemos treinamentos que vão do nível básico ao avançado, com opções de aulas virtuais, sob demanda e por meio de transmissões ao vivo para que você possa encaixá-las na correria do seu dia a dia. As certificações validam sua experiência e comprovam suas habilidades com as tecnologias do Google Cloud.
Manual atualizado em 16 de outubro de 2023
Laboratório testado em 17 de outubro de 2023
Copyright 2024 Google LLC. Todos os direitos reservados. Google e o logotipo do Google são marcas registradas da Google LLC. Todos os outros nomes de produtos e empresas podem ser marcas registradas das respectivas empresas a que estão associados.