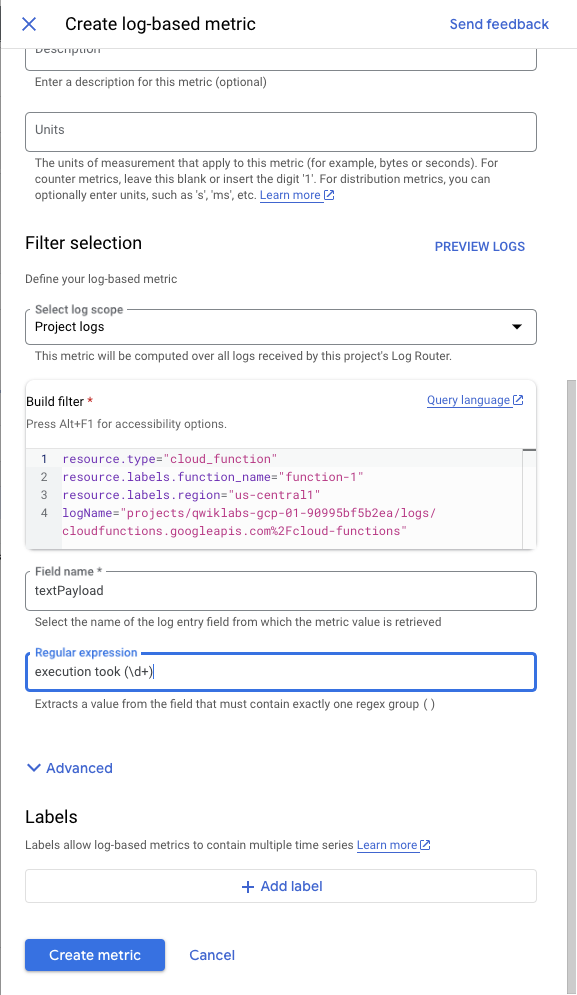Checkpoints
Creating a Cloud Function
/ 50
Create logs-based metric
/ 50
Monitoring e Logging para Cloud Functions
- GSP092
- Informações gerais
- Objetivos
- Configuração e requisitos
- Tarefa 1: acesse os registros e as métricas de funções do Cloud no Cloud Monitoring
- Tarefa 2: crie uma métrica com base em registros
- Tarefa 3: Metrics Explorer
- Tarefa 4: crie gráficos na janela "Visão geral do monitoramento"
- Tarefa 5: Teste seu conhecimento
- Parabéns!
GSP092
Informações gerais
Neste laboratório, você vai usar o Cloud Monitoring para acessar os detalhes do Cloud Functions no console do Google Cloud. Esses detalhes incluem tempos e contagens de execução, além do uso da memória.
Objetivos
Neste laboratório, você vai aprender a:
- Criar uma função do Cloud
- Criar uma métrica com base em registros para uma função do Cloud
- Usar o Metrics Explorer para visualizar dados da função do Cloud
- Criar gráficos na janela "Visão geral do monitoramento"
Configuração e requisitos
Antes de clicar no botão Start Lab
Leia estas instruções. Os laboratórios são cronometrados e não podem ser pausados. O timer é iniciado quando você clica em Começar o laboratório e mostra por quanto tempo os recursos do Google Cloud vão ficar disponíveis.
Este laboratório prático permite que você realize as atividades em um ambiente real de nuvem, não em uma simulação ou demonstração. Você vai receber novas credenciais temporárias para fazer login e acessar o Google Cloud durante o laboratório.
Confira os requisitos para concluir o laboratório:
- Acesso a um navegador de Internet padrão (recomendamos o Chrome).
- Tempo para concluir o laboratório---não se esqueça: depois de começar, não será possível pausar o laboratório.
Como iniciar seu laboratório e fazer login no console do Google Cloud
-
Clique no botão Começar o laboratório. Se for preciso pagar, você verá um pop-up para selecionar a forma de pagamento. No painel Detalhes do laboratório à esquerda, você verá o seguinte:
- O botão Abrir Console do Cloud
- Tempo restante
- As credenciais temporárias que você vai usar neste laboratório
- Outras informações se forem necessárias
-
Clique em Abrir Console do Google. O laboratório ativa recursos e depois abre outra guia com a página Fazer login.
Dica: coloque as guias em janelas separadas lado a lado.
Observação: se aparecer a caixa de diálogo Escolher uma conta, clique em Usar outra conta. -
Caso seja preciso, copie o Nome de usuário no painel Detalhes do laboratório e cole esse nome na caixa de diálogo Fazer login. Clique em Avançar.
-
Copie a Senha no painel Detalhes do laboratório e a cole na caixa de diálogo Olá. Clique em Avançar.
Importante: você precisa usar as credenciais do painel à esquerda. Não use suas credenciais do Google Cloud Ensina. Observação: se você usar sua própria conta do Google Cloud neste laboratório, é possível que receba cobranças adicionais. -
Acesse as próximas páginas:
- Aceite os Termos e Condições.
- Não adicione opções de recuperação nem autenticação de dois fatores (porque essa é uma conta temporária).
- Não se inscreva em testes gratuitos.
Depois de alguns instantes, o console do GCP vai ser aberto nesta guia.

Ativar o Cloud Shell
O Cloud Shell é uma máquina virtual com várias ferramentas de desenvolvimento. Ele tem um diretório principal permanente de 5 GB e é executado no Google Cloud. O Cloud Shell oferece acesso de linha de comando aos recursos do Google Cloud.
- Clique em Ativar o Cloud Shell
na parte de cima do console do Google Cloud.
Depois de se conectar, vai notar que sua conta já está autenticada, e que o projeto está configurado com seu PROJECT_ID. A saída contém uma linha que declara o projeto PROJECT_ID para esta sessão:
gcloud é a ferramenta de linha de comando do Google Cloud. Ela vem pré-instalada no Cloud Shell e aceita preenchimento com tabulação.
- (Opcional) É possível listar o nome da conta ativa usando este comando:
-
Clique em Autorizar.
-
A saída será parecida com esta:
Saída:
- (Opcional) É possível listar o ID do projeto usando este comando:
Saída:
Exemplo de saída:
gcloud, acesse o guia com informações gerais sobre a gcloud CLI no Google Cloud.
Tarefa 1: acesse os registros e as métricas de funções do Cloud no Cloud Monitoring
Para coletar registros e alertas, primeiro você precisa monitorar algo. Nesta seção, você vai criar uma função do Cloud, Hello World, para isso.
-
No console do Cloud, selecione Menu de navegação (
) > Cloud Functions e clique em Criar função.
-
Defina o seguinte:
- Nome da função: helloWorld
-
Região:
- Tipo de gatilho: HTTP
- Autenticação: marque a caixa ao lado de Permitir invocações não autenticadas
-
Clique em Salvar.
-
Abra as Configurações de ambiente de execução, build, conexões e segurança. Em Escalonamento automático, defina o Número máximo de instâncias como 5.
-
Clique em Próxima.
-
Selecione Implantar.
A função do Cloud é implantada automaticamente e é listada na página Função do Cloud. Isso levará alguns minutos. Quando uma marca de seleção verde aparecer ao lado do nome, a função do Cloud vai estar concluída.
Teste a tarefa concluída
Clique em Verificar meu progresso para conferir a tarefa realizada. Se ela tiver sido concluída corretamente, você vai receber uma pontuação de avaliação.
- No Cloud Shell, execute este comando para acessar uma ferramenta chamada vegeta e enviar um tráfego de teste para sua função do Cloud:
- Descompacte a ferramenta vegeta com o comando abaixo:
- Ainda na página do Cloud Functions, clique no nome da sua função e na guia
Trigger. Clique no URL de gatilho da função.
Se Hello World! aparecer na nova guia aberta no navegador, estará tudo pronto.
- Agora, envie o tráfego para a função do Cloud. Execute o seguinte no Cloud Shell:
Tarefa 2: crie uma métrica com base em registros
Agora você vai criar uma métrica com base em registros do tipo "Distribuição" usando uma expressão regular para extrair o valor de latência do campo textPayload das entradas de registro.
-
No console, selecione Menu de navegação > Logging > Análise de registros. O Cloud Logging abre no console.
-
Para conferir apenas os registros da sua função do Cloud, no menu suspenso Recurso, selecione Função do Cloud > helloWorld e clique em Aplicar. No menu suspenso Nome do registro, marque a caixa de seleção cloud-functions e clique em Aplicar.
-
Selecione Executar consulta.
-
Clique em Criar métrica.
-
No formulário "Criar métrica com base em registros":
- Mude o tipo de métrica para Distribuição.
- Em "Nome da métrica com base em registros", insira CloudFunctionLatency-Logs.
- Digite textPayload em "Nome do campo".
- Insira o comando abaixo no campo Expressão regular:
A métrica com base em registros deve ficar assim:
- Clique em Criar métrica.
Você vai notar que sua métrica definida pelo usuário foi adicionada à página "Métricas com base em registros".
Teste a tarefa concluída
Clique em Verificar meu progresso para conferir a tarefa realizada. Se ela tiver sido concluída corretamente, você vai receber uma pontuação de avaliação.
Tarefa 3: Metrics Explorer
Em seguida, use o Metrics Explorer para analisar os dados da sua Função do Cloud.
Criar um escopo de métricas do Monitoring
Configure um escopo de métricas do Monitoring associado ao seu projeto do Google Cloud. Siga estas etapas para criar uma nova conta com acesso à um teste gratuito do Monitoring.
- No console do Cloud, clique em Menu de navegação (
) > Monitoring.
Quando a página Informações gerais do Monitoring abrir, o escopo de métricas estará pronto.
-
No menu à esquerda, clique em Metrics Explorer.
-
No menu suspenso Selecionar uma métrica > Métrica, comece a digitar
executions, selecione Função do Cloud > Função > Execuções nas métricas sugeridas e clique em Aplicar. -
No canto superior direito, mude o tipo de widget para Gráfico de barras empilhadas usando o menu suspenso.
-
Teste outras opções de gráficos e métricas. Por exemplo, clique na métrica Execuções da Função do Cloud atual para abrir o menu suspenso, selecione Tempos de execução e mude o tipo de widget para Gráfico do mapa de calor.
-
Continue testando outras opções. Por exemplo, volte para a métrica Execuções e mude a função de agrupamento para o 95º percentil. Selecione o tipo de widget Gráfico de linhas.
Tarefa 4: crie gráficos na janela "Visão geral do monitoramento"
Uma ótima forma de rastrear as métricas importantes é criar gráficos na janela "Monitoring Overview". Nesta seção, você vai configurar os mesmos gráficos que criou na seção anterior, mas agora eles serão salvos na janela "Visão geral do monitoramento".
-
No menu à esquerda, clique em Painéis.
-
Clique em + Criar painel.
-
Clique em + Adicionar widget.
-
Em "Visualização", selecione Gráfico de barras empilhadas.
-
No menu suspenso Selecionar uma métrica > Métrica selecione a métrica padrão Instância de VM > CPU > Utilização de CPU para abrir o menu suspenso e mudar a métrica. Clique em Aplicar.
Active-
Comece a digitar
executionsno menu suspenso Métrica, selecione Função do Cloud > Função > Execuções nas métricas sugeridas e clique em Aplicar. -
Selecione APLICAR no canto superior direito.
-
Após criar o primeiro gráfico, clique em + Adicionar widget > Mapa de calor para criar outro.
-
No menu suspenso Selecionar uma métrica > Métrica selecione a métrica padrão INSTÂNCIA DE VM > Vm_flow > LATÊNCIAS DE RTT para abrir o menu suspenso e mudar a métrica. Clique em Aplicar.
Active-
Comece a digitar
execution timesno menu suspenso Métrica, selecione Função do Cloud > Função > Tempos de execução nas métricas sugeridas e clique em Aplicar. -
Selecione APLICAR no canto superior direito.
Por padrão, os gráficos são nomeados de acordo com a métrica usada, mas eles podem ser renomeados.
Para fazer uma consulta rápida, clique em Painéis no painel esquerdo da página de monitoramento e confira os gráficos.
Tarefa 5: Teste seu conhecimento
Responda às perguntas de múltipla escolha a seguir para reforçar sua compreensão dos conceitos abordados neste laboratório. Use tudo o que você aprendeu até aqui.
Parabéns!
Parabéns! Neste laboratório, você criou uma função do Cloud e uma métrica com base em registros. Além disso, você usou o Metrics Explorer e criou gráficos na janela "Visão geral do monitoramento".
Treinamento e certificação do Google Cloud
Esses treinamentos ajudam você a aproveitar as tecnologias do Google Cloud ao máximo. Nossas aulas incluem habilidades técnicas e práticas recomendadas para ajudar você a alcançar rapidamente o nível esperado e continuar sua jornada de aprendizado. Oferecemos treinamentos que vão do nível básico ao avançado, com opções de aulas virtuais, sob demanda e por meio de transmissões ao vivo para que você possa encaixá-las na correria do seu dia a dia. As certificações validam sua experiência e comprovam suas habilidades com as tecnologias do Google Cloud.
Manual atualizado em 31 de janeiro de 2023
Laboratório testado em 20 de outubro de 2023
Copyright 2024 Google LLC. Todos os direitos reservados. Google e o logotipo do Google são marcas registradas da Google LLC. Todos os outros nomes de produtos e empresas podem ser marcas registradas das respectivas empresas a que estão associados.