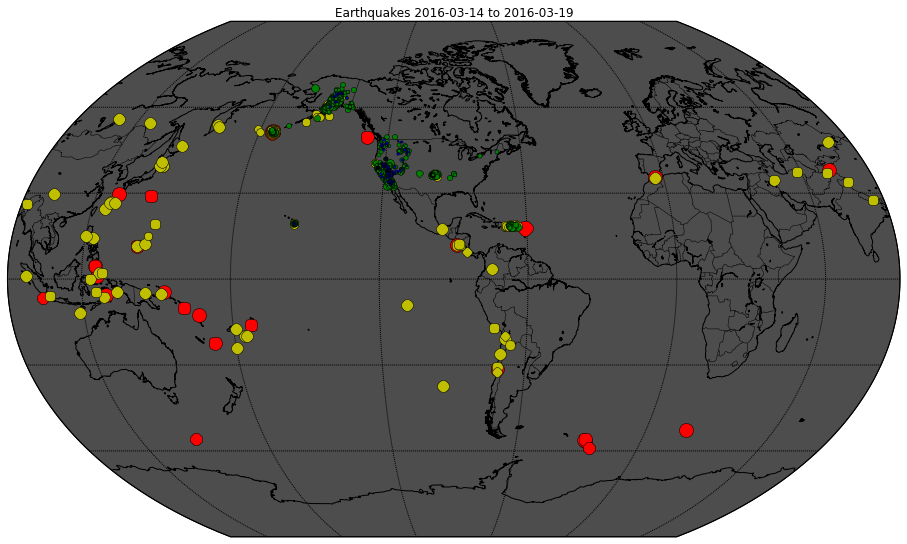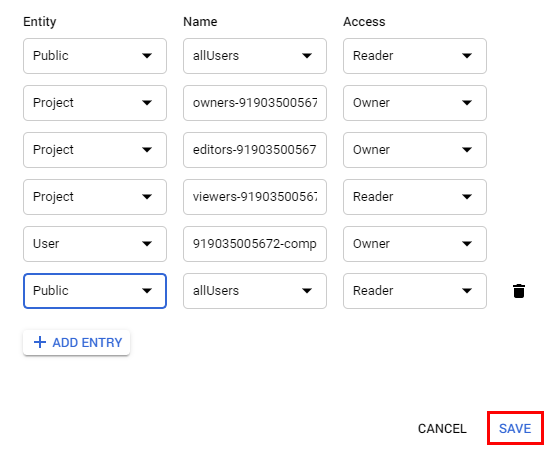Puntos de control
Create Compute Engine instance with the necessary API access
/ 20
Install software
/ 20
Ingest USGS data
/ 20
Transform the data
/ 20
Create bucket and Store data
/ 20
Alquila una VM para procesar datos de terremotos
- GSP008
- Descripción general
- Configuración
- Tarea 1. Crea una instancia de Compute Engine con el acceso necesario a la API
- Tarea 2. Establece una conexión SSH a la instancia
- Tarea 3. Instala el software
- Tarea 4. Transfiere datos del USGS
- Tarea 5. Transforma los datos
- Tarea 6. Crear un bucket de Cloud Storage
- Tarea 7. Almacena datos
- Tarea 8. Publica los archivos de Cloud Storage en la Web
- ¡Felicitaciones!
GSP008
Descripción general
Si utilizas Google Cloud para configurar una máquina virtual que te permita procesar datos de terremotos, podrás librarte de las operaciones de TI secundarias para enfocarte en tus objetivos científicos. Así, serás capaz de transferir datos, procesarlos y luego presentar los resultados en varios formatos. En este lab, transferirás los datos de terremotos en tiempo real que publica el Servicio Geológico de los Estados Unidos (USGS) y crearás mapas similares al que se muestra en la siguiente imagen:
En este lab, iniciarás una máquina virtual, accederás a ella de manera remota y, luego, crearás de forma manual una canalización para recuperar, procesar y publicar los datos.
Qué aprenderás
En este lab, aprenderás a realizar las siguientes tareas:
- Crear una instancia de Compute Engine con permisos de seguridad específicos
- Establecer una conexión SSH a la instancia
- Instalar el paquete de software Git (para controlar versiones del código fuente)
- Transferir datos a la instancia de Compute Engine
- Transformar datos en la instancia de Compute Engine
- Almacenar los datos transformados en Cloud Storage
- Publicar los datos de Cloud Storage en la Web
Configuración
Antes de hacer clic en el botón Comenzar lab
Lee estas instrucciones. Los labs son cronometrados y no se pueden pausar. El cronómetro, que comienza a funcionar cuando haces clic en Comenzar lab, indica por cuánto tiempo tendrás a tu disposición los recursos de Google Cloud.
Este lab práctico te permitirá realizar las actividades correspondientes en un entorno de nube real, no en uno de simulación o demostración. Para ello, se te proporcionan credenciales temporales nuevas que utilizarás para acceder a Google Cloud durante todo el lab.
Para completar este lab, necesitarás lo siguiente:
- Acceso a un navegador de Internet estándar (se recomienda el navegador Chrome)
- Tiempo para completar el lab: Recuerda que, una vez que comienzas un lab, no puedes pausarlo.
Cómo iniciar su lab y acceder a la consola de Google Cloud
-
Haga clic en el botón Comenzar lab. Si debe pagar por el lab, se abrirá una ventana emergente para que seleccione su forma de pago. A la izquierda, se encuentra el panel Detalles del lab que tiene estos elementos:
- El botón Abrir la consola de Google
- Tiempo restante
- Las credenciales temporales que debe usar para el lab
- Otra información para completar el lab, si es necesaria
-
Haga clic en Abrir la consola de Google. El lab inicia recursos y abre otra pestaña en la que se muestra la página de acceso.
Sugerencia: Ordene las pestañas en ventanas separadas, una junto a la otra.
Nota: Si ve el diálogo Elegir una cuenta, haga clic en Usar otra cuenta. -
Si es necesario, copie el nombre de usuario del panel Detalles del lab y péguelo en el cuadro de diálogo Acceder. Haga clic en Siguiente.
-
Copie la contraseña del panel Detalles del lab y péguela en el cuadro de diálogo de bienvenida. Haga clic en Siguiente.
Importante: Debe usar las credenciales del panel de la izquierda. No use sus credenciales de Google Cloud Skills Boost. Nota: Usar su propia Cuenta de Google podría generar cargos adicionales. -
Haga clic para avanzar por las páginas siguientes:
- Acepte los términos y condiciones.
- No agregue opciones de recuperación o autenticación de dos factores (esta es una cuenta temporal).
- No se registre para obtener pruebas gratuitas.
Después de un momento, se abrirá la consola de Cloud en esta pestaña.

Tarea 1. Crea una instancia de Compute Engine con el acceso necesario a la API
-
Para crear una instancia de Compute Engine, ve a Menú de navegación y haz clic en Compute Engine > Instancias de VM:
-
Haz clic en Crear y espera a que se cargue el formulario “Crear una instancia”:
-
Usa la región y zona predeterminadas para crear la instancia:
-
En la sección Disco de arranque, haz clic en Cambiar.
-
Cambia la Versión a Debian GNU/Linux 10 (buster).
-
Deja los otros parámetros de configuración tal como están y haz clic en Seleccionar.
-
Cambia la información de Identidad y acceso a la API de la cuenta de servicio predeterminada de Compute Engine a Permitir el acceso total a todas las APIs de Cloud y, luego, haz clic en Crear.
Verás un círculo verde con una marca de verificación cuando se cree la instancia.
Haz clic en Revisar mi progreso a continuación para verificar que estás avanzando en este lab.
Tarea 2. Establece una conexión SSH a la instancia
Puedes acceder a tu instancia de Compute Engine de forma remota mediante Secure Shell (SSH):
- Haz clic en el botón SSH junto a la VM que acabas de crear:
Se muestran los detalles de la instancia de VM.
Las claves SSH se transfieren de forma automática. No se requiere software adicional para establecer una conexión SSH directamente desde el navegador.
- Para obtener más información sobre la instancia de Compute Engine, ingresa lo siguiente en la línea de comandos:
Deberías ver un resultado similar al siguiente:
Tarea 3. Instala el software
- En la ventana de SSH, ingresa los siguientes comandos:
-
Ingresa Y cuando se te pregunte si se puede utilizar más espacio del disco.
-
Comprueba que se haya instalado Git:
Deberías ver un resultado similar al siguiente:
Haz clic en Revisar mi progreso a continuación para verificar que estás avanzando en este lab.
Tarea 4. Transfiere datos del USGS
- En la ventana de SSH, ingresa el siguiente comando para descargar el código de GitHub:
- Navega a la carpeta correspondiente a este lab:
- Examina el código
ingestmediante el comandoless:
El comando less te permite ver el archivo. Presiona la barra espaciadora para desplazarte hacia abajo; la letra b para crear una copia de seguridad de una página, y la letra q para salir.
- Ingresa q para salir del editor.
El programa ingest.sh descarga un conjunto de datos del Servicio Geológico de los EE.UU. sobre los terremotos que se produjeron durante los últimos 7 días. Observa la ubicación en la que se descarga el archivo (disco o Cloud Storage).
- Ingresa el siguiente comando para ejecutar el código
ingest:
Haz clic en Revisar mi progreso a continuación para verificar que estás avanzando en este lab.
Tarea 5. Transforma los datos
Utilizarás un programa de Python para transformar los datos sin procesar en un mapa de actividad sísmica:
El código de transformación se explica detalladamente en este notebook.
Lea el texto si desea comprender lo que hace el código de transformación. El notebook en sí se escribió en Datalab, un producto de Google Cloud que utilizarás más adelante en esta serie de labs.
- En la instancia de Compute Engine, ingresa el siguiente comando para instalar los paquetes de Python necesarios:
- Ingresa el siguiente comando para ejecutar el código de transformación:
- Si ingresas el siguiente comando, verás que hay un nuevo archivo de imagen
earthquakes.pngen tu directorio actual:
Haz clic en Revisar mi progreso a continuación para verificar que estás avanzando en este lab.
Tarea 6. Crear un bucket de Cloud Storage
Para este paso, regresa a Cloud Console.
-
En Menú de navegación, selecciona Cloud Storage:
-
Haz clic en + Crear. Luego, crea tu bucket con las siguientes características:
- Elige un nombre de bucket único a nivel global (que no sea alguno que desees usar para tus propios proyectos) y, luego, haz clic en Continuar.
- Puedes dejarlo como Multi-Regional, o bien cambiarlo a Regional para mejorar la velocidad y reducir los costos (elige la misma región que la de tu instancia de Compute Engine).
- Para
Elige cómo controlar el acceso a los objetos, desmarca la casilla Aplicar la prevención de acceso público a este bucket y selecciona Preciso paraControl de acceso.
- Luego, haz clic en Crear.
Anota el nombre del bucket, ya que deberás escribirlo cuando en las instrucciones te soliciten que ingreses <TU-BUCKET>.
Tarea 7. Almacena datos
Ahora aprenderás a almacenar los datos originales y transformados en Cloud Storage.
- En la ventana de SSH de la instancia de Compute Engine, ejecuta el siguiente comando y cambia
<TU-BUCKET>por el nombre del bucket que creaste antes:
Con este comando, se copian los archivos en tu bucket de Cloud Storage.
- Regresa a la consola de Cloud y, en la página Navegador de Cloud Storage, haz clic en el botón Actualizar, que está cerca de la parte superior de la página. Ahora, haz clic en el nombre del bucket y, luego, en la carpeta
/earthquakes.
Allí deberías ver los siguientes tres archivos:
- earthquakes.csv
- earthquakes.htm
- earthquakes.png
Haz clic en Revisar mi progreso a continuación para verificar que estás avanzando en este lab.
Tarea 8. Publica los archivos de Cloud Storage en la Web
Ahora publicarás los archivos de tu bucket en la Web.
-
Para crear una URL de acceso público para los archivos, haz clic en los tres puntos al final del archivo
earthquakes.htmy selecciona Editar acceso en el menú desplegable. -
En la superposición que aparece, haz clic en el botón + Agregar entrada.
-
Ingresa los siguientes valores para agregar un permiso para todos los usuarios:
- En Entidad, selecciona Pública.
- En Nombre, ingresa allUsers.
- En Acceso, selecciona Lector.
- Luego, haz clic en Guardar.
-
Repite los pasos anteriores con
earthquakes.png. -
Haz clic en el nombre de un archivo de Cloud Storage publicado y observa la URL y cómo esta se relaciona con el nombre y contenido de tu bucket. Debería parecerse a lo siguiente:
- Si haces clic en el archivo de imagen
earthquakes.pngy, luego, en la URL pública, se abrirá una nueva pestaña con la siguiente imagen cargada:
- Continúa y cierra la ventana de SSH.
¡Felicitaciones!
Completaste este lab y aprendiste a iniciar una instancia de Compute Engine, acceder a ella de manera remota y luego crear de forma manual una canalización para recuperar, procesar y publicar los datos.
Finaliza tu Quest
Este lab de autoaprendizaje forma parte de la Quest Scientific Data Processing. Una Quest es una serie de labs relacionados que forman una ruta de aprendizaje. Si completas esta Quest, obtendrás una insignia como reconocimiento por tu logro. Puedes hacer públicas tus insignias y agregar vínculos a ellas en tu currículum en línea o en tus cuentas de redes sociales. Inscríbete en esta Quest o en cualquiera que contenga este lab y obtén un crédito inmediato de finalización. Consulta el catálogo de Google Cloud Skills Boost para ver todas las Quests disponibles.
Realiza tu próximo lab
Continúa tu Quest con Datos meteorológicos en BigQuery o prueba Procesamiento distribuido de imágenes en Cloud Dataproc.
Próximos pasos/Más información
Aquí se muestran algunos pasos para continuar:
- Consulta USGS.gov para obtener información más completa. Por ejemplo:
- Los últimos 20 terremotos fuertes en el mundo
- Datos geodésicos
- Datos y modelos de evaluación de riesgos y mucha más información
- Regístrate para recibir notificaciones automáticas de los terremotos que ocurran en tu área.
Capacitación y certificación de Google Cloud
Recibe la formación que necesitas para aprovechar al máximo las tecnologías de Google Cloud. Nuestras clases incluyen habilidades técnicas y recomendaciones para ayudarte a avanzar rápidamente y a seguir aprendiendo. Para que puedas realizar nuestros cursos cuando más te convenga, ofrecemos distintos tipos de capacitación de nivel básico a avanzado: a pedido, presenciales y virtuales. Las certificaciones te ayudan a validar y demostrar tus habilidades y tu conocimiento técnico respecto a las tecnologías de Google Cloud.
Última actualización del manual: 16 de octubre de 2023
Prueba más reciente del lab: 19 de octubre de 2023
Copyright 2024 Google LLC. All rights reserved. Google y el logotipo de Google son marcas de Google LLC. Los demás nombres de productos y empresas pueden ser marcas de las respectivas empresas a las que estén asociados.