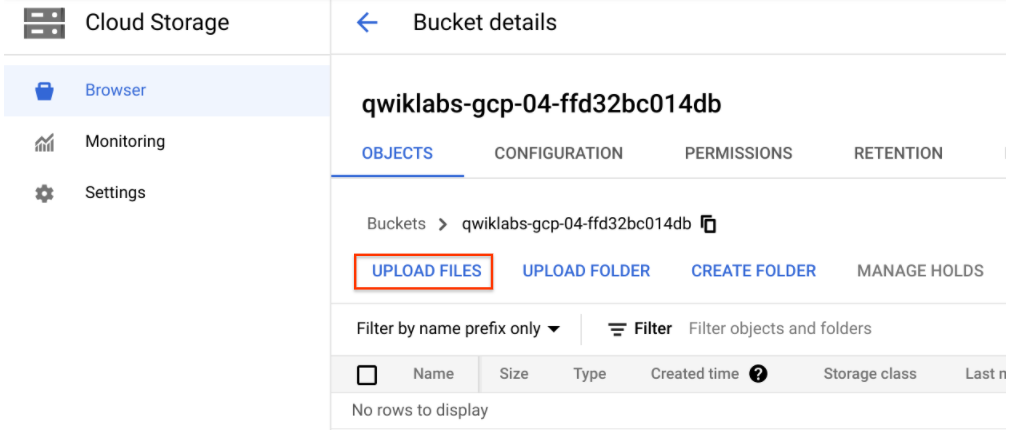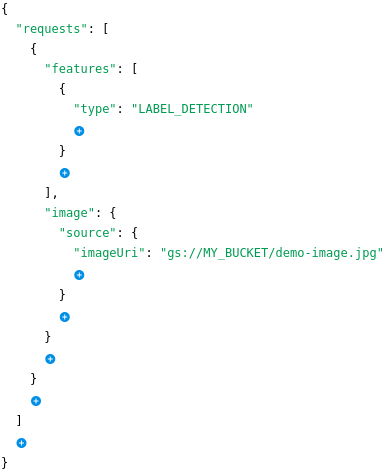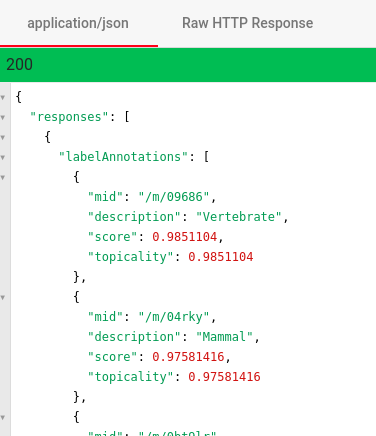Points de contrôle
Create a Cloud Storage bucket
/ 25
Upload an image in a storage bucket (demo-image.jpg)
/ 25
Make the uploaded image publicly accessible
/ 50
APIs Explorer : Qwik Start
GSP277
Présentation
Google APIs Explorer est un outil qui vous permet d'essayer différentes méthodes API Google sans avoir à écrire de code. Grâce à APIs Explorer, vous pouvez :
- parcourir rapidement les API et les versions disponibles ;
- consulter les méthodes disponibles pour chaque API, les paramètres compatibles, ainsi que la documentation intégrée ;
- exécuter des requêtes pour chaque méthode et voir les réponses en temps réel ;
- effectuer des appels d'API authentifiés et autorisés ;
- effectuer des recherches dans l'ensemble des services, des méthodes et de vos requêtes récentes afin de trouver rapidement ce dont vous avez besoin.
APIs Explorer utilise sa propre clé API à chaque requête. Lorsque vous l'utilisez pour émettre une requête, APIs Explorer affiche la syntaxe de la requête, qui inclut un espace réservé portant le libellé {YOUR_API_KEY}. Si vous souhaitez réaliser la même requête dans votre application, vous devez remplacer cet espace réservé par votre propre clé API.
Objectifs
- Créer un bucket Cloud Storage
- Importer une image dans Cloud Storage et la rendre publique
- Envoyer une requête à l'API Vision avec cette image
Préparation
Avant de cliquer sur le bouton "Démarrer l'atelier"
Lisez ces instructions. Les ateliers sont minutés, et vous ne pouvez pas les mettre en pause. Le minuteur, qui démarre lorsque vous cliquez sur Démarrer l'atelier, indique combien de temps les ressources Google Cloud resteront accessibles.
Cet atelier pratique vous permet de suivre vous-même les activités dans un véritable environnement cloud, et non dans un environnement de simulation ou de démonstration. Nous vous fournissons des identifiants temporaires pour vous connecter à Google Cloud le temps de l'atelier.
Pour réaliser cet atelier :
- vous devez avoir accès à un navigateur Internet standard (nous vous recommandons d'utiliser Chrome) ;
- vous disposez d'un temps limité ; une fois l'atelier commencé, vous ne pouvez pas le mettre en pause.
Démarrer l'atelier et se connecter à la console Google Cloud
-
Cliquez sur le bouton Démarrer l'atelier. Si l'atelier est payant, un pop-up s'affiche pour vous permettre de sélectionner un mode de paiement. Sur la gauche, vous trouverez le panneau Détails concernant l'atelier, qui contient les éléments suivants :
- Le bouton Ouvrir la console Google
- Le temps restant
- Les identifiants temporaires que vous devez utiliser pour cet atelier
- Des informations complémentaires vous permettant d'effectuer l'atelier
-
Cliquez sur Ouvrir la console Google. L'atelier lance les ressources, puis ouvre la page Se connecter dans un nouvel onglet.
Conseil : Réorganisez les onglets dans des fenêtres distinctes, placées côte à côte.
Remarque : Si la boîte de dialogue Sélectionner un compte s'affiche, cliquez sur Utiliser un autre compte. -
Si nécessaire, copiez le nom d'utilisateur inclus dans le panneau Détails concernant l'atelier et collez-le dans la boîte de dialogue Se connecter. Cliquez sur Suivant.
-
Copiez le mot de passe inclus dans le panneau Détails concernant l'atelier et collez-le dans la boîte de dialogue de bienvenue. Cliquez sur Suivant.
Important : Vous devez utiliser les identifiants fournis dans le panneau de gauche. Ne saisissez pas vos identifiants Google Cloud Skills Boost. Remarque : Si vous utilisez votre propre compte Google Cloud pour cet atelier, des frais supplémentaires peuvent vous être facturés. -
Accédez aux pages suivantes :
- Acceptez les conditions d'utilisation.
- N'ajoutez pas d'options de récupération ni d'authentification à deux facteurs (ce compte est temporaire).
- Ne vous inscrivez pas aux essais offerts.
Après quelques instants, la console Cloud s'ouvre dans cet onglet.

Tâche 1 : Créer un bucket Cloud Storage
- Dans la console Cloud, accédez à Cloud Storage > Buckets.
- Cliquez sur Créer un bucket.
- Attribuez un nom unique à votre bucket.
N'incluez aucune information sensible dans les noms de buckets : leur espace de noms est global et public. Vous pouvez, par exemple, utiliser
-bucket. - Cliquez sur Choisissez comment contrôler l'accès aux objets.
- Décochez la case Appliquer la protection contre l'accès public sur ce bucket.
- Sélectionnez le mode de contrôle des accès ultraprécis.
- Cliquez sur Créer.
Tester la tâche terminée
Cliquez sur Vérifier ma progression pour valider la tâche exécutée. Si le bucket Cloud Storage a correctement été créé, vous recevez une note d'évaluation.
Tâche 2 : Importer une image
Vous allez demander à l'API Cloud Vision d'analyser une image via API Explorer. Tout d'abord, ajoutez une image à votre bucket pour l'analyser. Vous pouvez utiliser l'une de vos images ou télécharger celle qui est proposée ci-dessous sur votre ordinateur et l'enregistrer sous le nom demo-image.jpg.
- Dans votre bucket, cliquez sur Importer des fichiers et sélectionnez le fichier demo-image.jpg que vous avez enregistré.
Tester la tâche terminée
Cliquez sur Vérifier ma progression pour valider la tâche exécutée. Si vous avez correctement importé une image dans votre bucket de stockage, vous recevez une note d'évaluation.
Une fois le fichier importé et listé dans votre bucket, rendez l'image publique en procédant comme suit :
- Cliquez sur le menu à développer (ellipse verticale à trois points) associé à votre image.
- Dans ce menu déroulant, sélectionnez Modifier les autorisations.
- Dans la fenêtre qui apparaît en superposition, cliquez sur le bouton + Ajouter une entrée.
- Ajoutez une autorisation pour allUsers.
- Sélectionnez Public pour le champ Entité.
- Saisissez allUsers pour le champ Nom.
- Sélectionnez Lecteur pour le champ Accès.
- Cliquez sur Enregistrer.
Tester la tâche terminée
Cliquez sur Vérifier ma progression pour valider la tâche exécutée. Si vous avez réussi à rendre l'image importée accessible au public, vous recevez une note d'évaluation.
Vous pouvez constater que l'image est désormais publique. Vous êtes prêt à utiliser APIs Explorer.
Tâche 3 : Envoyer une requête au service de l'API Cloud Vision
-
Accédez au menu de navigation > API et services.
-
Cliquez sur + ACTIVER LES API ET LES SERVICES, recherchez Cloud Vision, puis sélectionnez l'API Cloud Vision dans la liste des résultats et cliquez dessus.
-
Assurez-vous que l'API est activée. Si ce n'est pas le cas, cliquez sur Activer.
-
Ouvrez le lien Cloud Vision - Essayer cette API.
La page APIs Explorer s'ouvre dans un nouvel onglet.
Vous êtes maintenant sur la page APIs Explorer.
images.annotate de l'API Cloud Vision. Vous pouvez consulter toutes les versions de l'API et les méthodes associées dans la documentation de référence de l'API Cloud Vision.
- Cliquez à l'intérieur des accolades dans le champ du corps de la requête.
- Vous êtes invité à sélectionner une propriété : choisissez "requests". Cette action permet de passer à l'étape suivante.
- Cliquez entre les crochets, puis sur l'icône + de couleur bleue. Sélectionnez
[Add Item](Ajouter un élément). Pour votre propriété, sélectionnez "features" (fonctionnalités). - Dans "features" (fonctionnalités), cliquez à l'intérieur de l'accolade, puis sur l'icône + de couleur bleue, sélectionnez
[Add Item](Ajouter un élément), puis "type". Enfin, sélectionnez la fonctionnalité LABEL_DETECTION indiquée à côté de "type". - Vous devez voir l'icône + bleue à la fin du bloc "features" (fonctionnalités). Ajoutez ici les éléments "image", puis "source" et enfin "imageUri".
- Pour "imageUri", indiquez le chemin d'accès à votre fichier image dans le bucket.
Le chemin d'accès doit ressembler à ce qui suit :
gs://MY_BUCKET/demo-image.jpg
Lorsque vous avez terminé, le champ du corps de votre requête doit ressembler à ce qui suit :
- Assurez-vous que les cases Google OAuth 2.0 et API key (Clé API) sont cochées dans la section Credentials (Identifiants).
-
Dans le panneau de droite de la console APIs Explorer, vous pouvez afficher l'appel à l'API Cloud Vision sous forme de commande
cURL,HTTPetJAVASCRIPT. -
Maintenant, cliquez sur Execute (Exécuter).
-
Sélectionnez votre compte participant.
-
Sur l'écran suivant, cliquez sur Allow (Autoriser) pour accorder l'accès à APIs Explorer.
Les résultats de l'analyse de l'image par l'API Cloud Vision apparaissent en dessous du panneau de droite. La partie supérieure des résultats doit ressembler à l'exemple suivant :
Tâche 4 : Tester vos connaissances
Répondez à ces questions à choix multiples. Cela vous permettra de renforcer votre connaissance des concepts abordés lors de cet atelier. Tentez d'y répondre du mieux que vous le pouvez.
Félicitations !
Vous avez envoyé votre première requête images.annotate au service de l'API Cloud Vision.
Terminer votre quête
Cet atelier d'auto-formation fait partie des quêtes Exploring APIs et Intro to ML: Image Processing. Une quête est une série d'ateliers associés qui constituent un parcours de formation. Si vous terminez une quête, vous obtenez un badge attestant de votre réussite. Vous pouvez rendre publics les badges que vous recevez et ajouter leur lien dans votre CV en ligne ou sur vos comptes de réseaux sociaux. Inscrivez-vous à n'importe quelle quête contenant cet atelier pour obtenir immédiatement les crédits associés. Découvrez toutes les quêtes disponibles dans le catalogue Google Cloud Skills Boost.
Atelier suivant
Cet atelier fait partie d'une série appelée "Qwik Starts". Les ateliers de cette série sont conçus pour vous donner un aperçu des nombreuses fonctionnalités proposées par Google Cloud. Pour suivre un autre atelier, recherchez "Qwik Starts" dans le catalogue.
Étapes suivantes et informations supplémentaires
- Apprenez à utiliser APIs Explorer grâce à la page des questions fréquentes sur APIs Explorer.
- Apprenez-en davantage sur l'API Cloud Vision.
Formations et certifications Google Cloud
Les formations et certifications Google Cloud vous aident à tirer pleinement parti des technologies Google Cloud. Nos cours portent sur les compétences techniques et les bonnes pratiques à suivre pour être rapidement opérationnel et poursuivre votre apprentissage. Nous proposons des formations pour tous les niveaux, à la demande, en salle et à distance, pour nous adapter aux emplois du temps de chacun. Les certifications vous permettent de valider et de démontrer vos compétences et votre expérience en matière de technologies Google Cloud.
Terminer l'atelier
Une fois l'atelier terminé, cliquez sur Terminer l'atelier. Votre compte et les ressources utilisées sont alors supprimés de la plate-forme d'atelier.
Si vous le souhaitez, vous pouvez noter l'atelier. Sélectionnez un nombre d'étoiles, saisissez un commentaire, puis cliquez sur Envoyer.
Voici à quoi correspond le nombre d'étoiles que vous pouvez attribuer à un atelier :
- 1 étoile = très insatisfait(e)
- 2 étoiles = insatisfait(e)
- 3 étoiles = ni insatisfait(e), ni satisfait(e)
- 4 étoiles = satisfait(e)
- 5 étoiles = très satisfait(e)
Si vous ne souhaitez pas donner votre avis, vous pouvez fermer la boîte de dialogue.
Pour soumettre des commentaires, suggestions ou corrections, veuillez accéder à l'onglet Assistance.
Dernière mise à jour du manuel : 19 septembre 2023
Dernier test de l'atelier : 19 septembre 2023
Copyright 2024 Google LLC Tous droits réservés. Google et le logo Google sont des marques de Google LLC. Tous les autres noms d'entreprises et de produits peuvent être des marques des entreprises auxquelles ils sont associés.