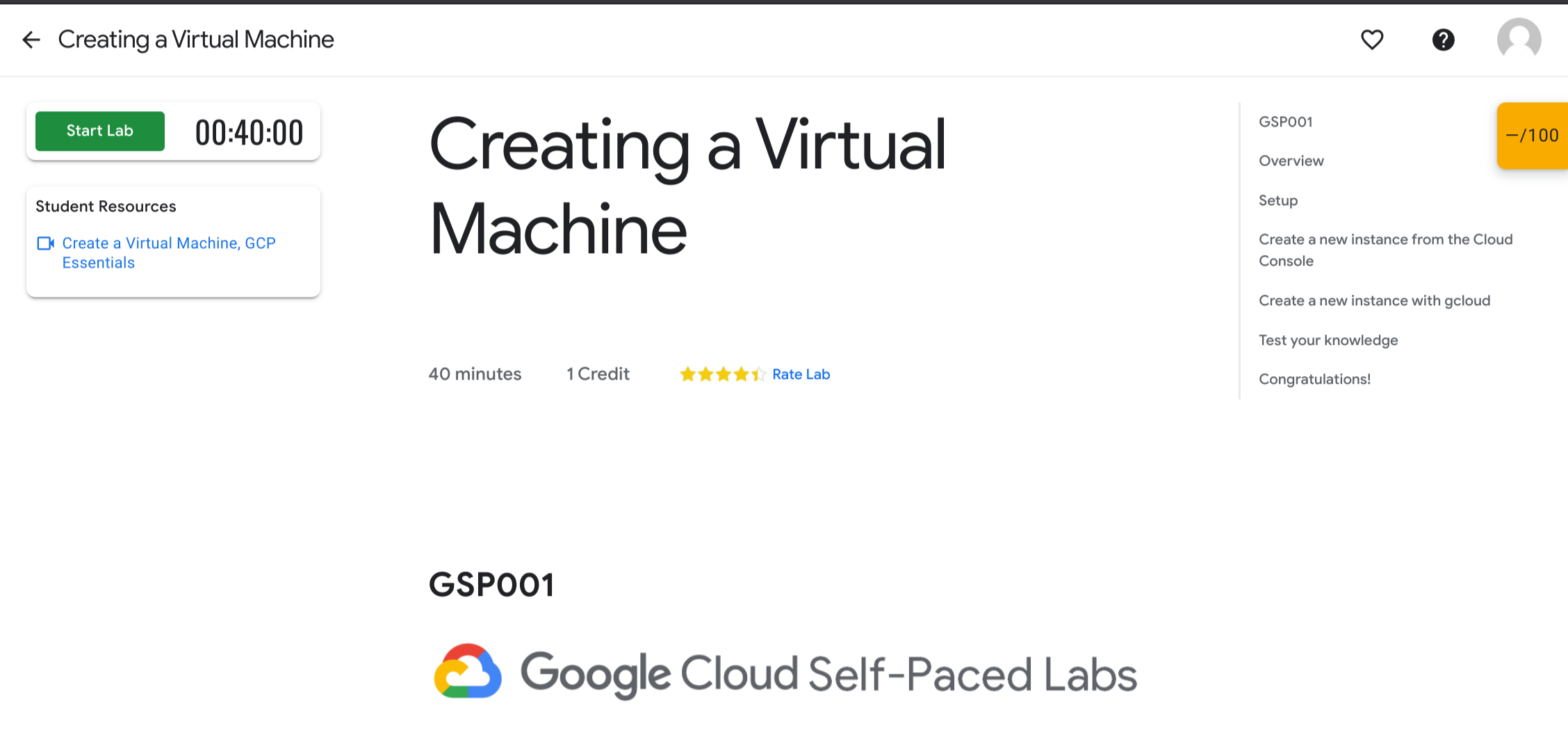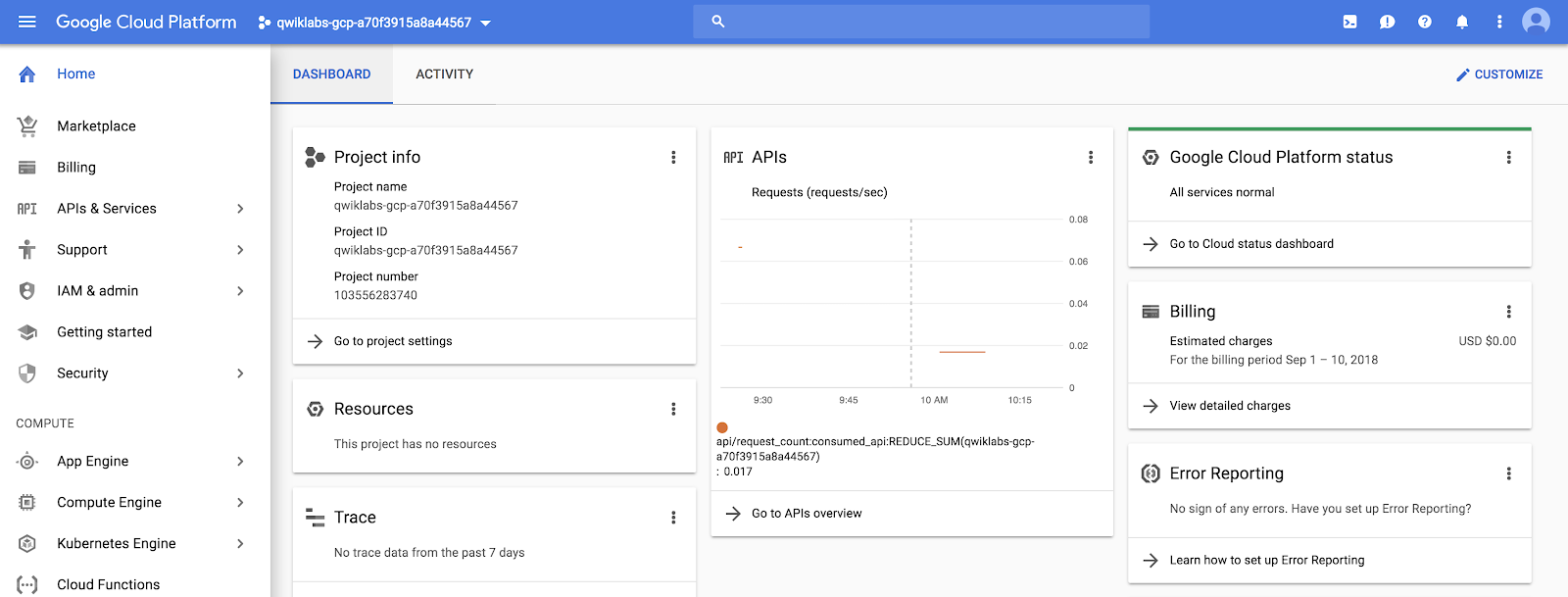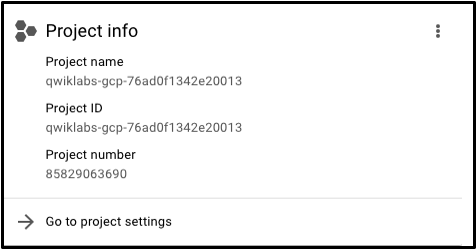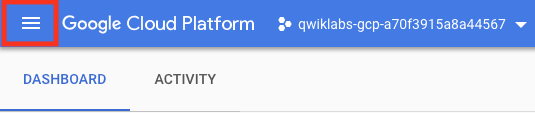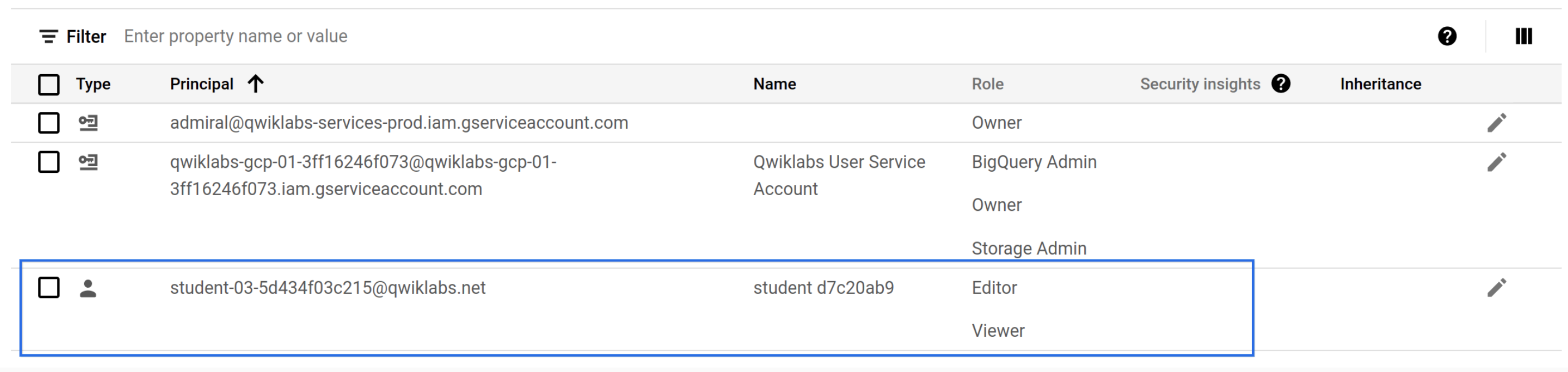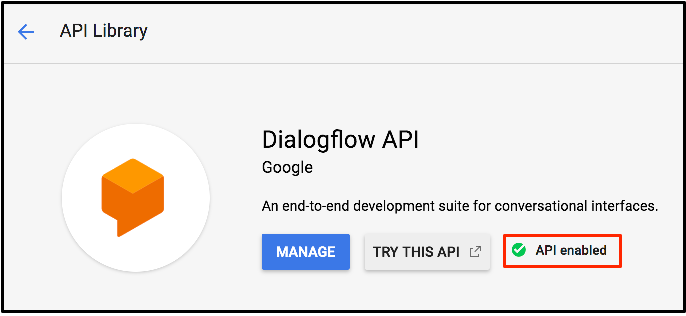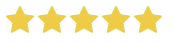Puntos de control
Enable the Dialogflow API
/ 100
Recorrido por los labs prácticos de Google Cloud
GSP282
Descripción general
Google Cloud es un paquete de servicios en la nube alojados en la infraestructura de Google. Desde procesamiento y almacenamiento hasta análisis de datos, aprendizaje automático y herramientas de redes, Google Cloud ofrece una amplia variedad de servicios y APIs que pueden integrarse en cualquier aplicación o proyecto de computación en la nube, ya sea personal o a nivel empresarial.
Google Cloud Skills Boost es la plataforma con la que puedes acceder a todo el catálogo de labs y cursos de Google Cloud. Podrás descubrir rutas de aprendizaje, desarrollar habilidades relacionadas con la nube que son solicitadas, hacer un seguimiento de tu progreso en las actividades y validar tus conocimientos a través de insignias. Qwiklabs es la plataforma tecnológica en la que encuentras labs y cursos. Es posible que veas el nombre Qwiklabs en tu aventura de aprendizaje de Google Cloud.
En este lab de nivel introductorio, darás tus primeros pasos con Google Cloud adquiriendo experiencia práctica en la consola de Cloud, una IU integrada en el navegador que permite acceder a los servicios de Google Cloud y administrarlos. Identificarás características clave de Google Cloud y, además, conocerás los pormenores del entorno del lab.
Si recién comienzas a usar la computación en la nube o buscas una descripción general de Google Cloud y la plataforma de Qwiklabs, estás en el lugar indicado. Sigue leyendo para obtener información específica sobre este lab y las áreas en las que adquirirás experiencia práctica.
Aprendizajes esperados
En este lab, aprenderás a hacer lo siguiente:
- Usar la plataforma del lab y reconocer funciones clave de su entorno
- Acceder a la consola de Cloud con credenciales específicas
- Realizar proyectos de Google Cloud e identificar conceptos erróneos habituales en relación con estos
- Usar el menú de navegación de Google Cloud para identificar los tipos de servicios que se ofrecen allí
- Identificar los roles básicos y usar el servicio de Cloud IAM para inspeccionar acciones disponibles para usuarios específicos
- Usar la biblioteca de APIs y examinar sus funciones principales
Requisitos previos
Este es un lab de nivel introductorio y debería ser el primero que realices si no conoces Google Cloud. Si ya tienes experiencia en la consola de Cloud, realiza uno de los siguientes labs:
Si decides realizar uno, asegúrate de terminar este lab ahora.
Si tienes una cuenta o un proyecto personal o corporativo de Google Cloud, sal de esa cuenta. Si permaneces en tu cuenta personal o corporativa y ejecutas el lab en el mismo navegador, se podría generar una confusión entre tus credenciales, lo que podría causar que se cierre el lab accidentalmente.
Si utilizas una Pixelbook, ejecuta el lab en una ventana de incógnito.
Aspectos básicos del lab
Funciones y componentes
Independientemente del tema o el nivel de experiencia, todos los labs comparten una interfaz común. El lab que estás realizando debería verse similar al siguiente:
Lee las siguientes definiciones de los componentes del lab y, luego, ubícalos en la interfaz.
Comenzar lab (botón)
Cuando se hace clic en este botón, se crea un entorno temporal de Google Cloud con todos los servicios y las credenciales necesarios habilitados, de modo que puedas adquirir experiencia práctica con el material del lab. Este botón también inicia un temporizador de cuenta regresiva.
Crédito
Indica el precio de un lab. Generalmente, 1 crédito equivale a 1 dólar estadounidense (hay descuentos disponibles cuando compras créditos de forma masiva). Algunos labs de nivel introductorio (como este) son gratuitos. Los labs más especializados tienen un costo mayor porque implican tareas de procesamiento más complejas y consumen más recursos de Google Cloud.
Tiempo
Especifica la cantidad de tiempo que tienes para completar un lab. Una vez que hagas clic en el botón Comenzar lab, el temporizador comenzará la cuenta regresiva hasta llegar a 00:00:00. Cuando el tiempo se agote, tu entorno temporal de Google Cloud se borrará, junto con los recursos correspondientes. Tendrás tiempo suficiente para completar cada lab, pero asegúrate de no realizar otras actividades mientras realizas un lab, ya que corres el riesgo de perder todo tu trabajo.
Puntuación
Muchos labs incluyen una puntuación. Esta función se conoce como “monitoreo de actividades” y garantiza que completes pasos específicos de un lab. Para aprobar un lab con el monitoreo de actividades, es necesario que completes todos los pasos en orden. Solo así recibirás el crédito de finalización.
Cómo pagar un lab
Algunos labs son gratuitos, pero otros requieren que pagues. En el caso de los últimos, cuando hagas clic en el botón Comenzar lab, un diálogo te permitirá iniciar el lab con un código de acceso o con créditos. Si no tienes ninguna de esas opciones, haz clic en Comprar créditos y sigue las instrucciones.
Lee y sigue las instrucciones
Esta pestaña del navegador contiene las instrucciones del lab. Cuando inicias un lab, la interfaz de usuario de la consola de Google Cloud se abre en una nueva pestaña del navegador. Deberás alternar entre las dos pestañas del navegador para leer las instrucciones y, luego, realizar las tareas. Según la configuración física de tu computadora, también puedes mover las dos pestañas a monitores diferentes.
Pon a prueba tus conocimientos
Responde las siguientes preguntas de opción múltiple para reforzar tus conocimientos de los conceptos que tratamos hasta ahora.
Tarea 1. Accede a la consola de Cloud
Comienza el lab
- Ahora que comprendes las características y los componentes clave de un lab, haz clic en Comenzar lab.
Es posible que el entorno de Google Cloud y las credenciales tarden un momento en iniciarse. Cuando el temporizador comienza la cuenta regresiva y el botón Comenzar lab cambia a rojo y dice Finalizar lab, significa que todo está listo y ya puedes acceder a la consola de Cloud.
Panel de detalles del lab
Ahora que la instancia de tu lab está en funcionamiento, observa el panel Detalles del lab de la izquierda. Contiene el botón Abrir la consola de Google, las credenciales (nombre de usuario y contraseña) y el campo ID del proyecto.
Ahora examina cada uno de estos componentes.
Abre la consola de Google Cloud
Este botón abre la consola de Cloud: la consola web y el centro de desarrollo principal de Google Cloud. Realizarás la mayor parte del trabajo en Google Cloud desde esta interfaz.
ID del proyecto
Un proyecto de Google Cloud es una entidad que te permite organizar los recursos allí incluidos. A menudo, contiene recursos y servicios; por ejemplo, puede incluir un grupo de máquinas virtuales, un conjunto de bases de datos y una red que los conecta entre sí. Los proyectos también contienen configuraciones y permisos que especifican las reglas de seguridad y quiénes tienen acceso a cada recurso.
El ID del proyecto es un identificador único que se utiliza para vincular los recursos de Google Cloud y las APIs con tu proyecto específico. Los IDs de proyecto son únicos en Google Cloud: solo puede haber un qwiklabs-gcp-xxx…, que identifica el proyecto a nivel global.
Nombre de usuario y contraseña
Estas credenciales representan una identidad en el servicio de Cloud Identity and Access Management (Cloud IAM). Esta identidad tiene permisos de acceso (uno o más roles) que te permiten trabajar con recursos de Google Cloud en el proyecto que se te haya asignado. Estas credenciales son temporales y solo funcionan durante el período de acceso al lab. Cuando el temporizador llegue a 00:00:00, ya no tendrás acceso a tu proyecto de Google Cloud con esas credenciales.
Accede a Google Cloud
Ahora que comprendes mejor el panel Detalles del lab, usa su contenido para acceder a la consola de Cloud.
- Haz clic en Abrir la consola de Google.
Esta acción abrirá la página de acceso de Google Cloud en una pestaña nueva del navegador.
Si alguna vez accediste a una aplicación de Google, como Gmail, esta página debería resultarte familiar.
Sugerencia: Abre las pestañas en ventanas separadas, una junto a la otra.

- El campo Nombre de usuario del panel Detalles del lab se completará automáticamente. Haz clic en Siguiente.
Antes de seguir, asegúrate de usar el correo electrónico googlexxxxxx_student@qwiklabs.net para acceder, NO tu dirección de correo electrónico personal o corporativo.
-
Copia la contraseña del panel Conexión del lab y pégala en el campo Contraseña. Luego, haz clic en Siguiente.
-
Haz clic en Entendido para indicar que estás de acuerdo con las Condiciones del Servicio y la Política de Privacidad de Google.
-
En la página Te damos la bienvenida, marca la opción Condiciones del Servicio para aceptar las Condiciones del Servicio de Google Cloud y haz clic en Aceptar y continuar.
Accediste correctamente a la consola de Cloud con tus credenciales de estudiante. Ahora tu página debería ser similar a la siguiente:
Pon a prueba tus conocimientos
Responde las siguientes preguntas de opción múltiple para reforzar tus conocimientos de los conceptos vistos hasta ahora.
Ahora que accediste a la consola de Cloud y comprendes los conceptos básicos de tus credenciales, es hora de aprender un poco más sobre los proyectos de Google Cloud.
Tarea 2: Proyectos en la consola de Cloud
Los proyectos de Google Cloud se explicaron en la sección sobre el contenido del panel Conexión del lab. Te recordamos la definición:
Un proyecto de Google Cloud es una entidad que te permite organizar los recursos allí incluidos. A menudo, contiene recursos y servicios; por ejemplo, puede incluir un grupo de máquinas virtuales, un conjunto de bases de datos y una red que los conecta entre sí. Los proyectos también contienen configuraciones y permisos que especifican las reglas de seguridad y quiénes tienen acceso a cada recurso.
La esquina superior izquierda del panel central incluye una tarjeta llamada Información del proyecto que se ve de la siguiente manera:
Tu proyecto tiene un nombre, un número y un ID. Estos identificadores se usan con frecuencia cuando se interactúa con los servicios de Google Cloud. Estás trabajando en un proyecto para obtener experiencia en un servicio o una función específica de Google Cloud.
Consulta todos los proyectos
En realidad, tienes acceso a más de un proyecto de Google Cloud. De hecho, en algunos labs, es posible que se te proporcione más de un proyecto para que completes las tareas asignadas.
- En la barra de títulos de la consola de Google Cloud, haz clic en el menú desplegable que se encuentra junto al nombre de tu proyecto.
- En el diálogo Selecciona un proyecto, haz clic en Todos. La lista resultante de proyectos incluye un proyecto llamado “Qwiklabs Resources”.
Las grandes empresas o los usuarios experimentados de Google Cloud suelen tener decenas o incluso miles de proyectos. Las organizaciones usan Google Cloud de diferentes formas, por lo que los proyectos son una buena manera para organizar los servicios de computación en la nube (por ejemplo, por equipo o producto).
El proyecto “Qwiklabs Resources” contiene archivos, imágenes de máquinas y conjuntos de datos para ciertos labs, y se puede acceder a ellos desde cualquier entorno de lab de Google Cloud. Es importante tener en cuenta que “Qwiklabs Resources” se comparte (solo lectura) con todos los usuarios estudiantes, por lo que no podrás borrarlo ni modificarlo.
El proyecto de Google Cloud con el que trabajas actualmente es temporal, lo que significa que tanto el proyecto como su contenido se borrarán una vez que termine el lab. Cada vez que inicies un lab, se te dará acceso a uno o más proyectos nuevos de Google Cloud, y es allí (no en “Qwiklabs Resources”) donde ejecutarás todos los pasos del lab.
- Haz clic en Cancelar para regresar a la página Descripción general de Cloud.
Pon a prueba tus conocimientos
Responde las siguientes preguntas de opción múltiple para reforzar tus conocimientos de los conceptos vistos hasta ahora.
Menú de navegación y servicios
La barra de títulos de la consola de Google Cloud también contiene el ícono Menú de navegación en forma de tres líneas:
Si haces clic en este ícono, se abrirá (o se ocultará) el Menú de navegación, que proporciona acceso rápido a los servicios principales de Google Cloud.
- Si el menú no se abre, haz clic en el menú de navegación.
- Haz clic en Más productos y, luego, desplázate por las categorías de herramientas y servicios.
Este vínculo te llevará a la documentación que abarca cada una de estas categorías con más detalle.
Tarea 3: Roles y permisos
Además de los servicios de computación en la nube, Google Cloud también cuenta con una colección de permisos y roles que definen quiénes tienen acceso a cada recurso. Puedes usar el servicio Cloud Identity and Access Management (Cloud IAM) para inspeccionar y modificar tales roles y permisos.
Consulta tus roles y permisos
-
En el menú de navegación (
), haz clic en IAM y administración > IAM. Esta acción abrirá una página que contiene una lista de usuarios y especifica los permisos y los roles otorgados a cuentas específicas.
-
Busca el nombre de usuario de estudiante “@qwiklabs” con el que accediste:
En la columna Principal, se muestra googlexxxxxx_student@qwiklabs.net (que coincide con el nombre de usuario con el que accediste).
La columna Nombre muestra alumno XXXXXXXX.
En la columna Rol, se muestra Editor, que es uno de los tres roles básicos que ofrece Google Cloud.
Estos establecen permisos a nivel de proyecto y, a menos que se especifique lo contrario, controlan el acceso a todos los servicios de Google Cloud y su administración.
En la siguiente tabla, se proporcionan definiciones de la documentación de roles, que ofrecen una descripción general breve de los permisos de los roles de visualizador, editor y propietario:
| Nombre del rol | Permisos |
|---|---|
| roles/viewer | Permisos para acciones de solo lectura que no afectan el estado, como leer (pero no modificar) los recursos o datos existentes |
| roles/editor | Todos los permisos de lectura y permisos adicionales para acciones que modifican el estado, como cambiar recursos existentes |
| roles/owner | Todos los permisos del rol de editor y aquellos necesarios para realizar las siguientes acciones: administrar los roles y los permisos de un proyecto y todos sus recursos correspondientes; configurar la facturación de un proyecto |
Como editor, puedes crear, modificar y borrar recursos de Google Cloud. Sin embargo, no puedes agregar ni borrar miembros de los proyectos de Google Cloud.
Pon a prueba tus conocimientos
Responde las siguientes preguntas de opción múltiple para reforzar tus conocimientos de los conceptos vistos hasta ahora.
Tarea 4: APIs y servicios
Las APIs de Google Cloud son una parte clave de Google Cloud. Al igual que los servicios, las más de 200 APIs (en áreas que incluyen desde administración de empresas hasta aprendizaje automático) se integran fácilmente a los proyectos y las aplicaciones de Google Cloud.
Las APIs son interfaces de programación de aplicaciones que puedes llamar directamente o través de las bibliotecas cliente. Las APIs de Cloud usan principios de diseño orientados a los recursos, como se describe en la Guía de diseño de API.
Cuando un lab aprovisiona un proyecto de Google Cloud nuevo para una instancia de lab, habilita automáticamente muchas APIs, de modo que puedas comenzar a trabajar en las tareas del lab con rapidez. Cuando crees tus propios proyectos de Google Cloud fuera del entorno del lab, deberás habilitar ciertas APIs.
La mayoría de las APIs de Cloud te proporcionan información detallada del uso de esa API en tu proyecto, como niveles de tráfico, tasas de errores o incluso latencias. Esto ayuda a clasificar rápidamente los problemas que afectan a las aplicaciones que usan servicios de Google.
-
En el menú de navegación (
), haz clic en APIs y servicios > Biblioteca. En el panel izquierdo, debajo del encabezado Categoría, se muestran las diferentes categorías disponibles.
-
En la barra de búsqueda de APIs, escribe Dialogflow y, luego, haz clic en Dialogflow API. Se abrirá la página de descripción de Dialogflow.
La API de Dialogflow te permite crear aplicaciones conversacionales eficientes (p. ej., para Asistente de Google) sin tener que comprender el esquema subyacente de aprendizaje automático y lenguaje natural.
-
Haz clic en Habilitar.
-
En tu navegador, haz clic en el botón Atrás para verificar que la API ahora esté habilitada.
-
Haz clic en Probar esta API. Se abrirá una pestaña nueva en el navegador que mostrará la documentación de la API de Dialogflow. Explora esta información y cierra la pestaña cuando termines.
-
Para regresar a la página principal de la consola de Cloud, en el menú de navegación, haz clic en Descripción general de Cloud.
Haz clic en Revisar mi progreso para verificar el objetivo.
Si te interesa obtener más información sobre las APIs, consulta el directorio del Explorador de APIs de Google. El lab Explorador de APIs: Qwik Start también brinda experiencia práctica con la herramienta a través de un ejemplo sencillo, incluidos los niveles de tráfico, el porcentaje de errores y hasta las latencias, que te ayuda a clasificar rápido problemas con aplicaciones que usan servicios de Google.
Consulta las APIs disponibles
Pon a prueba tus conocimientos
Responde la siguiente pregunta de opción múltiple para reforzar tus conocimientos de los conceptos vistos hasta ahora.
Tarea 5: Finaliza tu lab
-
Cuando termines el lab, haz clic en Finalizar lab y, luego, en Enviar para confirmarlo.
-
Califica cada lab que realices.
Califica el lab con cinco estrellas si cumplió con tus expectativas, o con menos estrellas si no fue así. Deja comentarios sobre tus experiencias en la ventana Comentarios. Google aprecia los comentarios considerados.
Cuando termines un lab, perderás el acceso al proyecto de Google Cloud y al trabajo que realizaste en él.
Si regresas a la consola de Cloud, verás que tu sesión se cerró automáticamente. Ahora puedes cerrar esa pestaña.
¡Felicitaciones!
En solo 30 minutos, desarrollaste una comprensión sólida de la consola de Cloud y las características clave de la plataforma. Aprendiste sobre los proyectos, los roles y los tipos de servicios que se ofrecen en la plataforma. También practicaste con Cloud IAM y las bibliotecas de la API. Ya está todo listo para que realices más labs.
Realiza tu próximo lab
Continúa tu aprendizaje con Crea una máquina virtual, o verifica estos labs de Google Cloud Skills Boost:
Capacitación y certificación de Google Cloud
Recibe la formación que necesitas para aprovechar al máximo las tecnologías de Google Cloud. Nuestras clases incluyen habilidades técnicas y recomendaciones para ayudarte a avanzar rápidamente y a seguir aprendiendo. Para que puedas realizar nuestros cursos cuando más te convenga, ofrecemos distintos tipos de capacitación de nivel básico a avanzado: a pedido, presenciales y virtuales. Las certificaciones te ayudan a validar y demostrar tus habilidades y tu conocimiento técnico respecto a las tecnologías de Google Cloud.
Última actualización del manual: 25 de enero de 2023
Prueba más reciente del lab: 10 de agosto de 2023
Copyright 2024 Google LLC. All rights reserved. Google y el logotipo de Google son marcas de Google LLC. Los demás nombres de productos y empresas pueden ser marcas de las respectivas empresas a las que estén asociados.