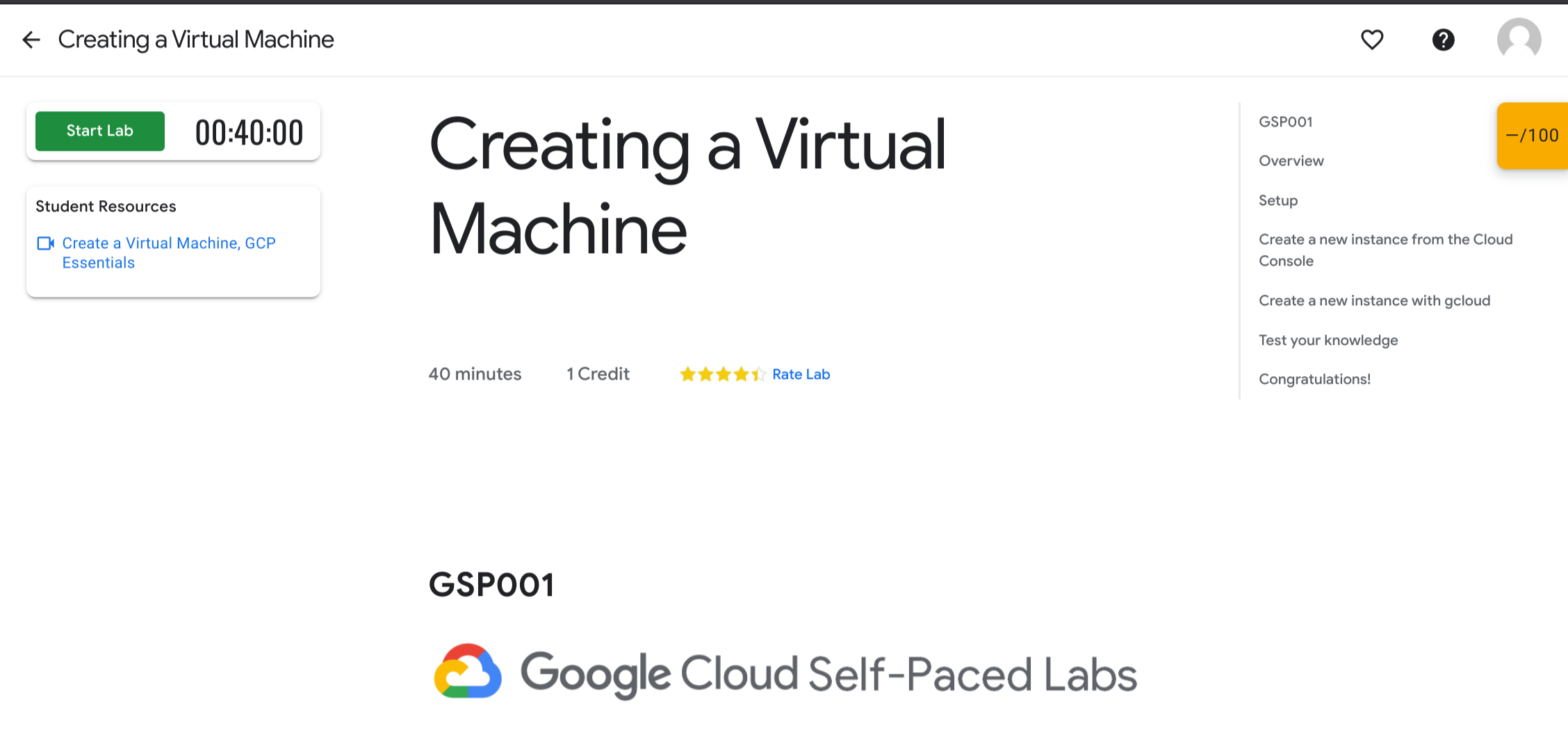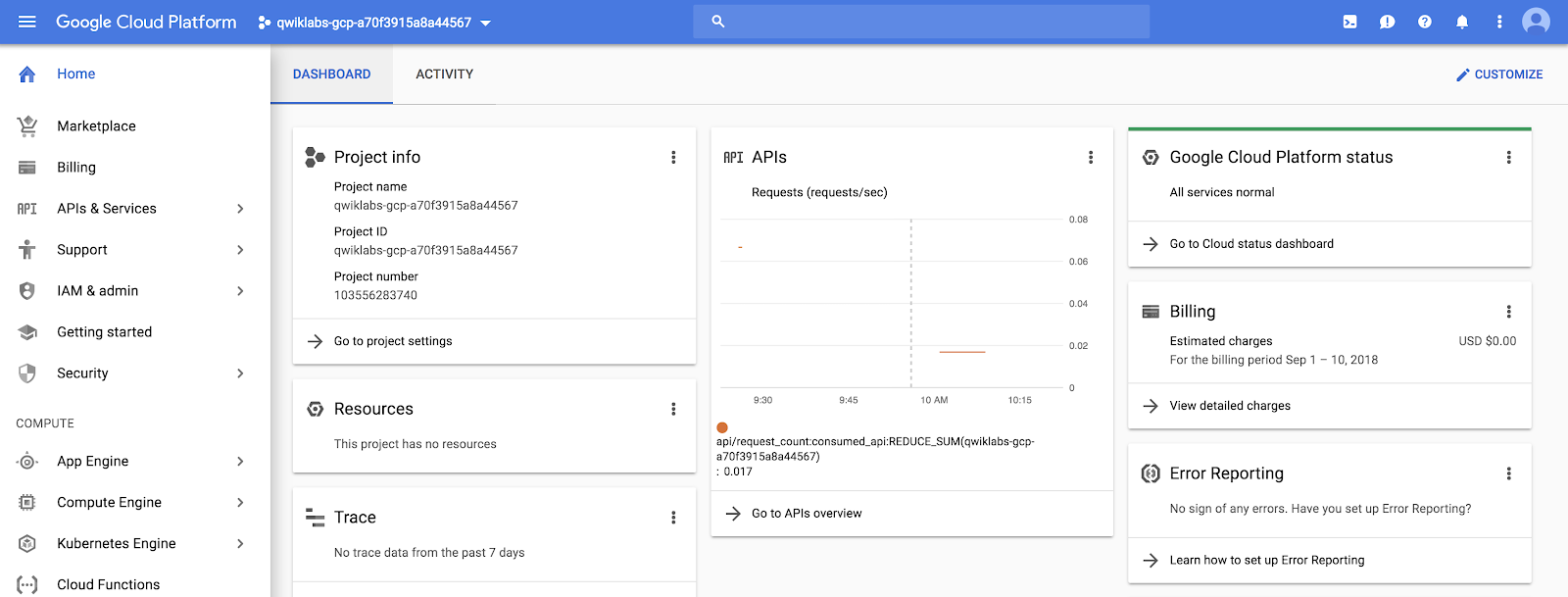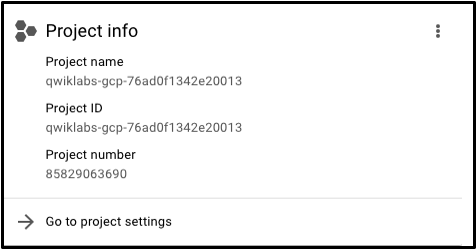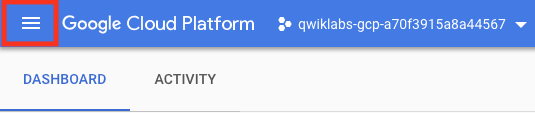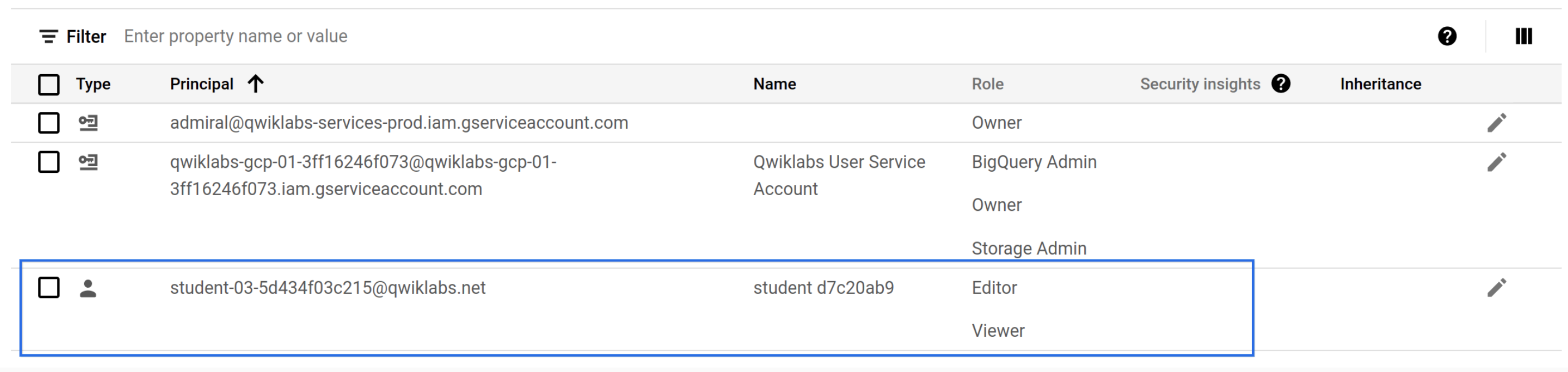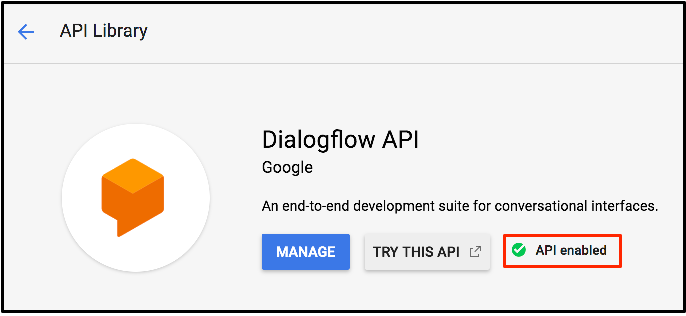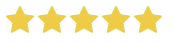Points de contrôle
Enable the Dialogflow API
/ 100
Présentation des ateliers pratiques Google Cloud
GSP282
Aperçu
Google Cloud est une suite de services cloud hébergés sur l'infrastructure de Google. Du calcul au stockage, en passant par l'analyse de données, le machine learning et la mise en réseau, Google Cloud offre un vaste choix de services et d'API pouvant être intégrés à tous vos projets et applications de cloud computing, qu'ils soient personnels ou professionnels.
Google Cloud Skills Boost vous permet d'accéder à l'ensemble du catalogue d'ateliers et de cours Google Cloud. Découvrez des parcours de formation, développez des compétences cloud très recherchées, suivez la progression de vos activités et validez vos connaissances à l'aide de badges. Qwiklabs est la plate-forme technologique sur laquelle s'appuient les ateliers et les cours, et il y a des chances que vous voyiez ce nom apparaître lors de votre parcours de formation sur Google Cloud.
Lors de cet atelier destiné aux débutants, vous ferez vos premiers pas avec Google Cloud au travers d'exercices pratiques dans la console Cloud, une interface utilisateur intégrée au navigateur et conçue pour accéder aux services Google Cloud et les gérer. Vous identifierez les principales fonctionnalités de Google Cloud et étudierez en détail l'environnement des ateliers.
Si vous découvrez le cloud computing ou si vous cherchez une présentation de Google Cloud et de Qwiklabs, cet atelier est fait pour vous. Poursuivez votre lecture pour découvrir le contenu détaillé de l'atelier et les fonctionnalités que vous pourrez tester par vous-même.
Points abordés
Dans cet atelier, vous découvrirez ce qui suit :
- La plate-forme d'un atelier et comment identifier les principales caractéristiques d'un environnement d'atelier
- Comment accéder à la console Cloud à l'aide d'identifiants spécifiques
- Les projets Google Cloud et les idées reçues les plus courantes à leur sujet
- L'utilisation du menu de navigation de Google Cloud pour identifier les différents types de services Google Cloud
- Les rôles de base et l'utilisation du service Cloud IAM pour connaître les actions disponibles en fonction des utilisateurs
- La bibliothèque d'API et ses fonctionnalités clés
Prérequis
Cet atelier s'adresse aux débutants. Il s'agit du premier atelier à suivre si vous découvrez Google Cloud. Si vous utilisez déjà la console Cloud, nous vous conseillons l'un des ateliers suivants :
Si vous décidez de suivre l'un de ces ateliers, n'oubliez pas de terminer celui-ci maintenant.
Si vous possédez un projet ou un compte Google Cloud personnel ou professionnel, déconnectez-vous de ce compte. Si vous restez connecté à votre compte personnel ou professionnel et que vous suivez l'atelier dans le même navigateur, vos identifiants risquent d'être confondus et vous pouvez être déconnecté par erreur.
Si vous utilisez un Pixelbook, exécutez l'atelier dans une fenêtre de navigation privée.
Principes de base des ateliers
Fonctionnalités et composants
Quels que soient le thème et le niveau d'expertise, tous les ateliers disposent de la même interface. L'atelier que vous suivez devrait ressembler à ceci :
Lisez les définitions des composants des ateliers ci-dessous, puis repérez-les dans l'interface.
Bouton "Démarrer l'atelier"
Cliquez sur ce bouton pour créer un environnement Google Cloud temporaire, avec tous les services et identifiants nécessaires, de façon à vous familiariser avec le contenu de l'atelier. Cette action déclenche également un minuteur.
Crédit
Le prix de l'atelier. Un crédit équivaut généralement à un dollar américain (des remises sont disponibles pour l'achat groupé de crédits). Certains ateliers de niveau débutant (comme celui-ci) sont en accès libre. Les ateliers plus spécialisés coûtent davantage de crédits, car ils impliquent des tâches de calcul plus lourdes et gourmandes en ressources Google Cloud.
Durée
Ce composant indique le temps dont vous disposez pour suivre l'atelier. Lorsque vous cliquez sur le bouton "Démarrer l'atelier", le minuteur se lance jusqu'à atteindre 00:00:00. Une fois le temps écoulé, votre environnement Google Cloud et vos ressources temporaires sont supprimés. Le délai imparti pour suivre l'atelier est largement suffisant. Toutefois, pour éviter de perdre votre travail, veillez à ne pas effectuer une autre tâche en même temps que l'atelier.
Score
De nombreux ateliers incluent un score. Cette fonctionnalité s'appelle "suivi des activités" et permet de vérifier que vous avez réalisé les différentes étapes d'un atelier. Pour réussir un atelier dans lequel le suivi des activités est activé, vous devez réaliser toutes les étapes dans l'ordre. Ce n'est qu'à cette condition que vous recevrez les crédits associés à l'atelier.
Payer un atelier
Certains ateliers sont en accès libre, d'autres sont payants. Lorsque vous cliquez sur le bouton "Start Lab" (Démarrer l'atelier), une boîte de dialogue vous permet de lancer l'atelier avec un code d'accès ou des crédits. Si vous n'avez ni l'un ni l'autre, cliquez sur Acheter des crédits et suivez les instructions.
Lire et suivre les instructions
Cet onglet de navigateur contient les instructions de l'atelier. Lorsque vous démarrez un atelier, l'interface utilisateur de la console Google Cloud s'ouvre dans un nouvel onglet. Vous devrez passer d'un onglet à l'autre pour lire les instructions et effectuer les tâches. Si vous disposez de plus d'un moniteur, vous pouvez également déplacer les onglets et les afficher sur des écrans distincts.
Tester vos connaissances
Répondez aux questions à choix multiples ci-dessous pour réviser les concepts que nous avons abordés jusqu'ici.
Tâche 1 : Accéder à la console Cloud
Démarrer l'atelier
- Maintenant que vous connaissez les fonctionnalités clés et les principaux composants des ateliers, cliquez sur Démarrer l'atelier.
Le lancement de l'environnement Google Cloud et des identifiants peut prendre un certain temps. Lorsque le minuteur débute son compte à rebours et que le bouton "Démarrer l'atelier" devient rouge et indique "Terminer l'atelier", tout est prêt. Vous pouvez vous connecter à la console Cloud.
Volet Détails concernant l'atelier
Maintenant que votre instance de l'atelier est opérationnelle, observez le volet Détails concernant l'atelier à gauche. Il contient le bouton Ouvrir la console Google, les identifiants (nom d'utilisateur et mot de passe) et le champ ID du projet.
Examinez chacun de ces composants.
Ouvrir la console Google Cloud
Ce bouton permet d'ouvrir la console Cloud, la console Web et le centre de développement de Google Cloud. Vous effectuerez la plus grande partie de votre travail dans Google Cloud depuis cette interface.
ID de projet
Un projet Google Cloud est une entité organisatrice pour vos ressources Google Cloud. Il contient souvent des ressources et des services. Il peut, par exemple, contenir un pool de machines virtuelles, un ensemble de bases de données et un réseau qui les relie. Les projets comprennent également des paramètres et des autorisations qui définissent les règles de sécurité et les droits d'accès aux ressources.
Un ID de projet est un identifiant unique servant à associer des ressources et des API Google Cloud à votre projet spécifique. Dans Google Cloud, les ID de projet sont uniques : il ne peut donc exister qu'un seul ID de projet qwiklabs-gcp-xxx...., qui sera identifiable dans le monde entier.
Nom d'utilisateur et mot de passe
Ces identifiants représentent une identité dans le service Cloud Identity and Access Management (Cloud IAM). Cette identité dispose d'autorisations d'accès (un ou plusieurs rôles) qui vous permettent de travailler avec les ressources Google Cloud dans le projet qui vous a été attribué. Ces identifiants sont temporaires et fonctionnent uniquement pendant le temps imparti pour réaliser l'atelier. Lorsque le minuteur atteint 00:00:00, vous n'avez plus accès à votre projet Google Cloud avec ces identifiants.
Se connecter à Google Cloud
Maintenant que vous connaissez mieux le volet Détails concernant l'atelier, utilisez son contenu pour vous connecter à la console Cloud.
- Cliquez sur Ouvrir la console Google.
La page de connexion à Google Cloud s'ouvre dans un nouvel onglet du navigateur.
Si vous avez déjà eu l'occasion de vous connecter à une application Google comme Gmail, cette interface ne vous est pas inconnue.
Conseil : Ouvrez les onglets dans des fenêtres distinctes, placées côte à côte.

- Le nom d'utilisateur du volet Détails concernant l'atelier est renseigné automatiquement. Cliquez sur Suivant.
Attention : Veillez à utiliser l'adresse e-mail googlexxxxxx_student@qwiklabs.net pour vous connecter, et NON votre adresse e-mail personnelle ou professionnelle.
-
Copiez le mot de passe du volet Connexion à l'atelier, collez-le dans le champ Mot de passe, puis cliquez sur Suivant.
-
Cliquez sur Je comprends pour indiquer que vous acceptez les conditions d'utilisation et les règles de confidentialité de Google.
-
Sur la page intitulée Bienvenue, cochez la case Conditions d'utilisation pour accepter les conditions d'utilisation de Google Cloud, puis cliquez sur Accepter et continuer.
Vous avez accédé à la console Cloud à l'aide de vos identifiants. Voici à quoi doit ressembler votre page :
Tester vos connaissances
Répondez aux questions à choix multiples ci-dessous pour réviser les concepts que nous avons abordés jusqu'ici.
Maintenant que vous avez effectué la connexion à la console Cloud et que vous comprenez le fonctionnement de base des identifiants, il est temps d'en apprendre un peu plus sur les projets Google Cloud.
Tâche 2 : Les projets dans la console Cloud
Les projets Google Cloud ont été expliqués dans la section détaillant le volet "Connexion à l'atelier". Nous vous en rappelons la définition :
Un projet Google Cloud est une entité organisatrice pour vos ressources Google Cloud. Il contient souvent des ressources et des services. Il peut, par exemple, contenir un pool de machines virtuelles, un ensemble de bases de données et un réseau qui les relie. Les projets comprennent également des paramètres et des autorisations qui définissent les règles de sécurité et les droits d'accès aux ressources.
L'angle supérieur gauche du volet central contient une tuile intitulée Informations sur le projet, semblable à ceci :
Votre projet possède un nom, un numéro et un identifiant. Ces identifiants sont souvent utilisés lors des interactions avec les services Google Cloud. Vous travaillez sur un seul projet pour vous familiariser avec un service ou une fonctionnalité spécifique de Google Cloud.
Afficher tous les projets
Vous avez effectivement accès à plusieurs projets Google Cloud. Dans certains ateliers, plusieurs projets peuvent vous être fournis pour effectuer les tâches attribuées.
- Dans la barre de titre de la console Google Cloud, à côté du nom de votre projet, cliquez sur le menu déroulant.
- Dans la boîte de dialogue Sélectionner un projet, cliquez sur Tous. La liste de projets obtenue inclut un projet "Ressources Qwiklabs".
Il n'est pas rare pour de grandes entreprises ou des utilisateurs Google Cloud expérimentés de travailler sur plusieurs dizaines à plusieurs milliers de projets Google Cloud. Les entreprises utilisent Google Cloud de diverses manières. Les projets représentent donc un bon moyen d'organiser les services de cloud computing (selon les équipes ou produits, par exemple).
Le projet "Ressources Qwiklabs" contient des fichiers, des ensembles de données et des images système pour certains ateliers. Il est accessible depuis n'importe quel environnement d'atelier Google Cloud. Il est important de noter que ce projet est partagé (en lecture seule) avec tous les étudiants. Vous ne pouvez donc ni le supprimer, ni le modifier.
Le projet Google Cloud avec lequel vous travaillez est temporaire. Par conséquent, le projet et son contenu seront supprimés à la fin de l'atelier. Chaque fois que vous commencez un nouvel atelier, vous avez accès à un ou plusieurs nouveaux projets Google Cloud, d'où vous pouvez exécuter toutes les étapes de l'atelier (et non à partir de "Ressources Qwiklabs").
- Cliquez sur Annuler pour revenir à la page de présentation de Cloud.
Tester vos connaissances
Répondez aux questions à choix multiples ci-dessous pour réviser les concepts que nous avons abordés jusqu'ici.
Menu de navigation et services
La barre de titre de la console Google Cloud contient également l'icône du menu de navigation à trois barres :
En cliquant sur cette icône, vous ouvrez (ou masquez) le menu de navigation qui permet d'accéder rapidement aux principaux services Google Cloud.
- Si le menu n'est pas ouvert, cliquez sur l'icône menu de navigation.
- Cliquez sur Autres produits, puis faites défiler les catégories d'outils et de services.
Cliquez sur ce lien pour accéder à la documentation décrivant en détail chacune de ces catégories.
Tâche 3 : Rôles et autorisations
Outre des services de cloud computing, Google Cloud propose également un ensemble d'autorisations et de rôles qui définissent qui a accès à quelles ressources. Vous pouvez examiner et modifier ces rôles et autorisations à l'aide du service Cloud Identity and Access Management (Cloud IAM).
Voir vos rôles et autorisations
-
Dans le menu de navigation (
), cliquez sur IAM et administration > IAM. Vous accédez alors à une page contenant une liste d'utilisateurs, ainsi que les autorisations et les rôles attribués à des comptes spécifiques.
-
Recherchez le nom d'utilisateur "@qwiklabs" avec lequel vous avez effectué la connexion :
La colonne Principal indique googlexxxxxx_student@qwiklabs.net (le nom d'utilisateur avec lequel vous avez effectué la connexion).
La colonne Nom affiche student XXXXXXXX.
La colonne Rôle affiche Éditeur, l'un des trois rôles de base proposés par Google Cloud.
Les rôles de base permettent de définir les autorisations au niveau du projet et, sauf indication contraire, de contrôler l'accès à l'ensemble des services Google Cloud et leur gestion.
Les définitions figurant dans le tableau suivant sont tirées de la documentation sur les rôles et présentent brièvement les autorisations associées aux rôles Lecteur, Éditeur et Propriétaire :
| Nom du rôle | Autorisations |
|---|---|
| roles/viewer | Autorisations permettant de réaliser des actions en lecture seule qui n'affectent pas l'état du projet, comme consulter (mais pas modifier) des ressources ou des données existantes. |
| roles/editor | Toutes les autorisations accordées au rôle de lecteur et autorisations permettant de réaliser des actions qui modifient l'état du projet, comme modifier des ressources existantes. |
| rôles/propriétaire | Toutes les autorisations accordées au rôle d'éditeur et autorisations permettant de réaliser les actions suivantes : gérer les rôles et les autorisations pour un projet et l'intégralité des ressources au sein du projet ; configurer la facturation pour un projet. |
En tant qu'éditeur, vous pouvez créer, modifier et supprimer des ressources Google Cloud. Toutefois, vous ne pouvez ni ajouter ni supprimer de membres de projets Google Cloud.
Tester vos connaissances
Répondez aux questions à choix multiples ci-dessous pour réviser les concepts que nous avons abordés jusqu'ici.
Tâche 4 : API et services
Les API Google Cloud sont des composants essentiels de Google Cloud. De même que les services, les plus de 200 API associées à des domaines allant de la gestion de l'entreprise au machine learning s'intègrent toutes facilement aux projets et aux applications Google Cloud.
Les API sont des interfaces de programmation d'application que vous pouvez appeler soit directement, soit via les bibliothèques clientes. Les API Cloud utilisent les principes de conception orientés ressources décrits dans notre Guide de conception d'API.
Lorsqu'un atelier fournit un nouveau projet Google Cloud pour une instance d'atelier, il active automatiquement de nombreuses API qui vous permettent de commencer rapidement à travailler sur ses tâches. Lorsque vous créez vos propres projets Google Cloud en dehors de l'environnement de l'atelier, vous devez activer vous-même les API.
La plupart des API Cloud fournissent des informations détaillées sur leur utilisation dans votre projet, y compris les niveaux de trafic, les taux d'erreur et les latences. Vous pouvez ainsi rapidement trier les problèmes liés aux applications qui utilisent les services Google.
-
Dans le menu de navigation (
), cliquez sur API et services > Bibliothèque. Le volet de gauche, sous l'en-tête Catégorie, affiche les différentes catégories disponibles.
-
Dans la barre de recherche des API, saisissez Dialogflow, puis cliquez sur Dialogflow API. La page de description de Dialogflow s'ouvre.
L'API Dialogflow vous permet de créer des applications complètes de conversation (par exemple, pour l'Assistant Google) sans avoir à comprendre le schéma de machine learning et de langage naturel sous-jacent.
-
Cliquez sur Activer.
-
Cliquez sur le bouton "Retour" de votre navigateur pour vérifier que l'API est désormais activée.
-
Cliquez sur Essayer cette API. Un nouvel onglet de navigateur affiche la documentation de l'API Dialogflow. Consultez ces informations, puis fermez l'onglet lorsque vous avez terminé.
-
Pour revenir à la page principale de la console Cloud, dans le menu de navigation, cliquez sur Présentation du cloud.
Cliquez sur Vérifier ma progression pour valider l'objectif.
Si vous souhaitez en savoir plus sur les API, consultez l'annuaire Google APIs Explorer. L'atelier APIs Explorer : Qwik Start permet également d'acquérir une expérience pratique de l'outil, à l'aide d'un exemple simple, y compris sur les niveaux de trafic, les taux d'erreur et même les temps de latence. Vous pourrez ainsi trier rapidement les problèmes des applications qui utilisent les services Google.
Afficher les API disponibles
Tester vos connaissances
Répondez aux questions à choix multiples ci-dessous pour réviser les concepts que nous avons abordés jusqu'ici.
Tâche 5 : Terminer l'atelier
-
Lorsque vous avez terminé l'atelier, cliquez sur Terminer l'atelier, puis sur Envoyer pour confirmer.
-
Merci d'évaluer les ateliers que vous suivez.
Attribuez cinq étoiles à l'atelier si vous êtes satisfait, un peu moins si vous ne l'êtes pas. Faites-nous part de votre avis dans la fenêtre Commentaire. Il nous sera très utile.
Une fois l'atelier terminé, vous n'aurez plus accès au projet Google Cloud ni au travail effectué.
Si vous revenez dans la console Cloud, vous constaterez que la déconnexion a été effectuée automatiquement. Vous pouvez fermer cet onglet.
Félicitations !
En seulement 30 minutes, vous avez acquis des connaissances solides sur la console Cloud et ses fonctionnalités clés. Vous avez découvert les projets, les rôles et les types de services que propose la plate-forme. Vous avez également utilisé concrètement Cloud IAM et les bibliothèques d'API. Vous pouvez maintenant suivre d'autres ateliers.
Atelier suivant
Poursuivez votre apprentissage avec l'atelier Créer une machine virtuelle ou consultez ces autres ateliers Google Cloud Skills Boost :
Formations et certifications Google Cloud
Les formations et certifications Google Cloud vous aident à tirer pleinement parti des technologies Google Cloud. Nos cours portent sur les compétences techniques et les bonnes pratiques à suivre pour être rapidement opérationnel et poursuivre votre apprentissage. Nous proposons des formations pour tous les niveaux, à la demande, en salle et à distance, pour nous adapter aux emplois du temps de chacun. Les certifications vous permettent de valider et de démontrer vos compétences et votre expérience en matière de technologies Google Cloud.
Dernière mise à jour du manuel : 25 janvier 2023
Dernier test de l'atelier : 10 août 2023
Copyright 2024 Google LLC Tous droits réservés. Google et le logo Google sont des marques de Google LLC. Tous les autres noms d'entreprises et de produits peuvent être des marques des entreprises auxquelles ils sont associés.