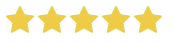チェックポイント
Enable the Dialogflow API
/ 100
Google Cloud のハンズオンラボの概要
GSP282
概要
Google Cloud は、Google のインフラストラクチャでホストされるクラウド サービス スイートです。Google Cloud では、コンピューティングとストレージをはじめ、データ分析や ML、ネットワーキングまで幅広いサービスと API が利用できます。こうしたサービスと API は、個人用またはエンタープライズ クラスを問わず、あらゆるクラウド コンピューティング アプリケーションやプロジェクトと統合できるようになっています。
Google Cloud Skills Boost では、Google Cloud のすべてのラボとコースにアクセスできます。適切な学習プログラムを見つけたり、需要が高いクラウドスキルを構築したりできるほか、進捗状況の確認や、獲得したバッジによる知識の証明も可能です。Qwiklabs は、ラボとコースの基盤となるテクノロジー プラットフォームです。Google Cloud の学習を続ける中で Qwiklabs という名前を目にすることがあるかもしれません。
この入門レベルのラボでは、Google Cloud を使用する最初の手順として、Google Cloud コンソール(Google Cloud サービスの利用と管理ができるブラウザ内 UI)を使用した実践演習を行います。これにより、Google Cloud の主な機能を確認し、ラボ環境の詳細について学習します。
このラボは、クラウド コンピューティングの初心者や、Google Cloud と Qwiklabs プラットフォームの概要を知りたい方に最適です。このラボの具体的な内容と実践演習の対象範囲を以下に記載します。
学習内容
このラボでは、次のことを学びます。
- ラボのプラットフォームについて学び、ラボ環境の主な機能を確認する
- 所定の認証情報を使って Cloud コンソールにアクセスする方法を学ぶ
- Google Cloud プロジェクトについて学び、プロジェクトに関するよくある誤解について確認する
- Google Cloud のナビゲーション メニューの使用方法を学び、Google Cloud サービスの種類を把握する
- 基本ロールについて学び、特定のユーザーが使用できるアクションを Cloud IAM サービスで調べる
- API ライブラリについて学び、主な機能を確認する
前提条件
こちらは入門レベルのラボです。Google Cloud に馴染みがない方は、最初にこのラボを受講してください。Cloud コンソールの操作経験がある方は、以下のいずれかのラボの受講をご検討ください。
ラボを受講する場合は、必ず現在のラボを終了してください。
個人または企業の Google Cloud アカウントまたはプロジェクトをお持ちの場合は、そのアカウントからログアウトしてください。個人または企業のアカウントにログインしたまま同じブラウザでラボを実行すると、認証情報に混乱が生じ、ラボからログアウトされる可能性があります。
Pixelbook を使用している場合は、シークレット ウィンドウでラボを実行してください。
ラボの基礎
機能とコンポーネント
トピックや専門知識のレベルにかかわらず、ラボのインターフェースはすべて同じになっています。受講するラボは次のように表示されます。
以下に示すラボの各コンポーネントの説明を読み、インターフェース上でそれぞれを確認してください。
ラボを開始(ボタン)
このボタンをクリックすると、実践演習に必要なすべてのサービスと認証情報が有効になった Google Cloud 環境が一時的に作成されます。それらのリソースを使用して実践演習を開始できます。また、カウントダウン タイマーも起動します。
クレジット
ラボの料金です。1 クレジットは通常 1 米ドルに相当します(クレジットを一括購入すると、割引が適用されます)。このラボのように、入門レベルのラボには無料で受講できるものもあります。専門性が高いラボほど料金が高くなります。これは、タスクの処理内容が高度になり、必要な Google Cloud リソースが増えるためです。
時間
ラボを実行できる時間が設定されています。[ラボを開始] ボタンをクリックするとタイマーのカウントダウンが始まり、00:00:00 になると、一時的に作成された Google Cloud 環境とリソースが削除されます。ラボを完了できるだけの十分な時間が設定されていますが、ラボの実行中は他の作業を行わないようにしてください。
スコア
多くのラボにスコアが備わっています。これは「アクティビティ トラッキング」と呼ばれる機能で、ラボに含まれる所定の手順を確実に完了するためのものです。アクティビティ トラッキング機能が付いているラボに合格するには、すべての手順を順番に完了する必要があります。そのようにしてラボを完了した場合のみ、クレジットを受け取ることができます。
ラボの料金を支払う
無料のラボもありますが、有料のラボもあります。有料のラボでは、[ラボを開始] ボタンをクリックすると、ラボを開始するためアクセスコードまたはクレジットを入力するオプションがダイアログに表示されます。どちらもお持ちでない場合は、[クレジットを購入] をクリックし、手順に従います。
手順を読み指示に従う
このブラウザタブにはラボの手順が記載されています。ラボを開始すると、Google Cloud コンソールのユーザー インターフェースが新しいブラウザタブで開きます。手順を読み、タスクを実行するために、2 つのブラウザタブを切り替える必要があります。パソコンの設定によっては、2 つのタブを別々のモニターで表示することもできます。
理解度チェック
以下の選択問題に答え、今回のラボで学習した内容の理解を深めましょう。
タスク 1. Google Cloud コンソールにアクセスする
ラボを開始する
- ラボの主な機能とコンポーネントについて理解したら、[ラボを開始] をクリックします。
Google Cloud 環境と認証情報の準備が整うまで時間がかかる場合があります。設定がすべて完了すると、タイマーのカウントダウンが開始され、[ラボを開始] ボタンが赤色の [ラボを終了] ボタンに変わり、Cloud コンソールにログインできる状態になります。
[ラボの詳細] ペイン
ラボのインスタンスが起動したところで、左側の [ラボの詳細] ペインを確認します。このペインには [Google Console を開く] ボタン、認証情報(ユーザー名とパスワード)、プロジェクト ID フィールドが表示されています。
各コンポーネントについて見ていきます。
Google Cloud コンソールを開く
こちらのボタンを選択すると、Cloud コンソールが開きます。Cloud コンソールは、Google Cloud の開発ツールの中核となるウェブ コンソールです。Google Cloud での大半の作業はこのインターフェースから行うことになります。
プロジェクト ID
Google Cloud プロジェクトは、Google Cloud のリソースを 1 つにまとめているエンティティです。ほとんどの場合、そこにはリソースとサービスが含まれます。たとえば、仮想マシンのプール、データベース セット、それらを接続するネットワークなどがあります。プロジェクトには各種設定と権限も含まれており、これを使用して、セキュリティ ルールと誰がどのリソースにアクセスできるかが指定されます。
プロジェクト ID は、Google Cloud リソースと API を特定のプロジェクトにリンクするために使用される一意の識別子です。プロジェクト ID は Google Cloud 全体で一意です。つまり、qwiklabs-gcp-xxx.... は 1 つしか存在しないため、グローバルに識別することが可能です。
ユーザー名とパスワード
これらの認証情報は Cloud Identity and Access Management(Cloud IAM)サービスの ID となります。ID にはアクセス権限(ロール)があり、割り当てられたプロジェクトの Google Cloud リソースで作業できるようになります。これらの認証情報は一時的なもので、ラボへのアクセス時にのみ使用できます。タイマーが 00:00:00 になると、これらの認証情報で Google Cloud プロジェクトにアクセスできなくなります。
Google Cloud にログインする
[ラボの詳細] ペインについて理解したら、その内容を使用して、Cloud コンソールにログインします。
- [Google Console を開く] をクリックします。
新しいブラウザタブで Google Cloud のログインページが開きます。
Gmail などの Google アプリケーションにログインしたことがある方は、このページに見覚えがあるはずです。
ヒント: タブをそれぞれ別のウィンドウで開き、並べて表示しておきましょう。
![[別のアカウントを使用] がハイライト表示されている [アカウントの選択] ウィンドウ](https://cdn.qwiklabs.com/eQ6xPnPn13GjiJP3RWlHWwiMjhooHxTNvzfg1AL2WPw%3D)
- [ラボの詳細] ペインの [ユーザー名] の内容が自動的に入力されます。[次へ] をクリックします。
注: ログインには必ず、googlexxxxxx_student@qwiklabs.net の形式のメールアドレスを使用します。個人または会社のメールアドレスは使用しないでください。
-
[ラボの詳細] ペインからパスワードをコピーし、[パスワード] に貼り付けて、[次へ] をクリックします。
-
[理解しました] をクリックして、Google の利用規約とプライバシー ポリシーに同意します。
-
[ようこそ] ページで、Google Cloud 利用規約の内容を確認し、[同意して続行] をクリックして規約に同意します。
これで、受講者の認証情報を使って Google Cloud コンソールにアクセスできました。ページは次のようになります。
理解度チェック
以下の選択問題に答え、今回のラボで学習した内容の理解を深めましょう。
Cloud コンソールにログインして認証情報の基礎について理解したら、Google Cloud のプロジェクトについてもう少し見ていきましょう。
タスク 2. Cloud コンソールのプロジェクト
Google Cloud のプロジェクトについては、[ラボの詳細] ペインのセクションで説明しました。ここでもう一度、その定義を確認しましょう。
Google Cloud プロジェクトは、Google Cloud のリソースを 1 つにまとめているエンティティです。ほとんどの場合、そこにはリソースとサービスが含まれます。たとえば、仮想マシンのプール、データベース セット、それらを接続するネットワークなどがあります。プロジェクトには各種設定と権限も含まれており、これを使用して、セキュリティ ルールと誰がどのリソースにアクセスできるかが指定されます。
中央ペインの左上には、次のような [プロジェクト情報] カードが表示されます。
プロジェクトには名前、番号、ID が設定されます。Google Cloud サービスを操作するときは、これらの識別子を頻繁に使用します。Google Cloud の特定のサービスや機能について学ぶために 1 つのプロジェクトで作業します。
すべてのプロジェクトを表示する
実際には、複数の Google Cloud プロジェクトにアクセスできます。ラボによっては、割り当てられたタスクを完了するために複数のプロジェクトが提供されることがあります。
- Google Cloud コンソールのタイトルバーで、プロジェクト名の横にあるプルダウン メニューをクリックします。
- [プロジェクトを選択] ダイアログで [すべて] をクリックします。 プロジェクトのリストには、「Qwiklabs Resources」プロジェクトが含まれます。
大企業の、あるいは経験豊富な Google Cloud ユーザーの場合、Google Cloud プロジェクトが数十から数千あるのは珍しいことではありません。組織によって Google Cloud の使用方法は異なるため、プロジェクトを使ってチーム別やプロダクト別などでクラウド コンピューティング サービスをまとめると便利です。
「Qwiklabs Resources」は特定のラボ用のファイル、データセット、マシンイメージが含まれたプロジェクトで、あらゆる Google Cloud ラボ環境からアクセスできます。なお、「Qwiklabs Resources」はすべての受講者ユーザーで共有する(読み取り専用)ため、削除や変更はできません。
作業中の Google Cloud プロジェクトは一時的なものなので、プロジェクトとそこに含まれるものはすべて、ラボが終了すると削除されます。新しいラボを開始すると必ず 1 つ以上の新しい Google Cloud プロジェクトへのアクセス権が付与され、ラボの手順はすべて(「Qwiklabs Resources」ではなく)そこで実行することになります。
- [キャンセル] をクリックして [Cloud の概要] ページに戻ります。
理解度チェック
以下の選択問題に答え、今回のラボで学習した内容の理解を深めましょう。
ナビゲーション メニューとサービス
Google Cloud コンソールのタイトルバーには、3 本の線で表されたナビゲーション メニュー アイコンがあります。
このアイコンをクリックすることで、ナビゲーション メニューの表示と非表示が切り替わります。このメニューによって Google Cloud のコアサービスに素早くアクセスできます。
- メニューが表示されていない場合はナビゲーション メニューをクリックします。
- [その他のプロダクト] をクリックしてスクロールし、ツールとサービスのカテゴリを確認します。
こちらのリンクをクリックすると、各カテゴリについて詳しく説明しているドキュメントが表示されます。
タスク 3. ロールと権限
Google Cloud には、クラウド コンピューティング サービスの他に、誰がどのリソースにアクセスできるかを定義する権限とロールのコレクションもあります。Cloud Identity and Access Management(Cloud IAM)サービスを使って、このようなロールと権限を確認し変更できます。
ロールと権限を表示する
-
ナビゲーション メニュー(
)で、[IAM と管理] > [IAM] をクリックします。ユーザーのリストおよび特定のアカウントに付与された権限とロールを表示したページが開きます。
-
ログインに使用した受講者「@qwiklabs」ユーザー名を探します。
[プリンシパル] 列には googlexxxxxx_student@qwiklabs.net(ログインに使用したユーザー名と同じもの)が、[名前] 列には student XXXXXXXX が表示されます。
[ロール] 列には「編集者」が表示されます。これは、Google Cloud で使用可能な 3 つの基本ロールのうちの 1 つです。
基本ロールはプロジェクト レベルの権限を設定するものです。別途指定しない限り、すべての Google Cloud サービスへのアクセスと管理が基本ロールを通じて行われます。
次の表は、ロールについて書かれている定義の抜粋です。閲覧者、編集者、オーナーそれぞれのロールの権限が簡潔にまとめられています。
| ロール名 | 権限 |
|---|---|
| roles/viewer | 既存のリソースやデータを表示する(ただし変更は不可能)など、状態に影響しない読み取り専用アクションに必要な権限。 |
| roles/editor | すべての閲覧者権限と、状態を変更するアクション(既存のリソースの変更など)に必要な権限。 |
| roles/owner | すべての編集者権限と、次のアクションを実行するために必要な権限: プロジェクトおよびプロジェクト内のすべてのリソースの権限とロールを管理する、プロジェクトの課金情報を設定する。 |
ここでは編集者として、Google Cloud のリソースの作成、変更、削除を行うことができますが、Google Cloud プロジェクトのメンバーを追加または削除することはできません。
理解度チェック
以下の選択問題に答え、今回のラボで学習した内容の理解を深めましょう。
タスク 4. API とサービス
Google Cloud APIs は Google Cloud の重要な要素です。ビジネス管理から ML にまで及ぶさまざまな分野の API が 200 以上用意されており、サービスと同様に、すべて Google Cloud プロジェクト / アプリケーションと簡単に統合できます。
API は、直接呼び出すこともクライアント ライブラリを介して呼び出すこともできる「アプリケーション プログラミング インターフェース」です。Cloud APIs では、API 設計ガイドで説明されているリソース指向の設計原則が使用されています。
ラボ環境でラボ インスタンス用の新しい Google Cloud プロジェクトが提供されると、多くの API が自動で有効化されるため、すぐにラボのタスクを開始できます。ラボ環境外で独自の Google Cloud プロジェクトを作成する場合は、API を各自で有効にする必要があります。
ほとんどの Cloud APIs では、トラフィック レベル、エラー率、レイテンシなど、プロジェクトでの API の使用状況に関する詳細情報が提供されるため、Google サービスを利用するアプリケーションで発生した問題の優先度を迅速に判断することができます。
-
ナビゲーション メニュー(
)で、[API とサービス] > [ライブラリ] をクリックします。 左ペインの [カテゴリ] ヘッダーの下に、使用できるさまざまなカテゴリが表示されています。
-
API 検索バーに「Dialogflow」と入力して、[Dialogflow API] をクリックします。 Dialogflow の概要ページが開きます。
Dialogflow API を使用すると、基盤となる ML や自然言語スキーマを理解しなくても、会話ができる多機能なアプリケーション(Google アシスタントに対応したものなど)を構築できます。
-
[有効にする] をクリックします。
-
ブラウザの [戻る] ボタンをクリックして、API が有効になったことを確認します。
-
[この API を試す] をクリックします。 Dialogflow API のドキュメントが新しいブラウザタブに表示されます。内容を確認し、終わったらタブを閉じます。
-
Cloud コンソールのメインページに戻るには、ナビゲーション メニューの [Cloud の概要] をクリックします。
[進行状況を確認] をクリックして、目標に沿って進んでいることを確認します。
API についてもっと詳しく知りたい場合は、Google APIs Explorer ディレクトリをご覧ください。API Explorer をシンプルな例で実際に試してみることができる API Explorer: Qwik Start というラボも用意されています。
使用可能な API を表示する
理解度チェック
以下の選択問題に答え、今回のラボで学習した内容の理解を深めましょう。
タスク 5. ラボを終了する
-
ラボが完了したら [ラボを終了] をクリックし、[送信] をクリックして確定します。
-
受講した各ラボを評価してください。
満足した場合は星の数を 5 つにし、満足できなかった場合は星の数を減らします。 [コメント] ウィンドウから内容に関するご感想をお聞かせください。貴重なフィードバックとして今後の参考にさせていただきます。
ラボを終了すると、Google Cloud プロジェクトへのアクセスと作業結果も削除されます。
Cloud コンソールに戻ると、自動的にラボからログアウトされていることがわかります。それでは、タブを閉じましょう。
お疲れさまでした
わずか 30 分でしたが、Cloud コンソールとラボのプラットフォームの主な機能をしっかりと学習できました。このラボでは、プロジェクトとロールのほか、プラットフォームで提供されるサービスの種類について学習しました。また、Cloud IAM や API ライブラリを使って演習も行いました。これで他のラボを受講する準備が整いました。
次のラボを受講する
「仮想マシンの作成」に進んで学習を続けるか、以下の Google Cloud Skills Boost のラボをご確認ください。
Google Cloud トレーニングと認定資格
Google Cloud トレーニングと認定資格を通して、Google Cloud 技術を最大限に活用できるようになります。必要な技術スキルとベスト プラクティスについて取り扱うクラスでは、学習を継続的に進めることができます。トレーニングは基礎レベルから上級レベルまであり、オンデマンド、ライブ、バーチャル参加など、多忙なスケジュールにも対応できるオプションが用意されています。認定資格を取得することで、Google Cloud テクノロジーに関するスキルと知識を証明できます。
マニュアルの最終更新日: 2023 年 1 月 25 日
ラボの最終テスト日: 2023 年 8 月 10 日
Copyright 2024 Google LLC All rights reserved. Google および Google のロゴは Google LLC の商標です。その他すべての企業名および商品名はそれぞれ各社の商標または登録商標です。

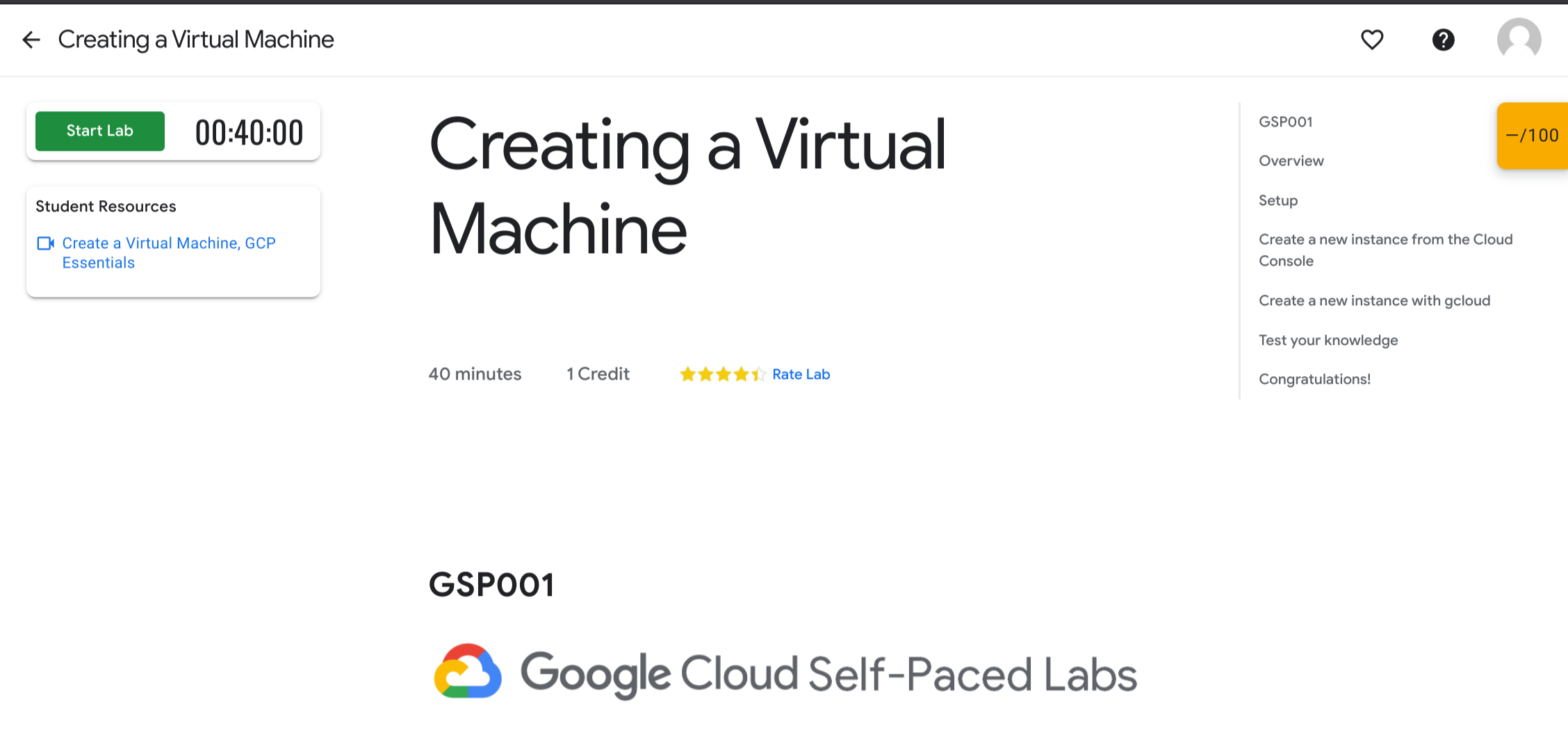
![[ラボの詳細] ペイン [ラボの詳細] ペイン](https://cdn.qwiklabs.com/%2FtHp4GI5VSDyTtdqi3qDFtevuY014F88%2BFow%2FadnRgE%3D)
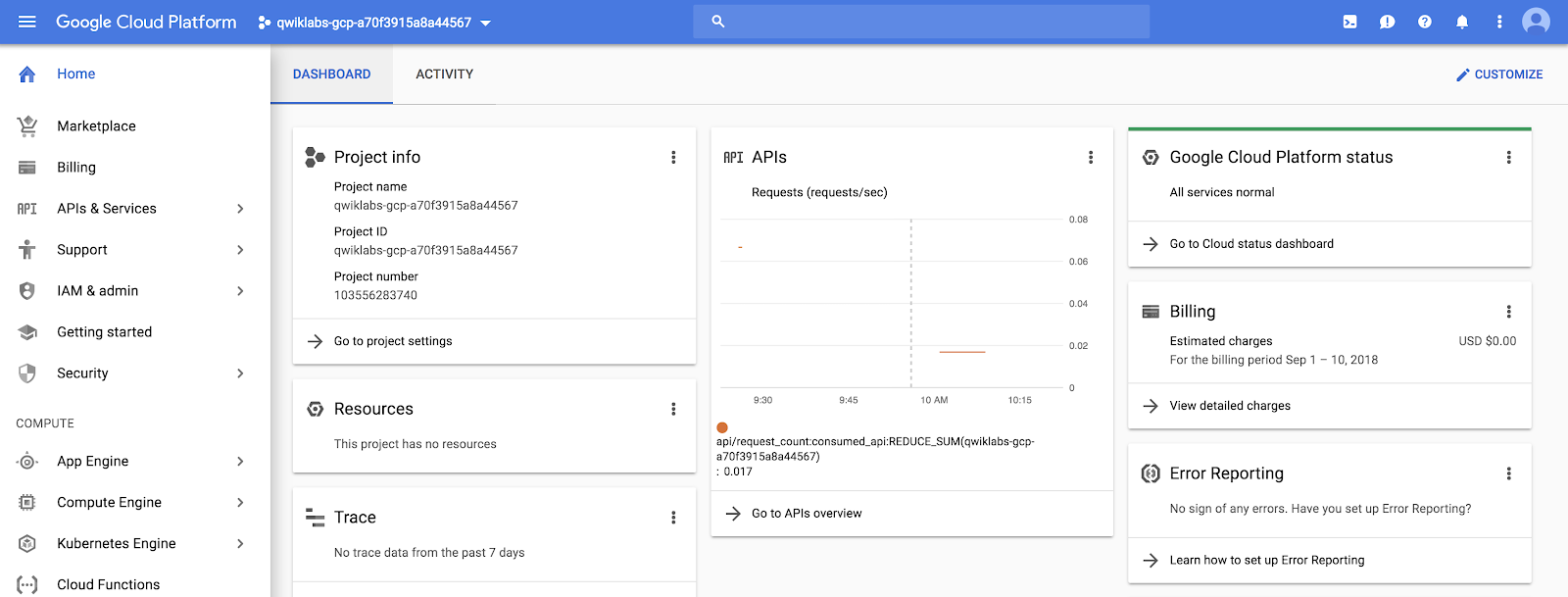
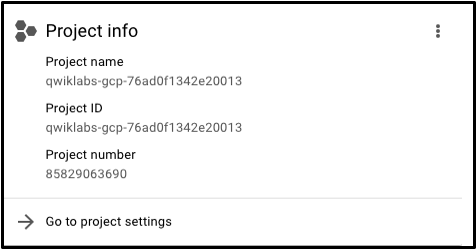
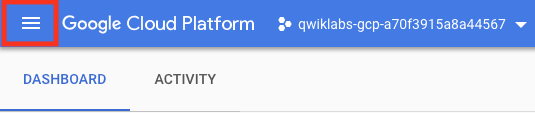
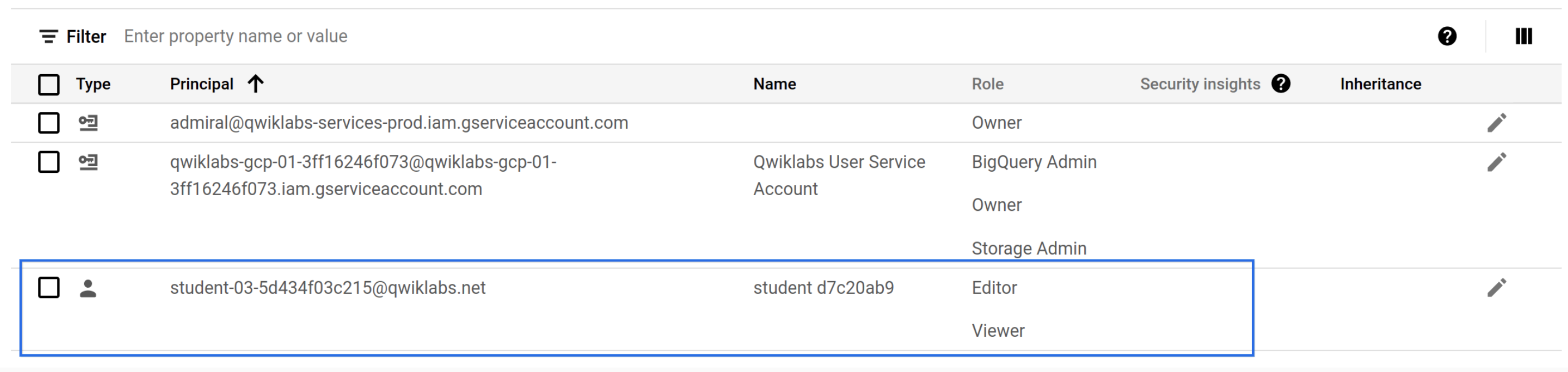
![API の有効化を確認 [API が有効です] がハイライト表示されている Dialogflow のタイル](https://cdn.qwiklabs.com/eTgnbsNvLaqrex7qumvUuzQEc114GwncM%2FV8xL4j594%3D)