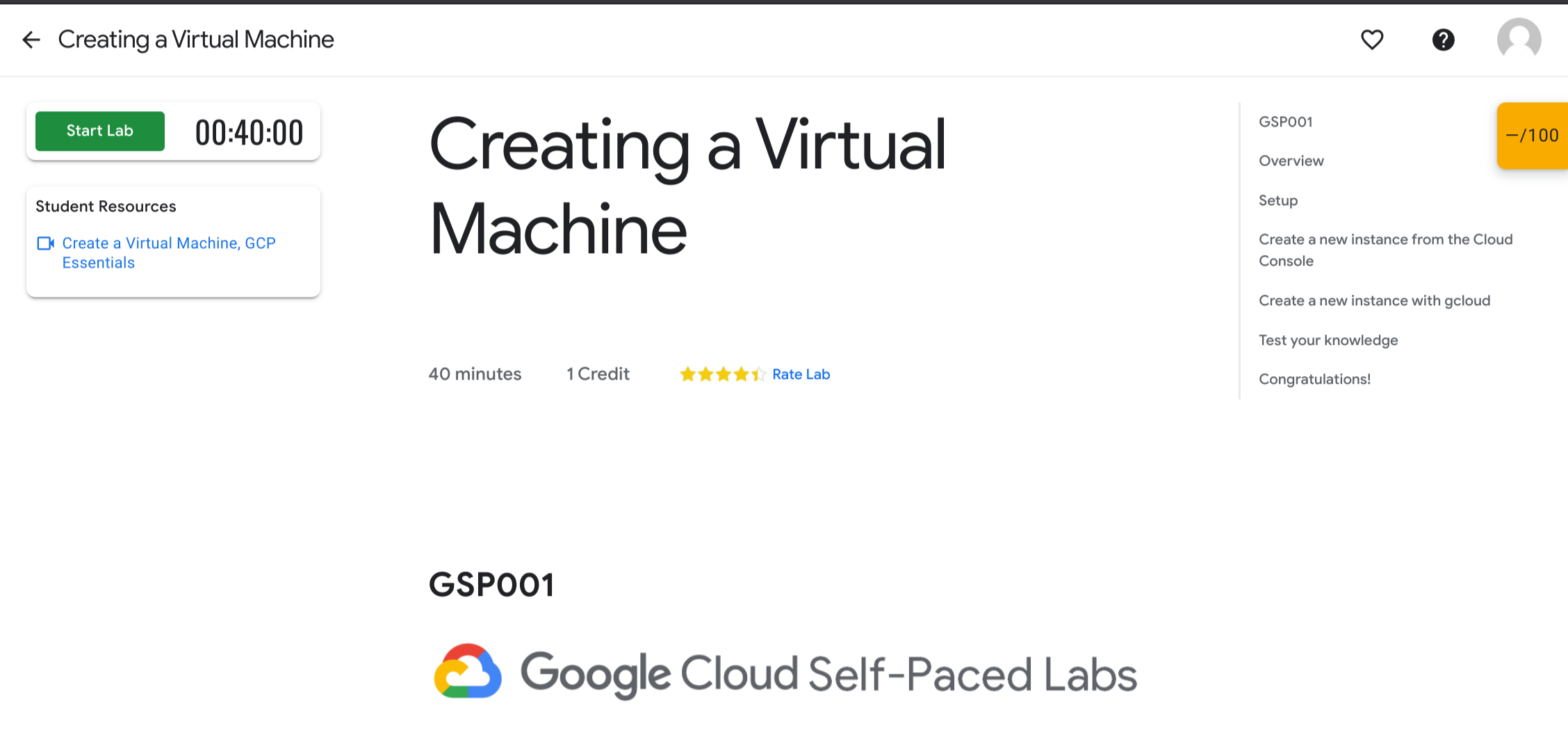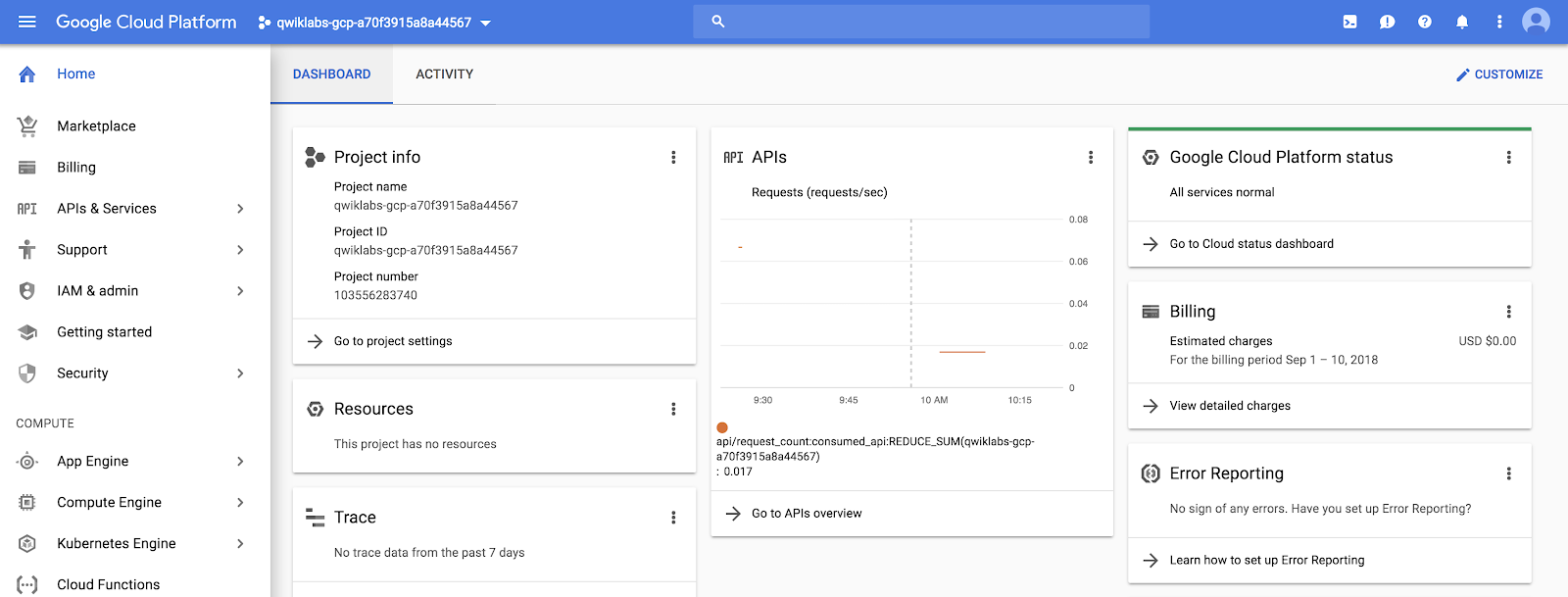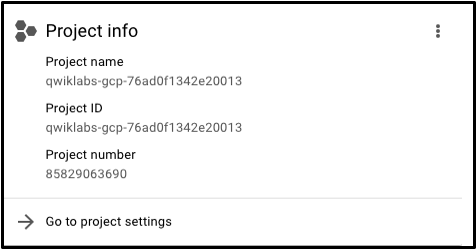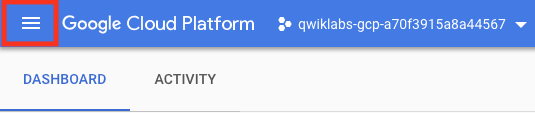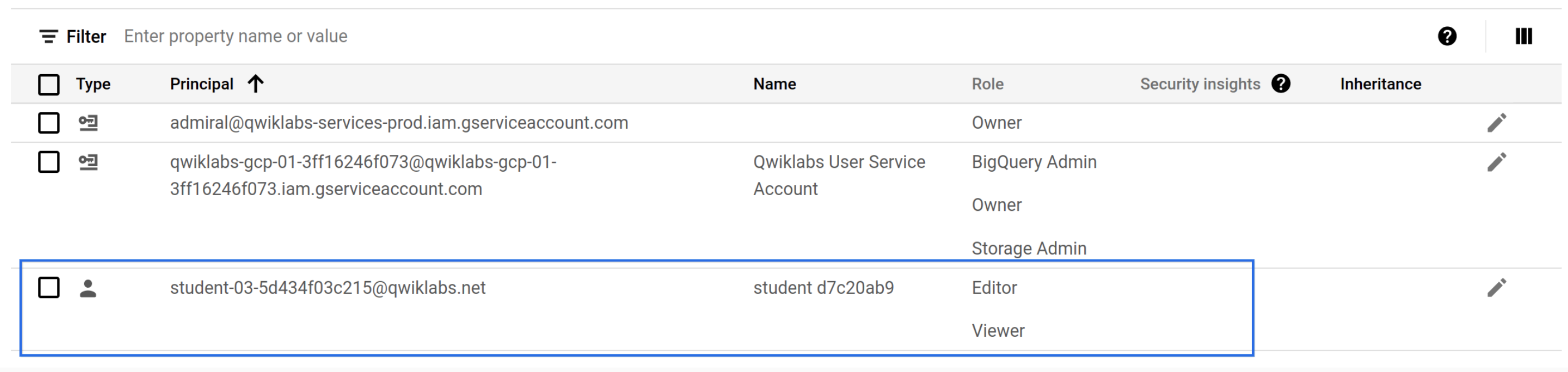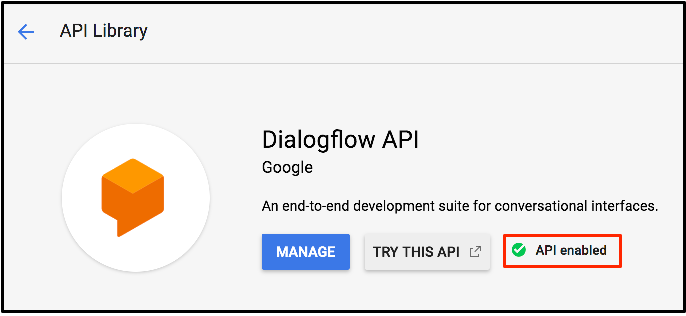检查点
Enable the Dialogflow API
/ 100
Google Cloud 實作研究室導覽
GSP282
總覽
Google Cloud 是一套託管於 Google 基礎架構的雲端服務,提供運算、儲存、資料分析、機器學習和網路等方面的服務和 API,這些項目可以整合至任何個人或企業級的雲端運算應用程式或專案。
Google Cloud Skills Boost 提供豐富的 Google Cloud 研究室和課程。您可以探索學習路徑、培養炙手可熱的雲端技能、追蹤活動進度,以及取得徽章,證明自己具備相關知識。研究室和課程由 Qwiklabs 平台提供技術支援,在您學習 Google Cloud 相關知識時,可能會看見 Qwiklabs 名稱。
在這個入門等級研究室中,您會實際操作 Cloud 控制台,開始練習使用 Google Cloud。「Cloud 控制台」是一個瀏覽器內 UI,可以存取及管理 Google Cloud 服務。除了認識 Google Cloud 的重要功能之外,您也會進一步瞭解研究室環境。
如果您剛剛開始接觸雲端運算,或是想初步瞭解 Google Cloud 和 Qwiklabs 平台,這個研究室正好可以滿足您的需求。請繼續閱讀,瞭解這個研究室的具體細節和實務練習涉及的領域。
課程內容
這個研究室涵蓋下列主題:
- 研究室平台,以及研究室環境的重要功能
- 如何使用特定的憑證存取 Cloud 控制台
- Google Cloud 專案和常見誤解
- 如何透過 Google Cloud 導覽選單,找出各個類型的 Google Cloud 服務
- 基本角色,以及透過 Cloud IAM 服務瞭解特定使用者可以執行的動作
- API 程式庫和主要功能
先備知識
此為「入門等級」的研究室;如果您不熟悉 Google Cloud,這是您應參加的第一個研究室。如果您已經有使用 Cloud 控制台的經驗,可以考慮參加以下任一研究室:
如果您決定參加以上研究室,請務必立即關閉此研究室。
如果您使用的是個人或公司 Google Cloud 帳戶或專案,請登出該帳戶。如果繼續登入您的個人/公司帳戶並在相同瀏覽器中執行研究室,憑證可能會混亂,導致您意外地從研究室中登出。
如果您使用 Pixelbook,請在無痕式視窗執行研究室。
研究室基礎知識
功能和元件
不分主題或專業知識的難易度,所有研究室的介面皆相同。您正在參加的研究室應該會如下所示:
請閱讀以下研究室元件的定義,然後在介面中找到對應的項目。
Start Lab (按鈕)
點選這個按鈕會建立一個臨時的 Google Cloud 環境,並啟用所有必要的服務和憑證,以便您使用研究室教材資源進行實作練習。點按後,倒數計時器也會啟動。
點數
研究室的價格。1 個點數「通常」等同於 $1 美元 (當您大量購買點數時,可以獲得折扣)。部分入門等級的研究室 (像是目前這個) 是免費的。更專業的研究室涉及更大量的運算工作,需要更多 Google Cloud 資源,因此價格更高。
時間
指定您完成研究室的時間長度。點選「Start Lab」按鈕後,計時器會開始倒數,直到歸零為止。時間到了之後,系統會刪除臨時 Google Cloud 環境和資源。您會有充足的時間來完成研究室,但建議您不要在研究室執行期間處理其他事情,以免讓所有心血付諸流水!
分數
許多研究室都會提供分數。這涉及的功能是「活動追蹤」,可確保您完成了研究室中的指定步驟。為通過具有活動追蹤功能的研究室課程,您必須「按順序」完成所有步驟。只有這樣,您才能獲得完成學分。
支付研究室費用
某些研究室需要付費才能參加,某些則為免費。如果點選付費研究室的「Start Lab」按鈕,系統會顯示對話方塊,讓您選擇以存取碼或點數啟動研究室。如果沒有存取碼,也沒有點數,請點選「Buy credits」並按照指示操作。
查看並按照指示操作
這個瀏覽器分頁中有研究室的操作說明。啟動研究室之後,Google Cloud 控制台使用者介面會在新的瀏覽器分頁中開啟。您需要在這兩個瀏覽器分頁之間切換,查看操作說明並執行工作。視電腦硬體配置而定,您也可以將這兩個分頁移至不同的螢幕。
隨堂測驗
請回答下列選擇題,充分理解目前為止學到的概念。
工作 1:存取 Cloud 控制台
開始研究室
- 您已瞭解研究室的主要功能和元件,請點選「Start Lab」。
Google Cloud 環境和憑證可能需要一些時間才能啟動。當計時器開始倒數,且「Start Lab」按鈕變成紅色的「End Lab」按鈕時,表示一切已準備就緒,您可登入 Cloud 控制台。
「研究室詳細資料」窗格
研究室執行個體開始運作之後,請查看畫面左側的「研究室詳細資料」窗格,內含「Open Google Console」按鈕、憑證 (使用者名稱和密碼),以及「Project ID」欄位。
以下逐一介紹各個欄位。
開啟 Google Cloud 控制台
點選這個按鈕後會開啟 Cloud 控制台 (Google Cloud 的網路控制台和中央開發中樞)。您將在這個介面上完成您在 Google Cloud 中的大部分工作。
專案 ID
Google Cloud 專案是 Google Cloud 資源的實體,通常包含資源和服務;例如,一組虛擬機器、一組資料庫和將它們連接的網路。專案還包含設定和權限,用於指定安全規則和誰能夠存取哪些資源。
「專案 ID」是不重複的 ID,用於將 Google Cloud 資源和 API 與特定專案連結。專案 ID 在 Google Cloud 中不重複,亦即只能有一個 qwiklabs-gcp-xxx....,以便在全域識別該 ID。
使用者名稱和密碼
這些憑證代表 Cloud Identity and Access Management (Cloud IAM) 服務中的身分。這個身分擁有存取權限 (一或多個角色),可讓您在所分配到的專案中使用 Google Cloud 資源。這些憑證是「臨時的」,僅在存取研究室期間有效。計時器歸零之後,您就無法再使用這些憑證存取 Google Cloud 專案。
登入 Google Cloud
您已充分瞭解「研究室詳細資料」窗格,接著請使用其中的資訊登入 Cloud 控制台。
- 按一下「Open Google Console」。
Google Cloud 登入頁面會在新的瀏覽器分頁中開啟。
如果您曾登入 Gmail 等 Google 應用程式,應該對這個頁面不陌生。
提示:請在不同的視窗中並排開啟分頁。

- 系統會自動填入「研究室詳細資料」窗格中的使用者名稱。點選「下一步」。
提醒您,請務必登入 googlexxxxxx_student@qwiklabs.net 電子郵件地址,「而非」您的個人或公司電子郵件地址!
-
複製「研究室詳細資料」窗格中的密碼,貼到「密碼」欄位後點選「下一步」。
-
點選「我瞭解」,確認已瞭解 Google 的《服務條款》和《隱私權政策》。
-
在「歡迎使用」頁面中,勾選「服務條款」來同意 Google Cloud 的《服務條款》,然後點選「同意並繼續」。
您已成功使用學員憑證存取 Cloud 控制台,現在應該會看見下列頁面:
隨堂測驗
請回答下列選擇題,充分理解目前為止學到的概念。
您已登入 Cloud 控制台,並掌握了憑證的基本概念,接著來進一步瞭解 Google Cloud 專案。
工作 2:Cloud 控制台中的專案
在關於「研究室詳細資料」窗格內容的章節中,我們已介紹過 Google Cloud 專案,這裡再次說明定義:
Google Cloud 專案是 Google Cloud 資源的實體,通常包含資源和服務;例如,一組虛擬機器、一組資料庫和將它們連接的網路。專案還包含設定和權限,用於指定安全規則和誰能夠存取哪些資源。
中央窗格的左上角有標示「專案資訊」的資訊卡,如下所示:
專案會有名稱、編號和 ID。與 Google Cloud 服務互動時,經常會使用這些識別資訊。您會處理一項專案,體驗 Google Cloud 的某項服務或功能。
查看所有專案
您其實可以存取多項 Google Cloud 專案。事實上,在某些研究室中,系統可能會為您提供多個專案,以便完成指派的任務。
- 在 Google Cloud 控制台標題列中,點選專案名稱旁邊的下拉式選單。
- 在「選取專案」對話方塊中,點選「全部」。 畫面中會列出多項專案,當中包含「Qwiklabs Resources」專案。
大型企業或經驗豐富的 Google Cloud 使用者通常擁有數十至數千項 Google Cloud 專案。各機構使用 Google Cloud 的方式皆不同,因此專案是整理雲端運算服務 (例如,按團隊或產品) 的好方法。
「Qwiklabs Resources」專案包含某些研究室的檔案、資料集和機器映像檔,而且可以從每個 Google Cloud 研究室環境存取。請注意,「Qwiklabs Resources」與所有學生使用者共用 (唯讀),也就是說您無法刪除或修改該專案。
您目前使用的 Google Cloud 專案是「臨時」專案,這代表研究室關閉時,系統將刪除專案及當中所有內容。每次啟動新的研究室時,您都會取得一或多項新 Google Cloud 專案的存取權,並會在這些專案 (非「Qwiklabs Resources」專案) 中執行所有的研究室步驟。
- 按一下「取消」,即可返回 Cloud 總覽頁面。
隨堂測驗
請回答下列選擇題,充分理解目前為止學到的概念。
導覽選單和服務
Google Cloud 控制台標題列也有「導覽選單」圖示,也就是有三條線的圖示:
「導覽選單」可讓您快速存取 Google Cloud 的核心服務,點選這個圖示即可開啟或隱藏選單。
- 如未開啟,請點選「導覽選單」圖示。
- 按一下「更多產品」,然後捲動瀏覽各個類別的工具和服務。
點選這個連結即可開啟說明文件,進一步瞭解各個類別。
工作 3:角色和權限
除了雲端運算服務之外,Google Cloud 也包含一組定義誰能存取哪些資源的權限和角色。您可以使用 Cloud Identity and Access Management (Cloud IAM) 服務來查看及修改角色和權限。
查看角色和權限
-
在「導覽選單」(
) 中,依序點選「IAM 與管理」>「身分與存取權管理」。接著開啟的頁面會列出使用者,以及特定帳戶取得的權限和角色。
-
找出登入時使用的「@qwiklabs」學員使用者名稱:
「主體」欄顯示了 googlexxxxxx_student@qwiklabs.net (與您登入時使用的名稱相符),「名稱」欄顯示了 student XXXXXXXX,「角色」欄則顯示了編輯者,這是 Google Cloud 提供的三個「基本角色」之一。基本角色設定的是專案層級權限。如未另行指定,所有 Google Cloud 服務的存取權與管理作業也是由基本角色控管。
以下表格節錄角色說明文件中的定義,該說明文件提供檢視者、編輯者和擁有者角色權限的概要說明:
| 角色名稱 | 權限 |
|---|---|
| 角色/檢視者 | 不會影響狀態的唯讀操作權限,例如檢視 (但不修改) 現有的資源或資料。 |
| 角色/編輯者 | 所有檢視者權限,以及會修改狀態的操作權限 (像是變更現有的資源)。 |
| 角色/擁有者 | 所有編輯者權限及以下操作的權限:管理專案的角色和權限以及專案內的所有資源、設定專案帳單。 |
身為編輯者,您可以建立、修改和刪除 Google Cloud 資源。然而,您無法在 Google Cloud 專案中新增成員或從中刪除成員。
隨堂測驗
請回答下列選擇題,充分理解目前為止學到的概念。
工作 4:API 和服務
Google Cloud API 是 Google Cloud 中重要的一環。就像服務一樣,200 多個 API (涉及業務管理和機器學習等領域) 都可以輕鬆地與 Google Cloud 專案和應用程式整合。
API 是「應用程式設計介面」,您可以直接呼叫或透過用戶端程式庫來使用。Cloud API 採用資源導向的設計原則,詳情請參閱 API 設計指南。
研究室為執行個體提供新的 Google Cloud 專案時,會自動啟用多個 API,讓您迅速展開研究室工作。如果您是在研究室以外的環境中建立自己的 Google Cloud 專案,必須自行啟用 API。
多數 Cloud API 都能提供專案的詳細 API 用量資訊,包括流量等級、錯誤率,甚至是延遲時間,讓您快速按照使用 Google 服務的應用程式將問題分門別類。
-
在「導覽選單」(
) 中,依序點選「API 和服務」>「程式庫」。在左側窗格中,「類別」標頭下方會顯示可用的類別。
-
在 API 搜尋列中輸入 Dialogflow,然後點選「Dialogflow API」。接著,Dialogflow 說明頁面就會開啟。
有了 Dialogflow API,您不必瞭解基礎機器學習和自然語言結構定義,即可建構內容豐富的對話式應用程式 (例如用於 Google 助理)。
-
按一下「啟用」。
-
點選瀏覽器中的返回按鈕,確認 API 是否已啟用。
-
點選「試用這個 API」。系統隨即會開啟新瀏覽器分頁,當中顯示 Dialogflow API 的說明文件。閱讀這些資訊,並在完成後關閉分頁。
-
如要返回 Cloud 控制台主頁面,請點選「導覽選單」中的「Cloud 總覽」。
點選「Check my progress」,確認目標已達成。
如要進一步瞭解 API,請參閱 Google APIs Explorer 目錄。APIs Explorer:Qwik Start 這個研究室也提供簡單的範例,讓您實際操作這項工具。
查看可用的 API
隨堂測驗
請回答下列選擇題,充分理解目前為止學到的概念。
工作 5:關閉研究室
-
您已完成研究室,請依序點選「End Lab」和「Submit」來確定關閉。
-
請為您參加的各個研究室評分
。
如果相當滿意研究室的內容,請給五顆星;如果認為有不足之處,則可減少星數。歡迎在「Comment」視窗中寫下對研究室的想法,您的寶貴意見可協助 Google 提供更優質的服務。
關閉研究室之後,就無法再存取相關 Google Cloud 專案和專案成果。
如果返回 Cloud 控制台,您會發現已自動登出。您現在可以關閉該分頁。
恭喜!
在短短 30 分鐘內,您已對 Cloud 控制台和平台的主要功能有更深的瞭解,並清楚知道專案、角色和平台提供的服務類型。另外,您還練習使用了 Cloud IAM 和 API 程式庫。您已經準備好參加其他研究室了!
挑戰下一個研究室
您可以參加「建立虛擬機器」來繼續學習,或是進行下列 Google Cloud Skills Boost 研究室:
Google Cloud 教育訓練與認證
協助您瞭解如何充分運用 Google Cloud 的技術。我們的課程會介紹專業技能和最佳做法,讓您可以快速掌握要領並持續進修。我們提供從基本到進階等級的訓練課程,並有隨選、線上和虛擬課程等選項,方便您抽空參加。認證可協助您驗證及證明自己在 Google Cloud 技術方面的技能和專業知識。
使用手冊上次更新日期:2023 年 1 月 25 日
研究室上次測試日期:2023 年 8 月 10 日
Copyright 2024 Google LLC 保留所有權利。Google 和 Google 標誌是 Google LLC 的商標,其他公司和產品名稱則有可能是其關聯公司的商標。