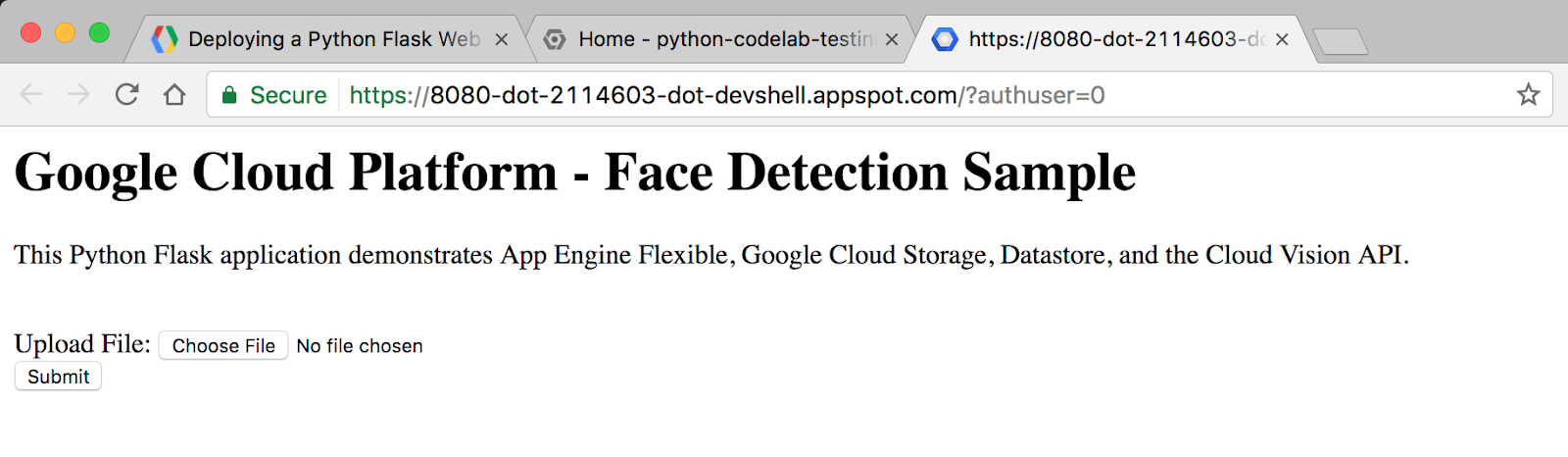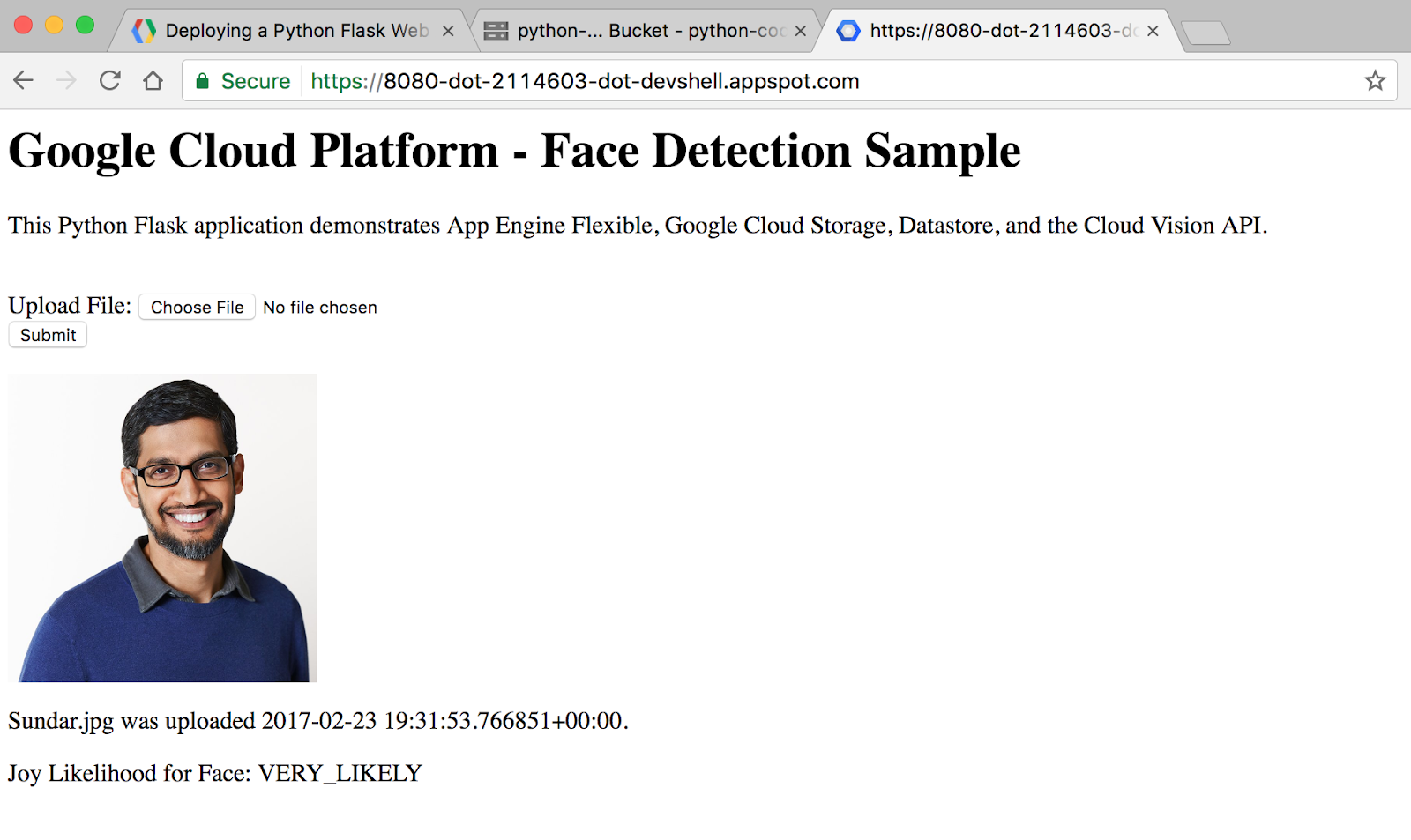Points de contrôle
Authenticate API Requests
/ 25
Create an App Engine instance and Storage Bucket
/ 25
Run the Application
/ 25
Deploy the App
/ 25
Déployer une application Web Flask de Python dans l'environnement flexible App Engine
GSP023
Présentation
Dans cet atelier, vous allez apprendre à déployer une application Web Flask de Python dans l'environnement flexible App Engine. L'exemple d'application permet à un utilisateur d'importer la photo du visage d'une personne et de mesurer la probabilité que cette personne soit contente. L'application utilise les API Google Cloud pour Vision, Storage et Datastore.
À propos d'App Engine
Les applications Google App Engine sont faciles à créer et à gérer. Grâce à leur caractère évolutif, elles s'adaptent en fonction de vos besoins en termes de trafic et de stockage des données. Avec App Engine, vous n'avez aucun serveur à gérer. Il vous suffit d'importer votre application : vous êtes alors prêt à démarrer.
Les applications App Engine s'adaptent automatiquement au volume de trafic entrant. Elles sont nativement compatibles avec l'équilibrage de charge, les microservices, les autorisations, les bases de données SQL et NoSQL, la répartition du trafic, la journalisation, la recherche, la gestion des versions, l'exécution de déploiements et de rollbacks et les analyses de sécurité. Toutes ces fonctionnalités sont également hautement personnalisables.
L'environnement flexible d'App Engine est compatible avec de nombreux langages de programmation, dont Java, Python, PHP, NodeJS, Ruby et Go. L'environnement standard est une option supplémentaire pour certains langages tels que Python. Ces deux environnements ont chacun leurs points forts et offrent ainsi une flexibilité maximale aux utilisateurs en termes de fonctionnement de l'application. Pour plus d'informations, consultez Choisir un environnement App Engine.
Points abordés
- Déployer une application Web simple dans l'environnement flexible App Engine
- Accéder aux bibliothèques clientes Google Cloud pour Vision, Storage et Datastore
- Utiliser Cloud Shell
Prérequis
- Connaissance de Python
- Connaissance des éditeurs de texte Linux standards tels que Vim, Emacs ou nano
- Accès à une photo montrant un visage
Prérequis
Avant de cliquer sur le bouton "Démarrer l'atelier"
Lisez ces instructions. Les ateliers sont minutés, et vous ne pouvez pas les mettre en pause. Le minuteur, qui démarre lorsque vous cliquez sur Démarrer l'atelier, indique combien de temps les ressources Google Cloud resteront accessibles.
Cet atelier pratique vous permet de suivre vous-même les activités dans un véritable environnement cloud, et non dans un environnement de simulation ou de démonstration. Nous vous fournissons des identifiants temporaires pour vous connecter à Google Cloud le temps de l'atelier.
Pour réaliser cet atelier :
- vous devez avoir accès à un navigateur Internet standard (nous vous recommandons d'utiliser Chrome) ;
- vous disposez d'un temps limité ; une fois l'atelier commencé, vous ne pouvez pas le mettre en pause.
Démarrer l'atelier et se connecter à la console Google Cloud
-
Cliquez sur le bouton Démarrer l'atelier. Si l'atelier est payant, un pop-up s'affiche pour vous permettre de sélectionner un mode de paiement. Sur la gauche, vous trouverez le panneau Détails concernant l'atelier, qui contient les éléments suivants :
- Le bouton Ouvrir la console Google
- Le temps restant
- Les identifiants temporaires que vous devez utiliser pour cet atelier
- Des informations complémentaires vous permettant d'effectuer l'atelier
-
Cliquez sur Ouvrir la console Google. L'atelier lance les ressources, puis ouvre la page Se connecter dans un nouvel onglet.
Conseil : Réorganisez les onglets dans des fenêtres distinctes, placées côte à côte.
Remarque : Si la boîte de dialogue Sélectionner un compte s'affiche, cliquez sur Utiliser un autre compte. -
Si nécessaire, copiez le nom d'utilisateur inclus dans le panneau Détails concernant l'atelier et collez-le dans la boîte de dialogue Se connecter. Cliquez sur Suivant.
-
Copiez le mot de passe inclus dans le panneau Détails concernant l'atelier et collez-le dans la boîte de dialogue de bienvenue. Cliquez sur Suivant.
Important : Vous devez utiliser les identifiants fournis dans le panneau de gauche. Ne saisissez pas vos identifiants Google Cloud Skills Boost. Remarque : Si vous utilisez votre propre compte Google Cloud pour cet atelier, des frais supplémentaires peuvent vous être facturés. -
Accédez aux pages suivantes :
- Acceptez les conditions d'utilisation.
- N'ajoutez pas d'options de récupération ni d'authentification à deux facteurs (ce compte est temporaire).
- Ne vous inscrivez pas aux essais offerts.
Après quelques instants, la console Cloud s'ouvre dans cet onglet.

Activer Cloud Shell
Cloud Shell est une machine virtuelle qui contient de nombreux outils pour les développeurs. Elle comprend un répertoire d'accueil persistant de 5 Go et s'exécute sur Google Cloud. Cloud Shell vous permet d'accéder via une ligne de commande à vos ressources Google Cloud.
- Cliquez sur Activer Cloud Shell
en haut de la console Google Cloud.
Une fois connecté, vous êtes en principe authentifié et le projet est défini sur votre ID_PROJET. Le résultat contient une ligne qui déclare YOUR_PROJECT_ID (VOTRE_ID_PROJET) pour cette session :
gcloud est l'outil de ligne de commande pour Google Cloud. Il est préinstallé sur Cloud Shell et permet la complétion par tabulation.
- (Facultatif) Vous pouvez lister les noms des comptes actifs à l'aide de cette commande :
-
Cliquez sur Autoriser.
-
Vous devez à présent obtenir le résultat suivant :
Résultat :
- (Facultatif) Vous pouvez lister les ID de projet à l'aide de cette commande :
Résultat :
Exemple de résultat :
gcloud, dans Google Cloud, accédez au guide de présentation de la gcloud CLI.
Tâche 1 : Obtenir l'exemple de code
- Dans Cloud Shell, exécutez la commande suivante pour cloner le dépôt GitHub :
- Remplacez le répertoire par
flex_and_vision:
Tâche 2 : Authentifier les requêtes API
Les API Datastore, Storage et Vision sont automatiquement activées pour vous dans cet atelier. Vous aurez besoin des identifiants du compte de service pour envoyer des requêtes aux API. Vous pouvez générer des identifiants à partir de votre projet à l'aide de gcloud dans Cloud Shell. Votre ID de projet se trouve sur l'onglet dans lequel vous avez démarré l'atelier.
- Définissez une variable d'environnement pour votre ID de projet :
- Créez un compte de service pour accéder aux API Google Cloud lors de vos tests en local :
- Attribuez-lui les autorisations nécessaires :
- Ensuite, créez une clé de compte de service :
Cette commande génère une clé de compte de service dans le fichier JSON key.json de votre répertoire d'accueil.
- Définissez une variable d'environnement pour votre clé de compte de service à l'aide du chemin absolu de la clé générée :
Pour en savoir plus sur l'authentification dans l'API Vision, consultez le guide de démarrage rapide Configurer l'API Vision.
Cliquez sur Vérifier ma progression ci-dessous pour valider votre progression dans l'atelier.
Tâche 3 : Tester l'application en local
Démarrer votre environnement virtuel et installer des dépendances
- Créez un environnement Python 3 isolé nommé
envà l'aide de virtualenv :
- Saisissez votre virtualenv
envnouvellement créé :
- À l'aide de
pip, installez des dépendances pour votre projet à partir du fichierrequirements.txt:
Le fichier requirements.txt est une liste des dépendances de package dont vous avez besoin pour votre projet. La commande ci-dessus a téléchargé toutes les dépendances de package recensées dans virtualenv.
Créer une application App Engine
- Tout d'abord, créez une variable d'environnement avec la région qui vous a été attribuée :
- Créez ensuite une instance App Engine à l'aide de la commande suivante :
Créer un bucket de stockage
- Tout d'abord, indiquez comme variable d'environnement CLOUD_STORAGE_BUCKET le nom de votre PROJECT_ID. (Il est généralement recommandé d'utiliser votre PROJECT_ID comme nom de bucket pour plus de commodité.) :
- Exécutez la commande suivante pour créer un bucket portant le même nom que votre PROJECT_ID :
Cliquez sur Vérifier ma progression ci-dessous pour valider votre progression dans l'atelier.
Exécuter l'application
- Exécutez la commande suivante pour démarrer votre application :
- Une fois l'application démarrée, cliquez sur l'icône Aperçu sur le Web
dans la barre d'outils Cloud Shell, puis sur Prévisualiser sur le port 8080.
Un onglet s'ouvre dans votre navigateur et se connecte au serveur que vous venez de démarrer. Un message de ce type doit s'afficher :
Passons maintenant aux choses sérieuses.
- Cliquez sur le bouton Sélectionner un fichier, recherchez dans votre ordinateur une image de visage humain, puis cliquez sur Envoyer.
Une fois la photo importée, un résultat semblable à ce qui suit va s'afficher :
Cliquez sur Vérifier ma progression ci-dessous pour valider votre progression dans l'atelier.
Tâche 4 : Explorer le code
Mise en page de l'exemple de code
L'exemple se présente de la façon suivante :
main.py
Ce fichier Python est une application Web Flask. L'application permet aux utilisateurs d'envoyer des photos (de préférence des visages), qui sont stockées dans Cloud Storage et analysées à l'aide de la fonctionnalité de détection de visages de l'API Cloud Vision. Les informations clés concernant chaque photo sont stockées dans Datastore, la base de données NoSQL de Google Cloud. Elles sont consultées chaque fois qu'un utilisateur visite le site Web.
Cette application utilise les bibliothèques clientes de Google Cloud pour Storage, Datastore et Vision. Ces bibliothèques clientes facilitent l'accès aux API Cloud dans votre langage de programmation favori.
Jetons un coup d'œil à quelques extraits clés du code.
La section des importations en haut est l'endroit où nous importons les différents packages dont nous avons besoin pour notre code. Voici comment les bibliothèques clientes Google Cloud sont importées pour Datastore, Storage et Vision :
Code décrivant ce qui se passe lorsqu'un utilisateur visite l'URL racine du site Web
Il s'agit du code qui décrit ce qui se passe lorsqu'un utilisateur visite l'URL racine du site Web. Un objet client Datastore est créé, et il est utilisé pour accéder à la bibliothèque cliente Datastore. Une requête sur Datastore est exécutée pour les entités de genre Faces (Visages). Enfin, le modèle HTML s'affiche, en passant dans image_entities qui est extrait de Datastore en tant que variable.
Examinons comment les entités sont enregistrées dans Datastore. Datastore est la solution de base de données NoSQL de Google Cloud. Les informations sont stockées dans des objets appelés entités. Chaque entité se voit attribuer une clé d'identification unique, qui peut être créée à l'aide d'un genre et d'une chaîne de nom de clé. Un genre est un bucket qui permet d'organiser les entités selon leur nature. Par exemple, vous pouvez définir des genres pour Photos, Contacts et Animaux.
Chaque entité peut avoir plusieurs propriétés définies par le développeur. Ces propriétés peuvent avoir des valeurs de différents types. Il peut s'agir, par exemple, de nombres entiers, de nombres à virgule flottante, de chaînes, de dates ou de données binaires :
Les bibliothèques clientes Storage et Vision sont accessibles de manière automatisée, comme pour Datastore. Vous pouvez ouvrir le fichier main.py à l'aide de Vim, Emacs, ou nano pour découvrir tous les exemples de codes.
homepage.html
Le framework Web Flask utilise Jinja2 comme moteur de création de modèles. Cela permet de passer des variables et des expressions de main.py dans homepage.html, qui sont remplacées par des valeurs une fois la page affichée.
Pour en savoir plus sur Jinja2, consultez la documentation du concepteur de modèles.
Ce modèle HTML Jinja2 affiche un formulaire permettant aux utilisateurs d'envoyer des photos à la base de données. Il affiche également chaque image envoyée avec son nom de fichier, la date ou l'heure d'importation et la probabilité que le visage détecté par l'API Vision soit heureux.
Tâche 5 : Déployer l'application dans l'environnement flexible App Engine
L'environnement flexible App Engine décrit la configuration de déploiement d'une application à l'aide du fichier app.yaml. Si ce fichier est absent, App Engine tente de déterminer la configuration de déploiement. Toutefois, nous vous recommandons de fournir ce fichier.
- Vous allez ensuite modifier
app.yamlà l'aide de l'éditeur de votre choix, Vim, nano ou Emacs. Nous allons utiliser l'éditeurnano:
- Une fois le fichier
app.yamlouvert, remplacez<your-cloud-storage-bucket>par le nom de votre bucket Cloud Storage. (Si vous avez oublié le nom de votre bucket Cloud Storage, copiez l'ID de projet figurant dans le panneau "Détails concernant l'atelier".)
La section env_variables définit des variables d'environnement qui seront utilisées dans le fichier main.py une fois l'application déployée.
- Configurez ensuite l'application de façon à utiliser le scaling manuel en ajoutant ceci à la fin du fichier :
- Enfin, remplacez la valeur
python_versionégale à 3 par 3.7 pour que le déploiement dans App Engine réussisse.
Votre fichier devrait se présenter comme suit :
Ce contenu indique la configuration de base nécessaire au déploiement d'une application Python 3 dans l'environnement flexible App Engine. Pour en savoir plus sur la configuration d'App Engine, consultez le guide Configurer votre application avec app.yaml.
- Enregistrez et fermez le fichier dans
nano:
- Appuyez sur CTRL+X.
- Lorsque vous y êtes invité, saisissez Y et appuyez sur ENTRÉE.
- Mettez à jour le délai avant expiration de Cloud Build :
- Déployez votre application sur App Engine à l'aide de
gcloud:
Si l'invite Do you want to continue (Y/n) (Voulez-vous continuer (O/N)) s'affiche, saisissez Y, puis appuyez sur ENTRÉE.
Observez la création de l'application dans Cloud Shell. Cette opération peut prendre jusqu'à 10 minutes. L'environnement flexible App Engine provisionne automatiquement une machine virtuelle Compute Engine en arrière-plan, avant d'installer et de démarrer l'application.
- Une fois l'application déployée, ouvrez l'application dans votre navigateur Web à l'aide de l'URL suivante :
gcloud config list project dans Cloud Shell.Cliquez sur Vérifier ma progression ci-dessous pour valider votre progression dans l'atelier.
Félicitations !
Félicitations ! Dans cet atelier, vous avez appris à créer et à déployer une application Web Python dans l'environnement flexible App Engine.
Étapes suivantes et informations supplémentaires
- Python sur Google Cloud
- Documentation sur l'environnement flexible App Engine pour Python
- Documentation sur les bibliothèques clientes Python : Datastore, Storage et Vision
- En savoir plus sur les bibliothèques clientes
- Exemples supplémentaires de code Python
- En savoir plus sur Flask
Formations et certifications Google Cloud
Les formations et certifications Google Cloud vous aident à tirer pleinement parti des technologies Google Cloud. Nos cours portent sur les compétences techniques et les bonnes pratiques à suivre pour être rapidement opérationnel et poursuivre votre apprentissage. Nous proposons des formations pour tous les niveaux, à la demande, en salle et à distance, pour nous adapter aux emplois du temps de chacun. Les certifications vous permettent de valider et de démontrer vos compétences et votre expérience en matière de technologies Google Cloud.
Dernière modification du manuel : 13 octobre 2023
Dernier test de l'atelier : 13 octobre 2023
Copyright 2024 Google LLC Tous droits réservés. Google et le logo Google sont des marques de Google LLC. Tous les autres noms d'entreprises et de produits peuvent être des marques des entreprises auxquelles ils sont associés.