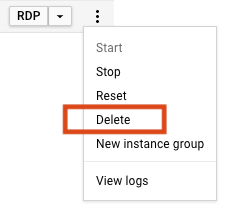Checkpoints
Build Docker image
/ 100
Running Windows Containers on Compute Engine
GSP153
Overview
Container virtualization is a fast evolving technology, which aims to simplify the deployment and management of distributed applications. When people discuss containers, they usually mean Linux-based containers. This makes sense, because native Linux kernel features like cgroups introduced the idea of resource isolation, eventually leading to containers as we know them today. Until recently, only Linux processes could be containerized, but Microsoft introduced support for Windows-based containers in Windows Server 2016 and Windows 10.
You can take an existing Windows application, containerize it using Docker, and run it as an isolated container on Windows. There are two flavors of Windows containers: Windows Server and Hyper-V. You can build Windows containers on either the microsoft/windowsservercore and microsoft/nanoserver base images. You can read more about Windows containers in the Microsoft Windows containersdocumentation.
Google Cloud provides container-optimized VM images on which to run containers on Compute Engine. There is also a Windows VM image for containers. It comes with Docker, microsoft/windowsservercore, and microsoft/nanoserver base images installed.
In this lab you will create a container app and deploy the container app to Compute Engine.
What you'll learn
- Create a Windows Server VM for containers on Compute Engine.
- Create a HelloWorld Windows container app.
- Containerize the app using Docker.
- Run the Windows container app on Compute Engine.
Setup and requirements
Before you click the Start Lab button
Read these instructions. Labs are timed and you cannot pause them. The timer, which starts when you click Start Lab, shows how long Google Cloud resources will be made available to you.
This hands-on lab lets you do the lab activities yourself in a real cloud environment, not in a simulation or demo environment. It does so by giving you new, temporary credentials that you use to sign in and access Google Cloud for the duration of the lab.
To complete this lab, you need:
- Access to a standard internet browser (Chrome browser recommended).
- Time to complete the lab---remember, once you start, you cannot pause a lab.
How to start your lab and sign in to the Google Cloud console
-
Click the Start Lab button. If you need to pay for the lab, a pop-up opens for you to select your payment method. On the left is the Lab Details panel with the following:
- The Open Google Cloud console button
- Time remaining
- The temporary credentials that you must use for this lab
- Other information, if needed, to step through this lab
-
Click Open Google Cloud console (or right-click and select Open Link in Incognito Window if you are running the Chrome browser).
The lab spins up resources, and then opens another tab that shows the Sign in page.
Tip: Arrange the tabs in separate windows, side-by-side.
Note: If you see the Choose an account dialog, click Use Another Account. -
If necessary, copy the Username below and paste it into the Sign in dialog.
{{{user_0.username | "Username"}}} You can also find the Username in the Lab Details panel.
-
Click Next.
-
Copy the Password below and paste it into the Welcome dialog.
{{{user_0.password | "Password"}}} You can also find the Password in the Lab Details panel.
-
Click Next.
Important: You must use the credentials the lab provides you. Do not use your Google Cloud account credentials. Note: Using your own Google Cloud account for this lab may incur extra charges. -
Click through the subsequent pages:
- Accept the terms and conditions.
- Do not add recovery options or two-factor authentication (because this is a temporary account).
- Do not sign up for free trials.
After a few moments, the Google Cloud console opens in this tab.

Task 1. RDP into the Windows VM
-
From the Navigation menu click on Compute Engine. Here you'll see a Windows VM provisioned for you.
-
Click the RDP button next to the windows-instance instance or you can use any Remote Desktop client Tools (or use your own RDP client if you like).
- Use the following credentials to complete the RDP login:
User name |
demouser |
Password |
P@ssw0rd |
- Enter Command Prompt in the Type here to search box, right-click on Command Prompt, and then select Run as administrator.
- In the Windows command prompt run the following to see the images that are installed by default:
Output:
Copy and paste with the RDP client
Once you are securely logged into your instance, you may find yourself copying and pasting commands from the lab manual.
To paste, hold the CTRL-V keys (if you are a Mac user, using CMND-V will not work.) If you are in a Powershell window, be sure that you have clicked into the window or else the paste shortcut won't work.
If you are pasting into putty, right click.
Task 2. Create a Windows container app
For the app inside the Windows container, use an IIS Web Server. IIS has an image for Windows Server 2019. You can use the image as is and it will serve the default IIS page, but fot this lab, do something more interesting and have IIS serve a page you define.
Your folder and file structure should look like:
- Create a folder called
my-windows-appand enter into the directory:
- Create folder named
content, a file namedindex.htmlwithin it:
- Edit the dockerfile:
- Add the following content in
index.html:
- Save the
index.html
This is the page IIS will serve.
Task 3. Build Docker image
- Create a Dockerfile for the Docker image:
- Edit the dockerfile:
You're using the IIS Container image version compatible with Windows Server 2019.
- Add the following contents in the Dockerfile:
-
Save the
Dockerfile. -
Build the Docker image and tag it with Google Container Registry (GCR) and your project id. This will be useful when we push the image to GCR later (replace dotnet-atamel with your GCP Project ID):
Once the Docker image is built, you can see it along with its IIS dependency:
Sample output:
Click Check my progress to verify the objective.
Task 4. Run the Windows container
You're now ready to run the Windows container.
- Inside Command Prompt, run the container and expose it on port 80 (replace dotnet-atamel with your GCP Project ID):
- You can check that the container is running:
Sample output:
To see the web page, go to the External IP column of Compute Engine instance and simply open it with HTTP in the browser:
Task 5. Cleanup
-
Type
exitto leave the VM. -
Close the RDP window by clicking the X in the top right corner and confirm that you want to be disconnected.
When you are done with experimenting with Windows containers, it is a good idea to either stop or delete the VM you created.
- To delete the VM, go back to the Console and click the three dots in the right-hand menu and select Delete.
Congratulations!
What was covered
- Create a Windows Server VM for containers on Compute Engine
- Create a HelloWorld Windows container app
- Containerize the app using Docker
- Run the Windows container app on Compute Engine
Finish your quest
This self-paced lab is part of the Windows on Google Cloud quest. A quest is a series of related labs that form a learning path. Completing this quest earns you a badge to recognize your achievement. You can make your badge or badges public and link to them in your online resume or social media account. Enroll or any quest that contains this lab and get immediate completion credit. See the Google Cloud Skills Boost catalog to see all available quests.
Take your next lab
Continue your quest with Install and Use Cloud Tools for PowerShell, or check out these suggestions:
Next steps
- An example of Windows Container on Windows 10.
- Learn more about Windows containers on Google Cloud.
- Learn more about Windows on Google Cloud.
- Learn more about .NET on Google Cloud.
Google Cloud training and certification
...helps you make the most of Google Cloud technologies. Our classes include technical skills and best practices to help you get up to speed quickly and continue your learning journey. We offer fundamental to advanced level training, with on-demand, live, and virtual options to suit your busy schedule. Certifications help you validate and prove your skill and expertise in Google Cloud technologies.
Manual last updated November 17, 2023
Lab last tested November 17, 2023
Copyright 2024 Google LLC All rights reserved. Google and the Google logo are trademarks of Google LLC. All other company and product names may be trademarks of the respective companies with which they are associated.