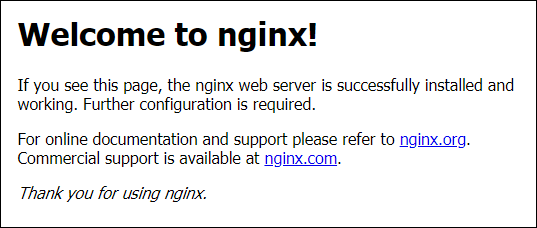Puntos de control
Create a Compute Engine instance and add Nginx Server to your instance with necessary firewall rules.
/ 50
Create a new instance with gcloud.
/ 50
Cómo crear una máquina virtual
GSP001
Descripción general
Compute Engine le permite crear máquinas virtuales que ejecutan diferentes sistemas operativos, incluidas distintas variantes de Linux (Debian, Ubuntu, SUSE, Red Hat, CoreOS) y Windows Server, en la infraestructura de Google. Usted puede ejecutar miles de CPU virtuales en un sistema diseñado para ser rápido y ofrecer una coherencia sólida de rendimiento.
En este lab práctico, creará instancias de máquinas virtuales de varios tipos con la consola de Google Cloud y la línea de comandos de gcloud. También aprenderá a conectar un servidor web NGINX a su máquina virtual.
Si bien puede copiar los comandos del lab y pegarlos en el lugar apropiado con facilidad, recomendamos escribirlos manualmente para reforzar su comprensión de los conceptos básicos.
Actividades
-
Crear una máquina virtual con la consola de Cloud
-
Crear una máquina virtual con la línea de comandos de
gcloud -
Implementar un servidor web y conectarlo a una máquina virtual
Requisitos previos
-
Se recomienda estar familiarizado con editores de texto estándares de Linux, como
vim,emacsonano.
Configuración
Antes de hacer clic en el botón Comenzar lab
Lee estas instrucciones. Los labs son cronometrados y no se pueden pausar. El cronómetro, que comienza a funcionar cuando haces clic en Comenzar lab, indica por cuánto tiempo tendrás a tu disposición los recursos de Google Cloud.
Este lab práctico te permitirá realizar las actividades correspondientes en un entorno de nube real, no en uno de simulación o demostración. Para ello, se te proporcionan credenciales temporales nuevas que utilizarás para acceder a Google Cloud durante todo el lab.
Para completar este lab, necesitarás lo siguiente:
- Acceso a un navegador de Internet estándar (se recomienda el navegador Chrome)
- Tiempo para completar el lab: Recuerda que, una vez que comienzas un lab, no puedes pausarlo.
Cómo iniciar su lab y acceder a la consola de Google Cloud
-
Haga clic en el botón Comenzar lab. Si debe pagar por el lab, se abrirá una ventana emergente para que seleccione su forma de pago. A la izquierda, se encuentra el panel Detalles del lab que tiene estos elementos:
- El botón Abrir la consola de Google
- Tiempo restante
- Las credenciales temporales que debe usar para el lab
- Otra información para completar el lab, si es necesaria
-
Haga clic en Abrir la consola de Google. El lab inicia recursos y abre otra pestaña en la que se muestra la página de acceso.
Sugerencia: Ordene las pestañas en ventanas separadas, una junto a la otra.
Nota: Si ve el diálogo Elegir una cuenta, haga clic en Usar otra cuenta. -
Si es necesario, copie el nombre de usuario del panel Detalles del lab y péguelo en el cuadro de diálogo Acceder. Haga clic en Siguiente.
-
Copie la contraseña del panel Detalles del lab y péguela en el cuadro de diálogo de bienvenida. Haga clic en Siguiente.
Importante: Debe usar las credenciales del panel de la izquierda. No use sus credenciales de Google Cloud Skills Boost. Nota: Usar su propia Cuenta de Google podría generar cargos adicionales. -
Haga clic para avanzar por las páginas siguientes:
- Acepte los términos y condiciones.
- No agregue opciones de recuperación o autenticación de dos factores (esta es una cuenta temporal).
- No se registre para obtener pruebas gratuitas.
Después de un momento, se abrirá la consola de Cloud en esta pestaña.

Activa Cloud Shell
Cloud Shell es una máquina virtual que cuenta con herramientas para desarrolladores. Ofrece un directorio principal persistente de 5 GB y se ejecuta en Google Cloud. Cloud Shell proporciona acceso de línea de comandos a tus recursos de Google Cloud.
- Haz clic en Activar Cloud Shell
en la parte superior de la consola de Google Cloud.
Cuando te conectes, habrás completado la autenticación, y el proyecto estará configurado con tu PROJECT_ID. El resultado contiene una línea que declara el PROJECT_ID para esta sesión:
gcloud es la herramienta de línea de comandos de Google Cloud. Viene preinstalada en Cloud Shell y es compatible con la función de autocompletado con tabulador.
- Puedes solicitar el nombre de la cuenta activa con este comando (opcional):
-
Haz clic en Autorizar.
-
Ahora, el resultado debería verse de la siguiente manera:
Resultado:
- Puedes solicitar el ID del proyecto con este comando (opcional):
Resultado:
Resultado de ejemplo:
gcloud, consulta la guía con la descripción general de gcloud CLI en Google Cloud.
Información sobre las regiones y zonas
Algunos recursos de Compute Engine se encuentran en regiones o zonas. Una región es una ubicación geográfica específica donde puedes ejecutar tus recursos. Cada región tiene una o más zonas. Por ejemplo, la región “us-central1” corresponde a una región en el centro de Estados Unidos que tiene las zonas us-central1-a, us-central1-b, us-central1-c y us-central1-f.
| Regiones | Zonas |
|---|---|
| Oeste de EE.UU. | us-west1-a, us-west1-b |
| EE.UU. central | us-central1-a, us-central1-b, us-central1-d, us-central1-f |
| Este de EE.UU. | us-east1-b, us-east1-c, us-east1-d |
| Europa Occidental | europe-west1-b, europe-west1-c, europe-west1-d |
| Asia oriental | asia-east1-a, asia-east1-b, asia-east1-c |
Los recursos ubicados en una zona se denominan recursos zonales. Las instancias de máquinas virtuales y los discos persistentes se alojan en una zona. Un disco persistente y una instancia de máquina virtual deben ubicarse en la misma zona para poder conectarlos. De forma similar, para asignar una dirección IP estática a una instancia, ambas deben ubicarse en la misma región.
Tarea 1: Cree una nueva instancia desde la consola de Cloud
En esta sección, aprenderá a crear nuevos tipos predefinidos de máquinas con Compute Engine desde la consola de Cloud.
-
En el Menú de navegación (
) de la consola de Cloud, haga clic en Compute Engine > Instancias de VM.
La primera inicialización puede tardar un minuto.
-
Para crear una instancia nueva, haga clic en CREAR INSTANCIA.
-
Existen muchos parámetros que puede configurar cuando crea una instancia nueva. Para este lab, use los siguientes:
| Campo | Valor | Información adicional |
|---|---|---|
| Nombre | gcelab | Nombre de la instancia de VM |
| Región | Para obtener más información sobre las regiones, consulte la guía de regiones y zonas de Compute Engine. | |
| Zona |
|
Nota: Recuerde la zona que seleccionó, ya que la necesitará más adelante. Para obtener más información sobre las zonas, consulte la guía de regiones y zonas de Compute Engine. |
| Serie | E2 | Es el nombre de la serie. |
| Tipo de máquina | 2 CPU virtuales | Esta es una instancia con 2 CPU y 4 GB de RAM (e2‑medium). Hay varios tipos de máquinas disponibles, desde tipos de instancias micro hasta tipos de instancias con 32 núcleos y 208 GB de RAM. Para obtener más información sobre las regiones, consulte la guía Acerca de las familias de máquinas de Compute Engine. Nota: Un proyecto nuevo tiene una cuota de recursos predeterminada, la cual puede limitar la cantidad de núcleos de CPU. Podrá solicitar un aumento de la cuota cuando trabaje en proyectos fuera de este lab. |
| Disco de arranque | Nuevo disco persistente balanceado de 10 GB con una imagen de SO de Debian GNU/Linux 11 (bullseye) | Hay varias imágenes disponibles, incluidas Debian, Ubuntu, CoreOS, al igual que imágenes premium, como Red Hat Enterprise Linux y Windows Server. Para obtener más información, consulte la documentación sobre el sistema operativo. |
| Firewall | Permitir tráfico HTTP | Seleccione esta opción para acceder a un servidor web que instalará más adelante. Nota: Esta acción creará automáticamente una regla de firewall para permitir el tráfico HTTP en el puerto 80. |
-
Haga clic en Crear.
La máquina debería tardar aproximadamente un minuto en crearse. Luego, se mostrará en la página Instancias de VM.
-
Si desea utilizar SSH para conectarse a la máquina virtual, haga clic en SSH, en la fila de su máquina.
Esto inicia un cliente SSH directamente desde su navegador.
Nota: Obtenga más información para usar SSH a fin de conectarse a una instancia en la guía Conéctate a VMs de Linux con herramientas de Google de Compute Engine.
Tarea 2: Instale un servidor web de NGINX
Ahora instalará un servidor web de NGINX, que es uno de los más populares del mundo, para conectar su máquina virtual.
-
Actualice el SO:
sudo apt-get update Resultado esperado:
Get:1 http://security.debian.org stretch/updates InRelease [94.3 kB] Ign http://deb.debian.org strech InRelease Get:2 http://deb.debian.org strech-updates InRelease [91.0 kB] ... -
Instale NGINX:
sudo apt-get install -y nginx Resultado esperado:
Reading package lists... Done Building dependency tree Reading state information... Done The following additional packages will be installed: ... -
Confirme que NGINX esté en ejecución:
ps auwx | grep nginx Resultado esperado:
root 2330 0.0 0.0 159532 1628 ? Ss 14:06 0:00 nginx: master process /usr/sbin/nginx -g daemon on; master_process on; www-data 2331 0.0 0.0 159864 3204 ? S 14:06 0:00 nginx: worker process www-data 2332 0.0 0.0 159864 3204 ? S 14:06 0:00 nginx: worker process root 2342 0.0 0.0 12780 988 pts/0 S+ 14:07 0:00 grep nginx -
Para ver la página web, regrese a la consola de Cloud y haga clic en el vínculo de IP externa, ubicado en la fila de su máquina, o bien agregue el valor de IP externa a
http://EXTERNAL_IP/en una ventana o pestaña nueva del navegador.Debería abrirse esta página web predeterminada:
Para verificar su avance en el lab, haga clic en Revisar mi progreso a continuación. Si se muestra una marca de verificación, esto significa que realizó la tarea correctamente.
Crear una instancia de Compute Engine y agregarle un servidor de NGINX con las reglas de firewall necesarias
Tarea 3: Cree una instancia nueva con gcloud
En vez de utilizar la consola de Cloud para crear una instancia de máquina virtual, puede usar la herramienta de línea de comandos de gcloud, que viene preinstalada en Google Cloud Shell. Cloud Shell es una máquina virtual basada en Debian cargada con todas las herramientas de desarrollo que necesitará (gcloud, git y otras) y ofrece un directorio principal persistente de 5 GB.
-
En Cloud Shell, utilice
gcloudpara crear una nueva instancia de máquina virtual desde la línea de comandos:gcloud compute instances create gcelab2 --machine-type e2-medium --zone {{{project_0.startup_script.project_zone}}} Resultado esperado:
Created [...gcelab2]. NAME: gcelab2 ZONE: {{{project_0.startup_script.project_zone}}} MACHINE_TYPE: e2-medium PREEMPTIBLE: INTERNAL_IP: 10.128.0.3 EXTERNAL_IP: 34.136.51.150 STATUS: RUNNING Para verificar su avance en el lab, haga clic en Revisar mi progreso a continuación. Si se muestra una marca de verificación, esto significa que realizó la tarea correctamente.
Crear una instancia nueva con gcloud La instancia nueva tiene estos valores predeterminados:
- La imagen más reciente de Debian 11 (bullseye).
- El tipo de máquina
e2‑medium. - Un disco raíz persistente con el mismo nombre que la instancia; el disco se conecta automáticamente a la instancia
Cuando trabaja en su propio proyecto, puede especificar un tipo personalizado de máquina.
-
Para ver todos los valores predeterminados, ejecute lo siguiente:
gcloud compute instances create --help Nota: Puede establecer la región y zona predeterminada que usa gcloudsi siempre trabaja dentro de la misma región o zona y no quiere incluir la marca--zoneen cada ocasión.Para ello, ejecute los siguientes comandos:
gcloud config set compute/zone ...gcloud config set compute/region ... -
Para salir de
help, presione Ctrl + C. -
En el Menú de navegación de la consola de Cloud, haga clic en Compute Engine > Instancias de VM.
Deberían aparecer nuestras 2 instancias nuevas. -
También puede utilizar SSH para conectarse a su instancia a través de
gcloud. Asegúrese de agregar su zona o de omitir la marca--zonesi estableció la opción de forma global:gcloud compute ssh gcelab2 --zone {{{project_0.startup_script.project_zone}}} __Resultado esperado__: ```output WARNING: The public SSH key file for gcloud does not exist. WARNING: The private SSH key file for gcloud does not exist. WARNING: You do not have an SSH key for gcloud. WARNING: [/usr/bin/ssh-keygen] will be executed to generate a key. This tool needs to create the directory [/home/gcpstaging306_student/.ssh] before being able to generate SSH Keys. ``` -
Escriba Y para continuar.
Do you want to continue? (Y/n) -
Presione la tecla Intro para avanzar por la sección de la frase de contraseña y dejarla vacía.
Generating public/private rsa key pair. Enter passphrase (empty for no passphrase) -
Después de conectarse, salga de la shell remota para desconectarse de SSH:
exit
Tarea 4: Ponga a prueba sus conocimientos
Para poner a prueba sus conocimientos sobre Google Cloud, realice nuestro test. Seleccione varias opciones correctas si es necesario.
¡Felicitaciones!
Compute Engine es la base de la infraestructura como servicio de Google Cloud. Creó una máquina virtual con Compute Engine y ahora puede mapear su infraestructura de servidor, sus balanceadores de cargas y su topología de red existentes a Google Cloud.
Finalice su Quest
Este lab de autoaprendizaje forma parte de la Quest Google Cloud Essentials. Una Quest es una serie de labs relacionados que forman una ruta de aprendizaje. Inscríbase en esta Quest y obtenga un crédito inmediato de finalización por completar este lab. Consulte otras Quests disponibles.
Realice su próximo lab
Continúe su Quest con Cómo comenzar a utilizar Cloud Shell y gcloud o consulte estos otros labs de Google Cloud Skills Boost.
Próximos pasos y más información
- Para obtener una descripción general de las VMs, consulte Instancias de máquina virtual.
- Consulte cómo migrar VMs a Google Cloud.
- Obtenga más información sobre subredes y topología de red.
- Por último, asegúrese de elegir el tipo de VM correcto. Para ello, consulte este artículo sobre cómo elegir un tipo de máquina para las VMs.
Capacitación y certificación de Google Cloud
Recibe la formación que necesitas para aprovechar al máximo las tecnologías de Google Cloud. Nuestras clases incluyen habilidades técnicas y recomendaciones para ayudarte a avanzar rápidamente y a seguir aprendiendo. Para que puedas realizar nuestros cursos cuando más te convenga, ofrecemos distintos tipos de capacitación de nivel básico a avanzado: a pedido, presenciales y virtuales. Las certificaciones te ayudan a validar y demostrar tus habilidades y tu conocimiento técnico respecto a las tecnologías de Google Cloud.
Última actualización del manual: 29 de julio de 2022
Prueba más reciente del lab: 29 de julio de 2022
Copyright 2024 Google LLC. All rights reserved. Google y el logotipo de Google son marcas de Google LLC. Los demás nombres de productos y empresas pueden ser marcas de las respectivas empresas a las que estén asociados.