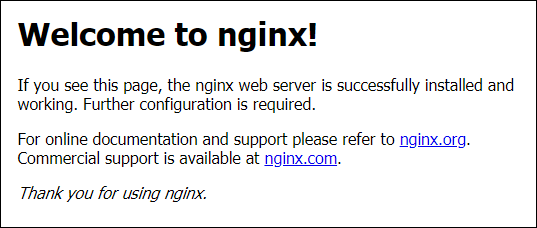Points de contrôle
Create a Compute Engine instance and add Nginx Server to your instance with necessary firewall rules.
/ 50
Create a new instance with gcloud.
/ 50
Créer une machine virtuelle
GSP001
Présentation
Compute Engine vous permet de créer des machines virtuelles exécutées sur différents systèmes d'exploitation, dont plusieurs versions de Linux (Debian, Ubuntu, Suse, Red Hat, CoreOS) et de Windows Server, au sein de l'infrastructure Google. Vous pouvez exécuter des milliers de processeurs virtuels au sein d'un système conçu pour être rapide et offrir une cohérence forte des performances.
Dans cet atelier pratique, vous allez créer des instances de différents types de machines virtuelles à l'aide de la console Google Cloud et de la ligne de commande gcloud. Vous découvrirez également comment connecter un serveur Web NGINX à votre machine virtuelle.
Même si vous pouvez facilement copier et coller les commandes de cet atelier aux emplacements adéquats, nous vous conseillons de les saisir vous-même afin de mieux assimiler les concepts fondamentaux.
Objectifs de l'atelier
-
Créer une machine virtuelle avec Cloud Console
-
Créer une machine virtuelle avec la ligne de commande
gcloud -
Déployer un serveur Web et le connecter à une machine virtuelle
Prérequis
-
Une bonne connaissance des éditeurs de texte Linux standards tels que
vim,emacsounanovous sera utile.
Prérequis
Avant de cliquer sur le bouton "Démarrer l'atelier"
Lisez ces instructions. Les ateliers sont minutés, et vous ne pouvez pas les mettre en pause. Le minuteur, qui démarre lorsque vous cliquez sur Démarrer l'atelier, indique combien de temps les ressources Google Cloud resteront accessibles.
Cet atelier pratique vous permet de suivre vous-même les activités dans un véritable environnement cloud, et non dans un environnement de simulation ou de démonstration. Nous vous fournissons des identifiants temporaires pour vous connecter à Google Cloud le temps de l'atelier.
Pour réaliser cet atelier :
- vous devez avoir accès à un navigateur Internet standard (nous vous recommandons d'utiliser Chrome) ;
- vous disposez d'un temps limité ; une fois l'atelier commencé, vous ne pouvez pas le mettre en pause.
Démarrer l'atelier et se connecter à la console Google Cloud
-
Cliquez sur le bouton Démarrer l'atelier. Si l'atelier est payant, un pop-up s'affiche pour vous permettre de sélectionner un mode de paiement. Sur la gauche, vous trouverez le panneau Détails concernant l'atelier, qui contient les éléments suivants :
- Le bouton Ouvrir la console Google
- Le temps restant
- Les identifiants temporaires que vous devez utiliser pour cet atelier
- Des informations complémentaires vous permettant d'effectuer l'atelier
-
Cliquez sur Ouvrir la console Google. L'atelier lance les ressources, puis ouvre la page Se connecter dans un nouvel onglet.
Conseil : Réorganisez les onglets dans des fenêtres distinctes, placées côte à côte.
Remarque : Si la boîte de dialogue Sélectionner un compte s'affiche, cliquez sur Utiliser un autre compte. -
Si nécessaire, copiez le nom d'utilisateur inclus dans le panneau Détails concernant l'atelier et collez-le dans la boîte de dialogue Se connecter. Cliquez sur Suivant.
-
Copiez le mot de passe inclus dans le panneau Détails concernant l'atelier et collez-le dans la boîte de dialogue de bienvenue. Cliquez sur Suivant.
Important : Vous devez utiliser les identifiants fournis dans le panneau de gauche. Ne saisissez pas vos identifiants Google Cloud Skills Boost. Remarque : Si vous utilisez votre propre compte Google Cloud pour cet atelier, des frais supplémentaires peuvent vous être facturés. -
Accédez aux pages suivantes :
- Acceptez les conditions d'utilisation.
- N'ajoutez pas d'options de récupération ni d'authentification à deux facteurs (ce compte est temporaire).
- Ne vous inscrivez pas aux essais offerts.
Après quelques instants, la console Cloud s'ouvre dans cet onglet.

Activer Cloud Shell
Cloud Shell est une machine virtuelle qui contient de nombreux outils pour les développeurs. Elle comprend un répertoire d'accueil persistant de 5 Go et s'exécute sur Google Cloud. Cloud Shell vous permet d'accéder via une ligne de commande à vos ressources Google Cloud.
- Cliquez sur Activer Cloud Shell
en haut de la console Google Cloud.
Une fois connecté, vous êtes en principe authentifié et le projet est défini sur votre ID_PROJET. Le résultat contient une ligne qui déclare YOUR_PROJECT_ID (VOTRE_ID_PROJET) pour cette session :
gcloud est l'outil de ligne de commande pour Google Cloud. Il est préinstallé sur Cloud Shell et permet la complétion par tabulation.
- (Facultatif) Vous pouvez lister les noms des comptes actifs à l'aide de cette commande :
-
Cliquez sur Autoriser.
-
Vous devez à présent obtenir le résultat suivant :
Résultat :
- (Facultatif) Vous pouvez lister les ID de projet à l'aide de cette commande :
Résultat :
Exemple de résultat :
gcloud, dans Google Cloud, accédez au guide de présentation de la gcloud CLI.
Concepts de régions et de zones
Certaines ressources Compute Engine sont hébergées dans des régions ou des zones. Une région est un emplacement géographique spécifique où vous pouvez exécuter vos ressources. Chaque région se compose d'une ou plusieurs zones. Par exemple, la région "us-central1" est une région située au centre des États-Unis qui comprend les zones us-central1-a, us-central1-b, us-central1-c et us-central1-f.
| Régions | Zones |
|---|---|
| Ouest des États-Unis | us-west1-a, us-west1-b |
| Centre des États-Unis | us-central1-a, us-central1-b, us-central1-d, us-central1-f |
| Est des États-Unis | us-east1-b, us-east1-c, us-east1-d |
| Europe de l'Ouest | europe-west1-b, europe-west1-c, europe-west1-d |
| Asie orientale | asia-east1-a, asia-east1-b, asia-east1-c |
Les ressources contenues dans des zones sont des ressources dites "zonales". Par exemple, les instances de machines virtuelles et les disques persistants sont deux types de ressources situées dans des zones. Pour associer un disque persistant à une instance de machine virtuelle, vous devez placer ces deux ressources dans la même zone. Si vous souhaitez attribuer une adresse IP statique à une instance, l'instance doit se trouver dans la même région que l'adresse IP statique.
Tâche 1. Créer une instance depuis la console Cloud
Dans cette section, vous allez apprendre à créer des types de machines prédéfinis avec Compute Engine depuis la console Cloud.
-
Dans la console Cloud, accédez au menu de navigation (
), puis cliquez sur Compute Engine > Instances de VM.
La première initialisation peut prendre une minute.
-
Pour créer une instance, cliquez sur CRÉER UNE INSTANCE.
-
Vous pouvez configurer de nombreux paramètres lors de la création d'une instance. Pour cet atelier, utilisez ceux-ci :
| Champ | Valeur | Informations supplémentaires |
|---|---|---|
| Nom | gcelab | Nom de l'instance de la VM |
| Région | Pour en savoir plus sur les régions, consultez la page Régions et zones dans le guide Compute Engine. | |
| Zone |
|
Remarque : Souvenez-vous de la zone sélectionnée, car vous en aurez besoin plus tard. Pour en savoir plus sur les zones, consultez la page Régions et zones dans le guide Compute Engine. |
| Série | E2 | Nom de la série |
| Type de machine | 2 vCPU | Il s'agit d'une instance (e2-medium) à 2 processeurs et 4 Go de RAM. Plusieurs types de machines sont disponibles, allant de la micro-instance à l'instance avec 32 cœurs et 208 Go de RAM. Pour en savoir plus, consultez la section À propos des types de machines dans le guide Compute Engine. Remarque : un nouveau projet dispose d'un quota de ressources par défaut, ce qui peut limiter le nombre de cœurs de processeur disponibles. Vous pourrez en demander davantage lorsque vous travaillerez sur des projets ne faisant pas partie de cet atelier. |
| Disque de démarrage | Nouveau disque persistant avec équilibrage de 10 Go Image d'OS : Debian GNU/Linux 11 (bullseye) | Plusieurs images sont disponibles, parmi lesquelles Debian, Ubuntu et CoreOS. Des images payantes sont également disponibles pour Red Hat Enterprise Linux et Windows Server. Pour en savoir plus, consultez la documentation sur les systèmes d'exploitation. |
| Pare-feu | Autoriser le trafic HTTP | Sélectionnez cette option pour accéder au serveur Web que vous installerez ultérieurement. Remarque : une règle de pare-feu autorisant le trafic HTTP sur le port 80 sera automatiquement créée. |
-
Cliquez sur Créer.
La création de la machine devrait prendre environ une minute. Ensuite, la machine virtuelle est répertoriée sur la page Instances de VM.
-
Pour utiliser SSH afin de vous connecter à la machine virtuelle, cliquez sur SSH sur la ligne correspondant à votre machine.
Un client SSH se lance directement depuis votre navigateur.
Remarque : Si vous souhaitez en savoir plus sur l'utilisation de SSH pour vous connecter à une instance, consultez la page Se connecter à des VM Linux à l'aide des outils Google dans le guide Compute Engine.
Tâche 2. Installer un serveur Web NGINX
Vous allez à présent installer un serveur Web NGINX, l'un des serveurs Web les plus utilisés au monde, pour connecter votre machine virtuelle.
-
Mettez à jour l'OS :
sudo apt-get update Résultat attendu :
Get:1 http://security.debian.org stretch/updates InRelease [94.3 kB] Ign http://deb.debian.org strech InRelease Get:2 http://deb.debian.org strech-updates InRelease [91.0 kB] ... -
Installez NGINX :
sudo apt-get install -y nginx Résultat attendu :
Reading package lists... Done Building dependency tree Reading state information... Done The following additional packages will be installed: ... -
Vérifiez que NGINX est en cours d'exécution :
ps auwx | grep nginx Résultat attendu :
root 2330 0.0 0.0 159532 1628 ? Ss 14:06 0:00 nginx: master process /usr/sbin/nginx -g daemon on; master_process on; www-data 2331 0.0 0.0 159864 3204 ? S 14:06 0:00 nginx: worker process www-data 2332 0.0 0.0 159864 3204 ? S 14:06 0:00 nginx: worker process root 2342 0.0 0.0 12780 988 pts/0 S+ 14:07 0:00 grep nginx -
Pour afficher la page Web, revenez à la console Cloud et cliquez sur le lien Adresse IP externe sur la ligne correspondant à votre machine, ou ajoutez la valeur Adresse IP externe à
http://IP_EXTERNE/dans une nouvelle fenêtre ou un nouvel onglet du navigateur.La page Web par défaut doit s'ouvrir :
Pour vérifier votre progression dans l'atelier, cliquez sur Vérifier ma progression ci-dessous. Si une coche s'affiche, cela signifie que vous avez réussi.
Créer une instance Compute Engine et y ajouter un serveur NGINX avec les règles de pare-feu nécessaires.
Tâche 3. Créer une instance avec gcloud
Au lieu d'utiliser la console Cloud pour créer une instance de machine virtuelle, vous pouvez utiliser l'outil de ligne de commande gcloud préinstallé dans Google Cloud Shell. Cloud Shell est une machine virtuelle basée sur Debian qui contient tous les outils de développement dont vous aurez besoin (gcloud, git, etc.). Cette VM offre un répertoire de base persistant de 5 Go.
-
Dans Cloud Shell, utilisez
gcloudpour créer une instance de machine virtuelle à partir de la ligne de commande :gcloud compute instances create gcelab2 --machine-type e2-medium --zone {{{project_0.startup_script.project_zone}}} Résultat attendu :
Created [...gcelab2]. NAME: gcelab2 ZONE: {{{project_0.startup_script.project_zone}}} MACHINE_TYPE: e2-medium PREEMPTIBLE: INTERNAL_IP: 10.128.0.3 EXTERNAL_IP: 34.136.51.150 STATUS: RUNNING Pour vérifier votre progression dans l'atelier, cliquez sur Vérifier ma progression ci-dessous. Si une coche s'affiche, cela signifie que vous avez réussi.
Créez une instance avec gcloud. Voici les valeurs par défaut de la nouvelle instance :
- La dernière image Debian 11 (bullseye).
- Le type de machine
e2-medium. - Un disque racine persistant portant le même nom que l'instance. Le disque est automatiquement associé à l'instance.
Lorsque vous travaillez sur votre propre projet, vous pouvez spécifier un type de machine personnalisé.
-
Pour afficher toutes les valeurs par défaut, exécutez la commande suivante :
gcloud compute instances create --help Remarque : Vous pouvez définir la région et les zones par défaut utilisées par gcloudsi vous travaillez toujours dans une même région/zone et ne voulez pas ajouter l'option--zoneà chaque fois.Pour ce faire, exécutez les commandes suivantes :
gcloud config set compute/zone ...gcloud config set compute/region ... -
Pour quitter l'
aide, appuyez sur CTRL+C. -
Dans la console Cloud, accédez au menu de navigation, puis cliquez sur Compute Engine > Instances de VM.
Les deux nouvelles instances doivent être listées sur la page. -
Vous pouvez également utiliser SSH pour vous connecter à votre instance via
gcloud. Veillez à ajouter votre zone ou omettez l'indicateur--zonesi vous avez défini l'option de manière globale :gcloud compute ssh gcelab2 --zone {{{project_0.startup_script.project_zone}}} __Expected output__: ```output WARNING: The public SSH key file for gcloud does not exist. WARNING: The private SSH key file for gcloud does not exist. WARNING: You do not have an SSH key for gcloud. WARNING: [/usr/bin/ssh-keygen] will be executed to generate a key. This tool needs to create the directory [/home/gcpstaging306_student/.ssh] before being able to generate SSH Keys. ``` -
Saisissez Y pour continuer.
Do you want to continue? (Y/n) -
Appuyez sur ENTRÉE pour ne pas définir de phrase secrète.
Generating public/private rsa key pair. Enter passphrase (empty for no passphrase) -
Une fois connecté, déconnectez-vous de SSH en quittant l'interface système à distance :
exit
Tâche 4. Tester vos connaissances
Testez vos connaissances sur Google Cloud en répondant à notre quiz. (Vous pouvez sélectionner plusieurs réponses, le cas échéant.)
Félicitations !
Compute Engine est la base de l'offre Infrastructure as a Service de Google Cloud. Vous avez créé une machine virtuelle avec Compute Engine et vous pouvez désormais mapper votre infrastructure de serveurs, votre topologie de réseau et vos équilibreurs de charge existants à Google Cloud.
Terminer votre quête
Cet atelier d'auto-formation fait partie de la quête Google Cloud Essentials. Une quête est une série d'ateliers associés qui constituent un parcours de formation. Inscrivez-vous à cette quête pour obtenir immédiatement les crédits associés à cet atelier. Découvrez les autres quêtes disponibles.
Atelier suivant
Continuez sur votre lancée en suivant l'atelier Premiers pas avec Cloud Shell et gcloud ou l'un des ateliers Google Cloud Skills Boost suivants :
Étapes suivantes et informations supplémentaires
- Pour en savoir plus sur les VM, consultez la page Instances de machines virtuelles.
- Découvrez comment migrer des VM vers Google Cloud.
- Apprenez-en davantage sur la topologie des réseaux et des sous-réseaux.
- Enfin, si vous voulez être sûr d'opter pour le bon type de VM, consultez l'article expliquant comment choisir un type de machine virtuelle.
Formations et certifications Google Cloud
Les formations et certifications Google Cloud vous aident à tirer pleinement parti des technologies Google Cloud. Nos cours portent sur les compétences techniques et les bonnes pratiques à suivre pour être rapidement opérationnel et poursuivre votre apprentissage. Nous proposons des formations pour tous les niveaux, à la demande, en salle et à distance, pour nous adapter aux emplois du temps de chacun. Les certifications vous permettent de valider et de démontrer vos compétences et votre expérience en matière de technologies Google Cloud.
Dernière mise à jour du manuel : 29 juillet 2022
Dernier test de l'atelier : 29 juillet 2022
Copyright 2024 Google LLC Tous droits réservés. Google et le logo Google sont des marques de Google LLC. Tous les autres noms d'entreprises et de produits peuvent être des marques des entreprises auxquelles ils sont associés.