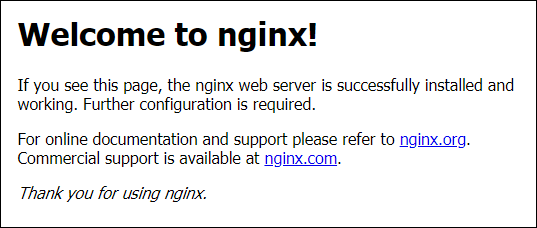Checkpoints
Create a Compute Engine instance and add Nginx Server to your instance with necessary firewall rules.
/ 50
Create a new instance with gcloud.
/ 50
Como criar uma máquina virtual
GSP001
Visão geral
O Compute Engine permite criar máquinas virtuais que executam diversos sistemas operacionais, incluindo vários tipos de Linux (Debian, Ubuntu, Suse, Red Hat e CoreOS) e Windows Server na infraestrutura do Google. Você pode executar milhares de CPUs virtuais em um sistema projetado para ser rápido e oferecer consistência forte no desempenho.
Neste laboratório prático, você vai criar instâncias de máquina virtual de vários tipos usando o console do Google Cloud e a linha de comando gcloud. Além disso, você verá como conectar um servidor da Web NGINX à sua máquina virtual.
Em vez de copiar e colar os comandos do laboratório no local adequado, recomendamos que você digite os comandos para reforçar sua compreensão dos conceitos principais.
Atividades deste laboratório
-
Criar uma máquina virtual com o console do Cloud
-
Criar uma máquina virtual com a linha de comando
gcloud -
Implantar um servidor da Web e conectá-lo a uma máquina virtual
Pré-requisitos
-
É recomendável ter familiaridade com os editores de texto padrão do Linux, como
vim,emacsounano.
Configuração
Antes de clicar no botão Start Lab
Leia estas instruções. Os laboratórios são cronometrados e não podem ser pausados. O timer é iniciado quando você clica em Começar o laboratório e mostra por quanto tempo os recursos do Google Cloud vão ficar disponíveis.
Este laboratório prático permite que você realize as atividades em um ambiente real de nuvem, não em uma simulação ou demonstração. Você vai receber novas credenciais temporárias para fazer login e acessar o Google Cloud durante o laboratório.
Confira os requisitos para concluir o laboratório:
- Acesso a um navegador de Internet padrão (recomendamos o Chrome).
- Tempo para concluir o laboratório---não se esqueça: depois de começar, não será possível pausar o laboratório.
Como iniciar seu laboratório e fazer login no console do Google Cloud
-
Clique no botão Começar o laboratório. Se for preciso pagar, você verá um pop-up para selecionar a forma de pagamento. No painel Detalhes do laboratório à esquerda, você verá o seguinte:
- O botão Abrir Console do Cloud
- Tempo restante
- As credenciais temporárias que você vai usar neste laboratório
- Outras informações se forem necessárias
-
Clique em Abrir Console do Google. O laboratório ativa recursos e depois abre outra guia com a página Fazer login.
Dica: coloque as guias em janelas separadas lado a lado.
Observação: se aparecer a caixa de diálogo Escolher uma conta, clique em Usar outra conta. -
Caso seja preciso, copie o Nome de usuário no painel Detalhes do laboratório e cole esse nome na caixa de diálogo Fazer login. Clique em Avançar.
-
Copie a Senha no painel Detalhes do laboratório e a cole na caixa de diálogo Olá. Clique em Avançar.
Importante: você precisa usar as credenciais do painel à esquerda. Não use suas credenciais do Google Cloud Ensina. Observação: se você usar sua própria conta do Google Cloud neste laboratório, é possível que receba cobranças adicionais. -
Acesse as próximas páginas:
- Aceite os Termos e Condições.
- Não adicione opções de recuperação nem autenticação de dois fatores (porque essa é uma conta temporária).
- Não se inscreva em testes gratuitos.
Depois de alguns instantes, o console do GCP vai ser aberto nesta guia.

Ativar o Cloud Shell
O Cloud Shell é uma máquina virtual com várias ferramentas de desenvolvimento. Ele tem um diretório principal permanente de 5 GB e é executado no Google Cloud. O Cloud Shell oferece acesso de linha de comando aos recursos do Google Cloud.
- Clique em Ativar o Cloud Shell
na parte de cima do console do Google Cloud.
Depois de se conectar, vai notar que sua conta já está autenticada, e que o projeto está configurado com seu PROJECT_ID. A saída contém uma linha que declara o projeto PROJECT_ID para esta sessão:
gcloud é a ferramenta de linha de comando do Google Cloud. Ela vem pré-instalada no Cloud Shell e aceita preenchimento com tabulação.
- (Opcional) É possível listar o nome da conta ativa usando este comando:
-
Clique em Autorizar.
-
A saída será parecida com esta:
Saída:
- (Opcional) É possível listar o ID do projeto usando este comando:
Saída:
Exemplo de saída:
gcloud, acesse o guia com informações gerais sobre a gcloud CLI no Google Cloud.
O que são as regiões e zonas
Alguns recursos do Compute Engine estão em regiões ou zonas. As regiões são localizações geográficas específicas onde você pode executar seus recursos. Todas elas têm uma ou mais zonas. Por exemplo, us-central1 indica uma região na área central dos Estados Unidos com as zonas us-central1-a, us-central1-b, us-central1-c e us-central1-f.
| Regiões | Zonas |
|---|---|
| Oeste dos EUA | us-west1-a, us-west1-b |
| Central dos EUA | us-central1-a, us-central1-b, us-central1-d, us-central1-f |
| Leste dos EUA | us-east1-b, us-east1-c, us-east1-d |
| Europa Ocidental | europe-west1-b, europe-west1-c, europe-west1-d |
| Ásia Oriental | asia-east1-a, asia-east1-b, asia-east1-c |
Os recursos que estão em uma zona são chamados de recursos zonais. As instâncias de máquina virtual e os discos permanentes ficam em uma zona. Para anexar um disco permanente a uma instância de máquina virtual, esses dois recursos precisam estar na mesma zona. Da mesma forma, para atribuir um endereço IP estático a uma instância, os dois precisam estar na mesma região.
Tarefa 1: crie uma nova instância no console do Cloud
Nesta seção, você vai aprender a criar tipos de máquinas predefinidos usando o Compute Engine no console do Cloud.
-
No console do Cloud, acesse o Menu de navegação (
) e clique em Compute Engine > Instâncias de VM.
A primeira inicialização pode levar alguns instantes.
-
Para criar uma instância, clique em CRIAR INSTÂNCIA.
-
Você pode configurar muitos parâmetros ao criar uma instância. Para este laboratório, use os seguintes parâmetros:
| Campo | Valor | Mais informações |
|---|---|---|
| Nome | gcelab | Nome da instância de VM |
| Região | Para saber mais sobre as regiões, consulte o guia Regiões e zonas do Compute Engine. | |
| Zona |
|
Observação: lembre da zona selecionada. Você vai precisar dessa informação depois. Para saber mais sobre as zonas, consulte o guia Regiões e zonas do Compute Engine. |
| Série | E2 | Nome da série |
| Tipo de máquina | 2 vCPUs | Esta é uma instância de 2 CPUs e 4 GB de RAM (e2-medium). Vários tipos de máquinas estão disponíveis, desde microinstâncias até instâncias com 32 núcleos/208 GB de RAM. Para mais informações, consulte o guia do Compute Engine Sobre as famílias de máquinas. Observação: os projetos novos têm uma cota de recursos padrão, o que limita o número de núcleos de CPU. Você poderá solicitar uma quantidade maior quando for trabalhar em projetos fora deste laboratório. |
| Disco de inicialização | Novo disco permanente equilibrado de 10 GB Imagem do SO: Debian GNU/Linux 11 (bullseye) | Várias imagens estão disponíveis, por exemplo, Debian, Ubuntu, CoreOS e imagens premium, como Red Hat Enterprise Linux e Windows Server. Para saber mais, consulte a documentação do sistema operacional. |
| Firewall | Permitir tráfego HTTP | Selecione esta opção para acessar um servidor da Web que você vai instalar mais tarde. Observação: isso criará automaticamente uma regra de firewall para permitir o tráfego HTTP na porta 80. |
-
Clique em Criar.
Levará cerca de um minuto para a máquina ser criada. Depois disso, a nova máquina virtual aparece na página Instâncias de VM.
-
Na linha da sua máquina virtual, clique em SSH, para se conectar a ela usando SSH.
Isso vai iniciar o cliente SSH diretamente no navegador.
Observação: consulte o guia do Compute Engine Conectar-se a VMs do Linux usando as ferramentas do Google. Esse guia tem mais informações sobre como usar o SSH para se conectar a uma instância.
Tarefa 2: instale um servidor da Web NGINX
Agora você vai instalar um servidor da Web NGINX, um dos servidores mais conhecidos do mundo, para conectar sua máquina virtual a algo.
-
Atualize o SO:
sudo apt-get update Saída esperada:
Get:1 http://security.debian.org stretch/updates InRelease [94.3 kB] Ign http://deb.debian.org strech InRelease Get:2 http://deb.debian.org strech-updates InRelease [91.0 kB] ... -
Instale o NGINX:
sudo apt-get install -y nginx Saída esperada:
Reading package lists… Done Building dependency tree Reading state information... Done The following additional packages will be installed: ... -
Confirme se o NGINX está em execução:
ps auwx | grep nginx Saída esperada:
root 2330 0.0 0.0 159532 1628 ? Ss 14:06 0:00 nginx: master process /usr/sbin/nginx -g daemon on; master_process on; www-data 2331 0.0 0.0 159864 3204 ? S 14:06 0:00 nginx: worker process www-data 2332 0.0 0.0 159864 3204 ? S 14:06 0:00 nginx: worker process root 2342 0.0 0.0 12780 988 pts/0 S+ 14:07 0:00 grep nginx -
Para ver a página da Web, volte ao console do Cloud e clique no link IP externo na linha da máquina, ou adicione o valor do IP externo ao URL
http://EXTERNAL_IP/em uma nova janela ou guia do navegador.Esta página da Web padrão vai aparecer:
Clique em Verificar meu progresso abaixo para ver até onde você foi neste laboratório. Uma marca de seleção indica que tudo foi feito corretamente.
Crie uma instância do Compute Engine e adicione um servidor NGINX à instância com as regras de firewall necessárias.
Tarefa 3: crie uma nova instância com a gcloud
Em vez de usar o console do Cloud para criar uma instância de máquina virtual, você pode usar a ferramenta de linha de comando gcloud, que vem pré-instalada no Google Cloud Shell. O Cloud Shell é uma máquina virtual baseada em Debian. Ele contém todas as ferramentas de desenvolvimento necessárias (gcloud, git, entre outras) e oferece um diretório principal permanente de 5 GB.
-
No Cloud Shell, use o comando
gcloudpara criar uma instância de máquina virtual na linha de comando:gcloud compute instances create gcelab2 --machine-type e2-medium --zone {{{project_0.startup_script.project_zone}}} Saída esperada:
Created [...gcelab2]. NAME: gcelab2 ZONE: {{{project_0.startup_script.project_zone}}} MACHINE_TYPE: e2-medium PREEMPTIBLE: INTERNAL_IP: 10.128.0.3 EXTERNAL_IP: 34.136.51.150 STATUS: RUNNING Clique em Verificar meu progresso abaixo para ver até onde você foi neste laboratório. Uma marca de seleção indica que tudo foi feito corretamente.
Crie uma nova instância com a gcloud. Os valores padrão da nova instância são estes:
- A imagem mais recente do Debian 11 (bullseye)
- O tipo de máquina
e2-medium - Um disco permanente raiz com o mesmo nome da instância. O disco é automaticamente anexado a ela
Durante seu trabalho, é possível especificar um tipo de máquina personalizado.
-
Para ver todos os padrões, execute o seguinte:
gcloud compute instances create --help Observação: se você trabalha sempre na mesma região/zona e não quer anexar a flag --zonetodas as vezes, recomendamos que defina a região e as zonas padrão que agcloudusa.Para fazer isso, execute estes comandos:
gcloud config set compute/zone ...gcloud config set compute/region ... -
Para sair de
help, pressione CTRL+C. -
Abra o Menu de navegação no console do Cloud e clique em Compute Engine > Instâncias de VM para conferir as duas novas instâncias.
-
Você também pode usar o SSH para se conectar à sua instância usando a
gcloud. Adicione a zona ou omita a flag--zonese tiver definido a opção globalmente:gcloud compute ssh gcelab2 --zone {{{project_0.startup_script.project_zone}}} __Expected output__: ```output WARNING: The public SSH key file for gcloud does not exist. WARNING: The private SSH key file for gcloud does not exist. WARNING: You do not have an SSH key for gcloud. WARNING: [/usr/bin/ssh-keygen] will be executed to generate a key. This tool needs to create the directory [/home/gcpstaging306_student/.ssh] before being able to generate SSH Keys. ``` -
Digite Y para continuar.
Do you want to continue? (Y/n) -
Pressione ENTER na seção de senha longa para deixar esse campo em branco.
Generating public/private rsa key pair. Enter passphrase (empty for no passphrase) -
Depois de se conectar, saia do shell remoto para se desconectar do SSH:
exit
Tarefa 4: teste seus conhecimentos
Faça nosso teste para avaliar seus conhecimentos sobre o Google Cloud. Selecione mais de uma opção se necessário.
Parabéns!
O Compute Engine é a base da infraestrutura como serviço do Google Cloud. Você criou uma máquina virtual com o Compute Engine e agora pode adequar a infraestrutura de servidores, a topologia de rede e os balanceadores de carga ao Google Cloud.
Termine a Quest
Este laboratório autoguiado faz parte da Quest Google Cloud Essentials. Uma Quest é uma série de laboratórios relacionados que formam um programa de aprendizado. Inscreva-se nessa Quest e receba crédito de conclusão imediatamente por fazer este laboratório. Veja outras Quests disponíveis.
Comece o próximo laboratório
Continue sua Quest em Para começar com o Cloud Shell e a gcloud ou confira estes laboratórios do Google Cloud Ensina:
Próximas etapas / Saiba mais
- Para conferir uma visão geral das VMs, acesse Instâncias de máquina virtual.
- Veja como migrar VMs para o Google Cloud.
- Saiba mais sobre topologia de rede e sub-redes.
- Para usar o tipo certo de máquina virtual, leia o artigo Como escolher um tipo de VM.
Treinamento e certificação do Google Cloud
Esses treinamentos ajudam você a aproveitar as tecnologias do Google Cloud ao máximo. Nossas aulas incluem habilidades técnicas e práticas recomendadas para ajudar você a alcançar rapidamente o nível esperado e continuar sua jornada de aprendizado. Oferecemos treinamentos que vão do nível básico ao avançado, com opções de aulas virtuais, sob demanda e por meio de transmissões ao vivo para que você possa encaixá-las na correria do seu dia a dia. As certificações validam sua experiência e comprovam suas habilidades com as tecnologias do Google Cloud.
Manual atualizado em 29 de julho de 2022
Laboratório testado em 29 de julho de 2022
Copyright 2024 Google LLC. Todos os direitos reservados. Google e o logotipo do Google são marcas registradas da Google LLC. Todos os outros nomes de produtos e empresas podem ser marcas registradas das respectivas empresas a que estão associados.