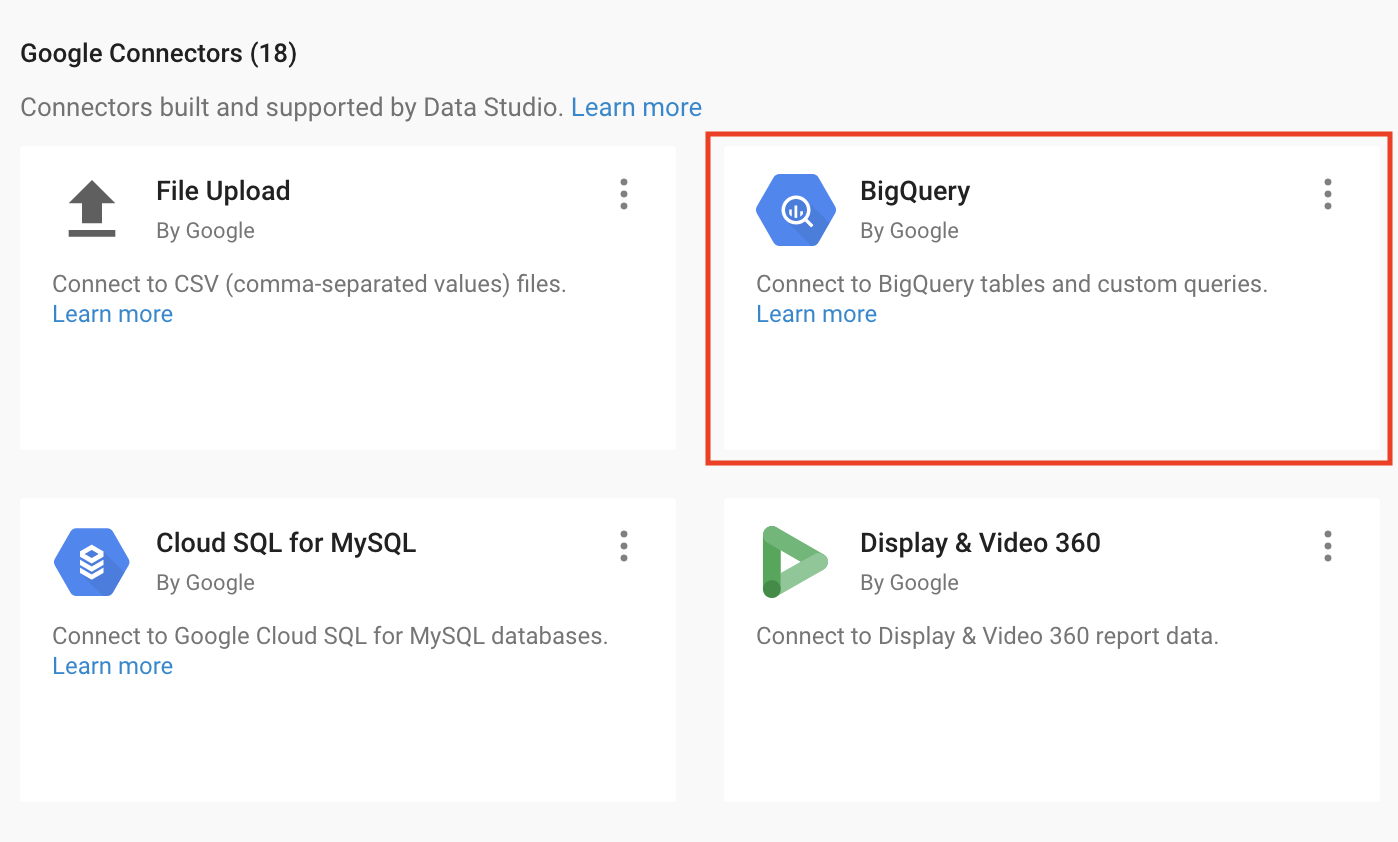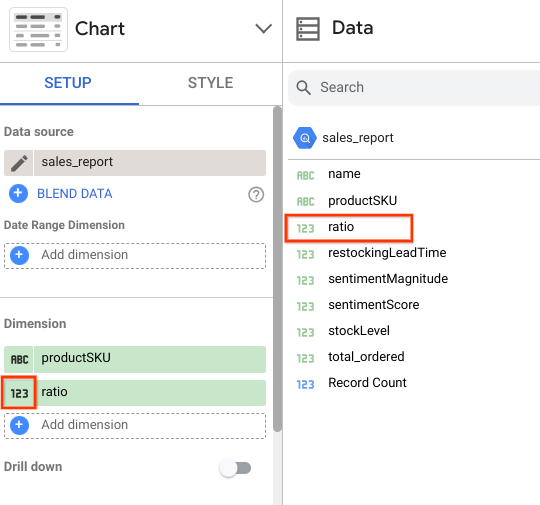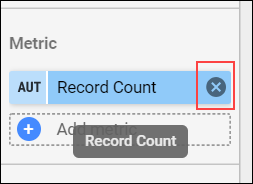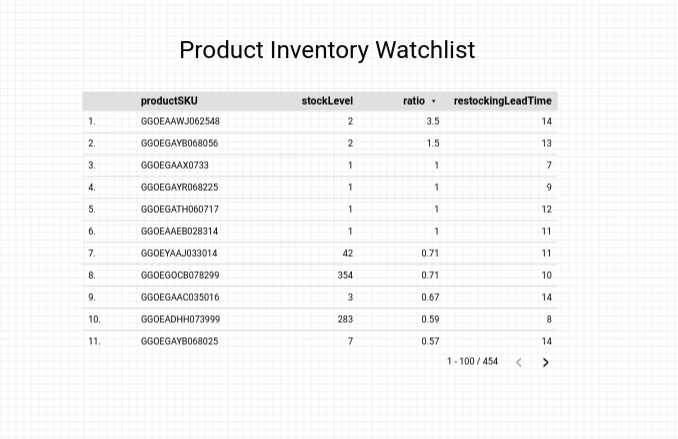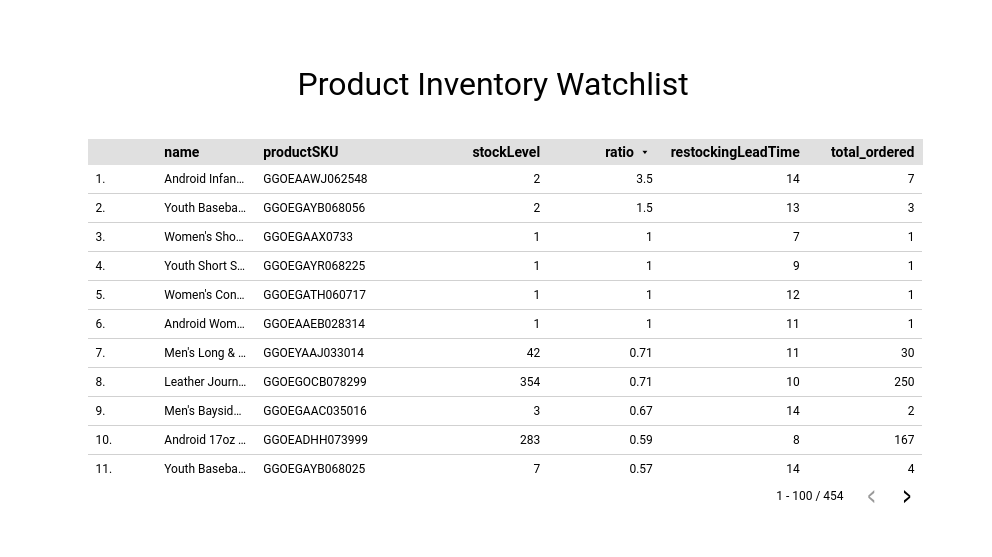Checkpoints
Launch Looker Studio and create a blank report
/ 100
Analise e crie relatórios com o Looker Studio
GSP409
Informações gerais
O Looker Studio permite transformar os dados em painéis e relatórios informativos totalmente personalizáveis e fáceis de ler e compartilhar. Os painéis, por sua vez, permitem extrair os dados necessários para basear as decisões de negócios.
O BigQuery é um banco de dados de análise NoOps, totalmente gerenciado e de baixo custo desenvolvido pelo Google. Com ele, você pode consultar muitos terabytes de dados sem ter que gerenciar uma infraestrutura ou precisar de um administrador de banco de dados. O BigQuery usa SQL e está disponível no modelo de pagamento por uso. Assim, você pode se concentrar na análise dos dados para encontrar informações relevantes.
Neste laboratório, você vai carregar no BigQuery um conjunto de dados de e-commerce com milhões de registros do Google Analytics da Google Merchandise Store. É preciso conferir os campos e as linhas do conjunto de dados disponíveis para receber insights.
Este laboratório explica como criar novos relatórios e analisar visualmente seu conjunto de dados de e-commerce para extrair insights.
Conteúdo
Neste laboratório, você vai aprender a:
- Iniciar o Looker Studio
- Criar e personalizar um relatório
- Criar um filtro interativo para seu relatório.
Configuração e requisitos
Antes de clicar no botão Start Lab
Leia estas instruções. Os laboratórios são cronometrados e não podem ser pausados. O timer é iniciado quando você clica em Começar o laboratório e mostra por quanto tempo os recursos do Google Cloud vão ficar disponíveis.
Este laboratório prático permite que você realize as atividades em um ambiente real de nuvem, não em uma simulação ou demonstração. Você vai receber novas credenciais temporárias para fazer login e acessar o Google Cloud durante o laboratório.
Confira os requisitos para concluir o laboratório:
- Acesso a um navegador de Internet padrão (recomendamos o Chrome).
- Tempo para concluir o laboratório---não se esqueça: depois de começar, não será possível pausar o laboratório.
Tarefa 1: abrir o Looker Studio e crie um relatório em branco
- Abra o Looker Studio em uma nova guia ou janela do navegador.
A página inicial do Looker Studio vai ser aberta.
-
Assim que ela abrir, clique no modelo Relatório em branco:
-
Clique nos seguintes comandos:
- Selecione o nome do País e digite o nome da Empresa. Marque a caixa de seleção para confirmar que você leu e concorda com os Termos Adicionais do Looker Studio e clique em Continuar.
- Na caixa de diálogo "Inscreva-se e receba e-mails para aproveitar ao máximo o Looker Studio", selecione "Não" para todas as opções e clique em Continuar.
-
Clique no modelo Relatório em branco novamente.
Um novo relatório sem título é aberto.
-
Você vai acessar a guia Conectar aos dados.
-
Na seção "Google Connectors", selecione BigQuery.
-
Em "Autorização", clique em Autorizar. Isso permite que o Looker Studio acesse seu projeto do Google Cloud.
-
Defina seu projeto:
- Clique em Projetos compartilhados > ID do projeto, que está no painel Detalhes da conexão (começa com qwiklabs).
- Em Nome do projeto compartilhado, digite "data-to-insights".
- Em Conjunto de dados, selecione e-commerce.
- Em Tabela, selecione sales_report.
-
Clique em Adicionar no canto inferior direito e em Adicionar ao relatório.
-
São exibidos os campos disponíveis para adicionar ao relatório.
-
No campo "Dados", clique em proporção e arraste para a seção "Dimensão".
-
Clique no ícone do número para editar.
- Role para baixo até a área "Tipo" e use o menu suspenso para selecionar Numérico > Porcentagem.
Agora você precisa conferir a coluna de proporção adicionada com valores em porcentagem.
- Exclua a tabela que foi criada para você. Agora você vai criar um relatório com uma tabela personalizada.
Clique em Verificar meu progresso para conferir o objetivo.
Tarefa 2: personalizar um relatório
Agora adicione alguns recursos visuais e filtros interativos para os usuários do seu relatório.
Adicionar um título de relatório e um título de página
- No canto superior esquerdo, clique em "Relatório sem título" e renomeie-o como "Relatório de operações de produtos de e-commerce".
- Na barra de menu de ferramentas de relatório, clique no ícone de texto (parece uma caixa com A).
- Clique em uma área em branco do seu relatório. Na área de texto, digite "Lista de interesses de inventário de produtos".
- Selecione o texto na área de texto e, no painel "Propriedades de Texto", aumente o tamanho da fonte para 32 px. Pode ser necessário arrumar sua caixa de texto para que ela se ajuste corretamente.
Criar uma tabela de dados
-
Na barra de menus, selecione Inserir > Tabela. Clique no relatório para soltar sua tabela. Ajuste o tamanho da tabela e a largura das colunas.
-
No novo painel "Gráfico" que é aberto, especifique o seguinte na guia Configuração:
- Se o productSKU não está presente na seção Dimensão, clique em productSKU na seção Campo "Data" e arraste até o campo Adicionar dimensão.
- Na seção Métrica, se houver, remova a Contagem de registros como uma métrica clicando em x.
- Adicione stockLevel para a área Métrica.
- Arraste ratio para adicioná-la como uma nova métrica.
- Arraste restockingLeadTime para adicioná-la como uma nova métrica.
- No campo Classificar, clique em productSKU e escolha ratio no menu suspenso do novo campo Classificar.
- Defina como Decrescente.
-
Na tabela "Gráfico", clique na guia Estilo.
-
Em Cabeçalho da tabela, marque Ajustar texto.
-
Coloque o cursor sobre a borda vertical, clique e arraste para ajustar manualmente a largura das colunas da tabela.
-
Seu relatório deve ser parecido com este:
Criar um filtro interativo
- Clique na tabela Configurações.
- Em "Campo de dados", clique em nome e arraste-o para a seção "Dimensão" acima de
productSKU. - Da mesma forma, arraste total_ordered na seção de métricas abaixo de
restockingLeadTime. - No canto superior direito, selecione o botão Visualização para exibir seu relatório. Deve aparecer o seguinte:
Parabéns!
Você criou um relatório básico no Looker Studio. Continue conferindo novos tipos de gráficos e conecte-se a outras fontes de dados para gerar relatórios com recursos visuais ainda mais impressionantes.
Próximas etapas/Saiba mais
Saiba o que você pode fazer com o Looker Studio.
Treinamento e certificação do Google Cloud
Esses treinamentos ajudam você a aproveitar as tecnologias do Google Cloud ao máximo. Nossas aulas incluem habilidades técnicas e práticas recomendadas para ajudar você a alcançar rapidamente o nível esperado e continuar sua jornada de aprendizado. Oferecemos treinamentos que vão do nível básico ao avançado, com opções de aulas virtuais, sob demanda e por meio de transmissões ao vivo para que você possa encaixá-las na correria do seu dia a dia. As certificações validam sua experiência e comprovam suas habilidades com as tecnologias do Google Cloud.
Manual atualizado em 19 de janeiro de 2024
Laboratório testado em 28 de agosto de 2023
Copyright 2024 Google LLC. Todos os direitos reservados. Google e o logotipo do Google são marcas registradas da Google LLC. Todos os outros nomes de produtos e empresas podem ser marcas registradas das respectivas empresas a que estão associados.