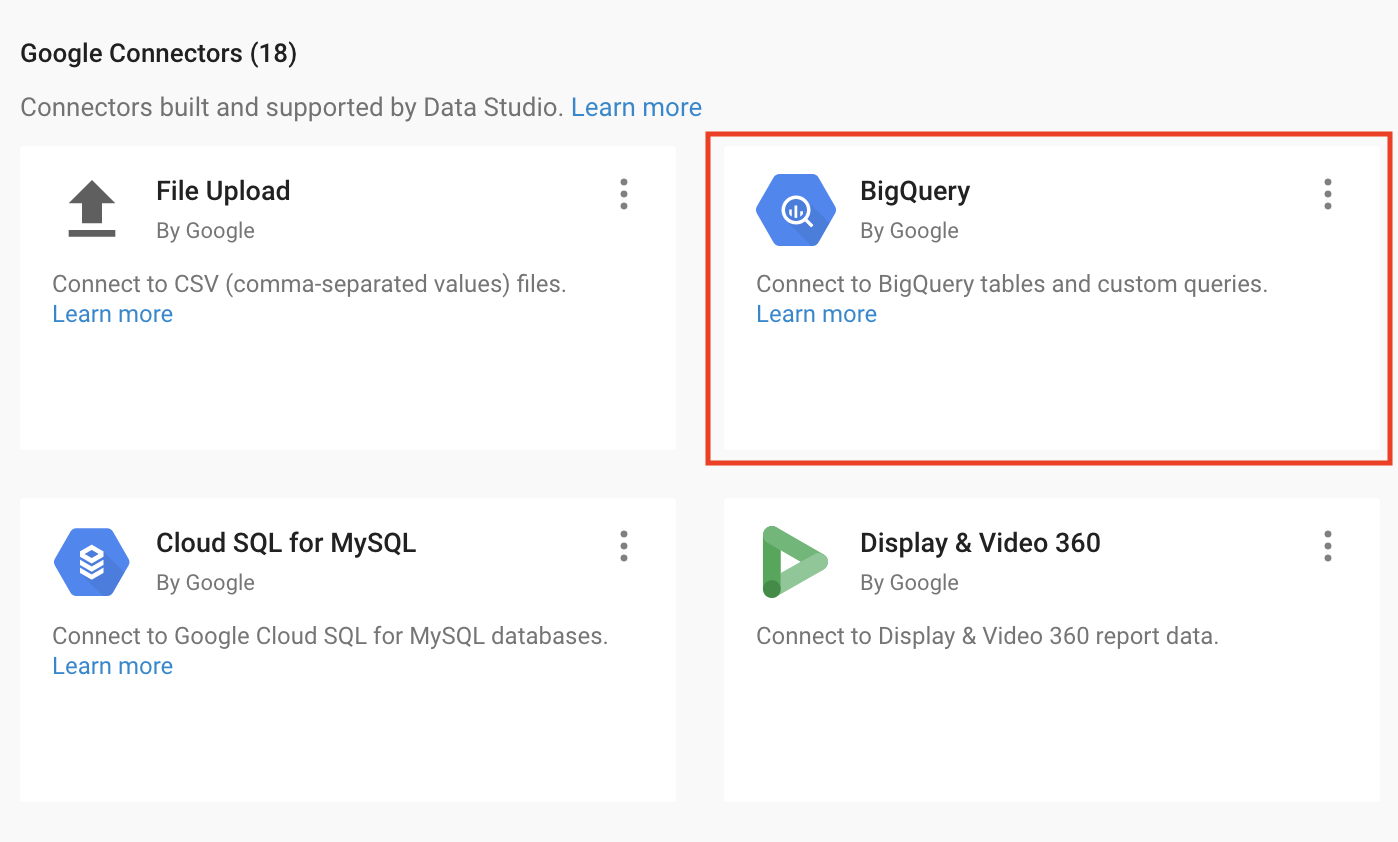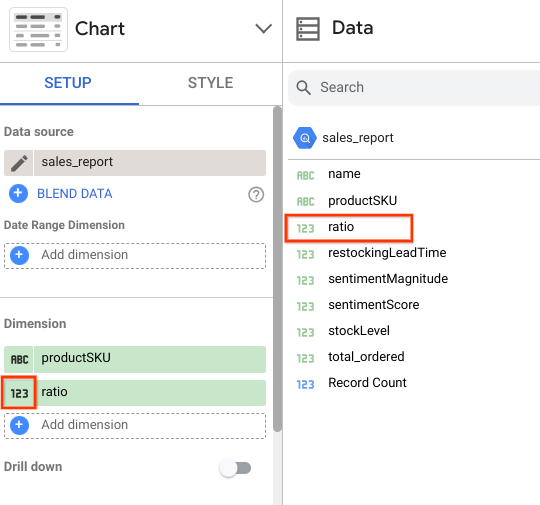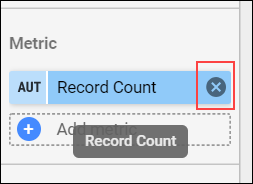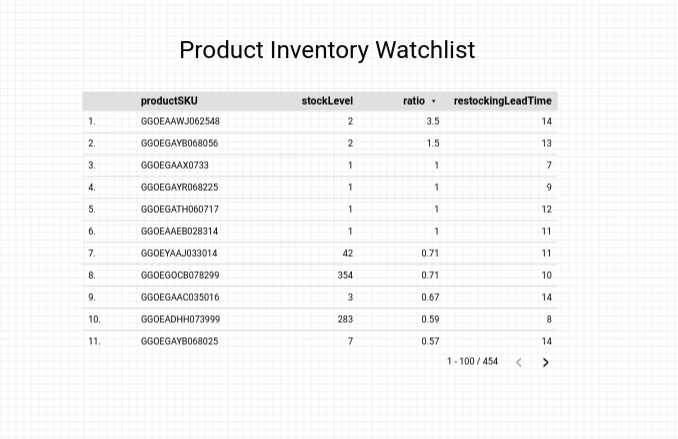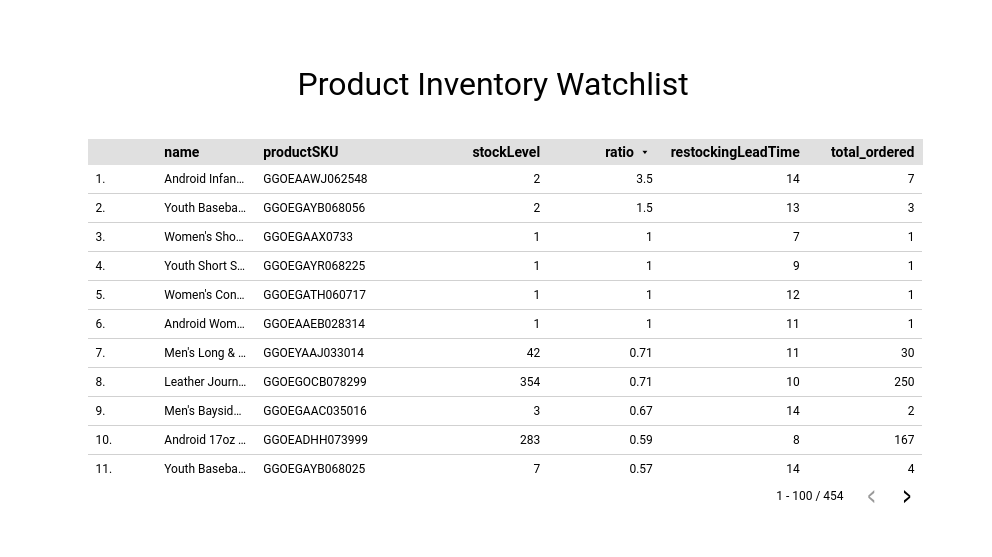检查点
Launch Looker Studio and create a blank report
/ 100
通过 Looker Studio 创建报告并对报告进行操作
GSP409
概览
Looker Studio 可以将您的数据转换成详实的,方便您阅读和分享的信息中心和报告,还支持完全自定义。信息中心可直观呈现数据,有助于您制定更明智的业务决策。
BigQuery 是 Google 推出的全托管式、无需运维、费用低廉的分析数据库。借助 BigQuery,您可以查询数 TB 的数据,而不必管理任何基础设施,也无需数据库管理员。BigQuery 使用 SQL,并且支持随用随付模式。有了 BigQuery,您就可以专心分析数据,从中发掘有意义的数据洞见。
本实验中采用的数据集是一个电子商务数据集,其中包含 Google Merchandise Store 的上百万条 Google Analytics(分析)记录,并且已加载到 BigQuery。您将通过研究该数据集的可用字段和行来获得数据洞见。
本实验重点介绍如何创建新报告以及直观呈现电子商务数据集,从而助您获取洞见。
学习内容
在本实验中,您将学习如何完成以下操作:
- 启动 Looker Studio
- 创建和自定义报告
- 为报告创建互动式过滤器
设置和要求
点击“开始实验”按钮前的注意事项
请阅读以下说明。实验是计时的,并且您无法暂停实验。计时器在您点击开始实验后即开始计时,显示 Google Cloud 资源可供您使用多长时间。
此实操实验可让您在真实的云环境中开展实验活动,免受模拟或演示环境的局限。我们会为您提供新的临时凭据,让您可以在实验规定的时间内用来登录和访问 Google Cloud。
为完成此实验,您需要:
- 能够使用标准的互联网浏览器(建议使用 Chrome 浏览器)。
- 完成实验的时间 - 请注意,实验开始后无法暂停。
任务 1. 启动 Looker Studio 并创建空白报告
- 在新浏览器标签页或窗口中打开 Looker Studio。
操作会打开 Looker Studio 首页。
-
在首页中,点击空白报告模板:
-
在弹出的窗口中执行以下操作:
- 选择国家/地区名称,输入公司名称。勾选复选框以确认您已阅读并同意 Looker Studio 附加条款,然后点击继续。
- 在“注册电子邮件,以方便接收有助于充分利用 Looker Studio 的信息”对话框中,为所有选项均选择“否”,然后点击继续。
-
再次点击空白报告模板。
系统会打开一个新的未命名报告。
-
您会进入连接到数据标签页。
-
在“Google Connectors”部分,选择 BigQuery。
-
在“授权”部分,点击授权。这样 Looker Studio 就可以访问您的 Google Cloud 项目。
-
定义您的项目:
- 点击共享项目 > 您的项目 ID。您可以在实验详细信息面板中找到项目 ID(以 qwiklabs- 开头)。
- 在共享项目名称部分,输入“data-to-insights”。
- 在数据集部分,选择 ecommerce(电子商务)。
- 在表格部分,选择 sales_report。
-
点击右下角的添加,然后点击添加到报告。
-
系统会显示一个预览,其中包含可添加到报告的可用字段。
-
在“数据字段”下方,点击 ratio,然后将其拖入“维度”部分。
-
点击数字图标以进行修改。
- 向下滚动至“类型”区域,然后使用下拉菜单选择数字 > 百分比。
您现在所看到的比率列应该会显示数值的百分比。
- 删除系统为您创建的表格。您接下来将使用自定义表格创建报告。
点击“检查我的进度”以验证是否完成了以下目标:
任务 2. 自定义报告
为报告的用户添加一些视觉元素和互动式过滤器。
添加报告标题和网页标题
- 点击左上角的“未命名报告”,然后将报告重命名为“电子商务产品运营报告”。
- 在报告工具菜单栏中,点击“文本”图标(以方框圈住的字母 A)。
- 点击报告的空白区域。在文本区域输入“产品库存监控清单”。
- 将文本区域的文字突出显示,在“文本属性”面板中将字体大小增大至 32px。您可能需要调整文本框,以适应字体大小。
创建数据表
-
从菜单栏中选择插入 > 表格。点击报告,以放置表格。您可以任意调整表格大小和列宽。
-
系统会显示新的“图表”面板,请在设置标签页中指定以下内容:
- 如果维度部分未显示 productSKU,请点击数据字段部分的 productSKU,然后将其拖入添加维度字段。
- 如果指标部分包含 Record count 这项指标,请点击 x 将其移除。
- 将 stockLevel 添加到“指标”区域。
- 将 ratio 拖入,以新增这项指标
- 将 restockingLeadTime 拖入,以新增这项指标
- 在“排序”字段中,点击 productSKU,然后从下拉菜单中选择 ratio,作为新的排序字段。
- 指定降序。
-
在“图表”表格中,点击样式标签页。
-
在表格标题下方,勾选自动换行。
-
将光标悬停在表格的垂直边框上方,然后点击和拖拽,手动调整表格列宽。
-
确保您的报告的外观类似于下方的报告:
创建互动式过滤器
- 点击您的设置标签页。
- 在“数据字段”下方,点击 name,然后将其拖入位于
productSKU上方的“维度”部分。 - 类似地,将 total_ordered 拖入位于
restockingLeadTime下方的“指标”部分。 - 点击右上角的查看按钮,以预览您的报告。您应该会看到以下内容:
恭喜!
您已成功在 Looker Studio 中创建了一个基本报告。请继续探索新的图表类型,并连接至更多数据源,以创建更丰富、更直观的报告。
后续步骤/了解详情
详细了解 Looker Studio 有哪些用途。
Google Cloud 培训和认证
…可帮助您充分利用 Google Cloud 技术。我们的课程会讲解各项技能与最佳实践,可帮助您迅速上手使用并继续学习更深入的知识。我们提供从基础到高级的全方位培训,并有点播、直播和虚拟三种方式选择,让您可以按照自己的日程安排学习时间。各项认证可以帮助您核实并证明您在 Google Cloud 技术方面的技能与专业知识。
上次更新手册的时间:2024 年 1 月 19 日
上次测试实验的时间:2023 年 8 月 28 日
版权所有 2024 Google LLC 保留所有权利。Google 和 Google 徽标是 Google LLC 的商标。其他所有公司名和产品名可能是其各自相关公司的商标。