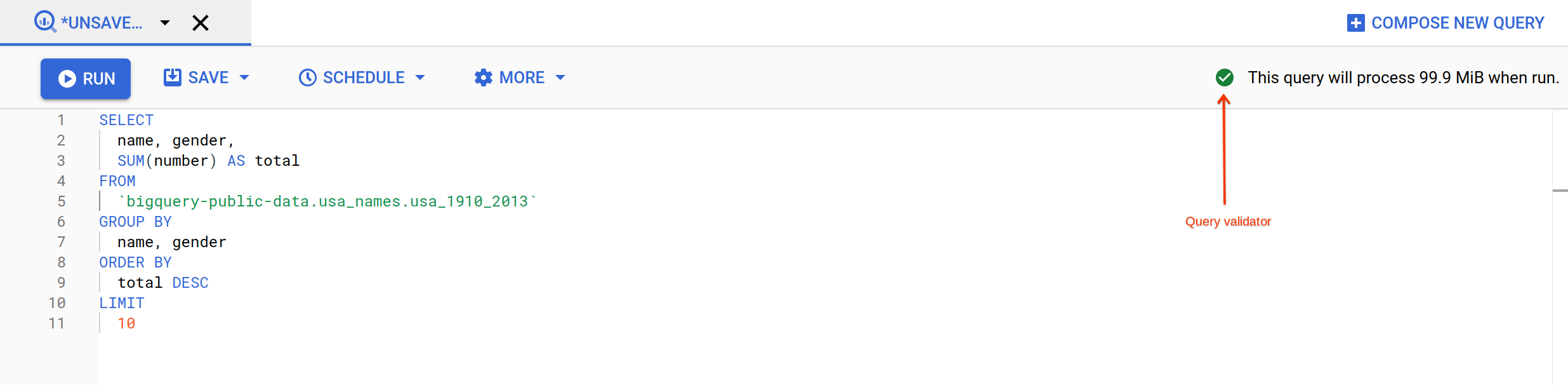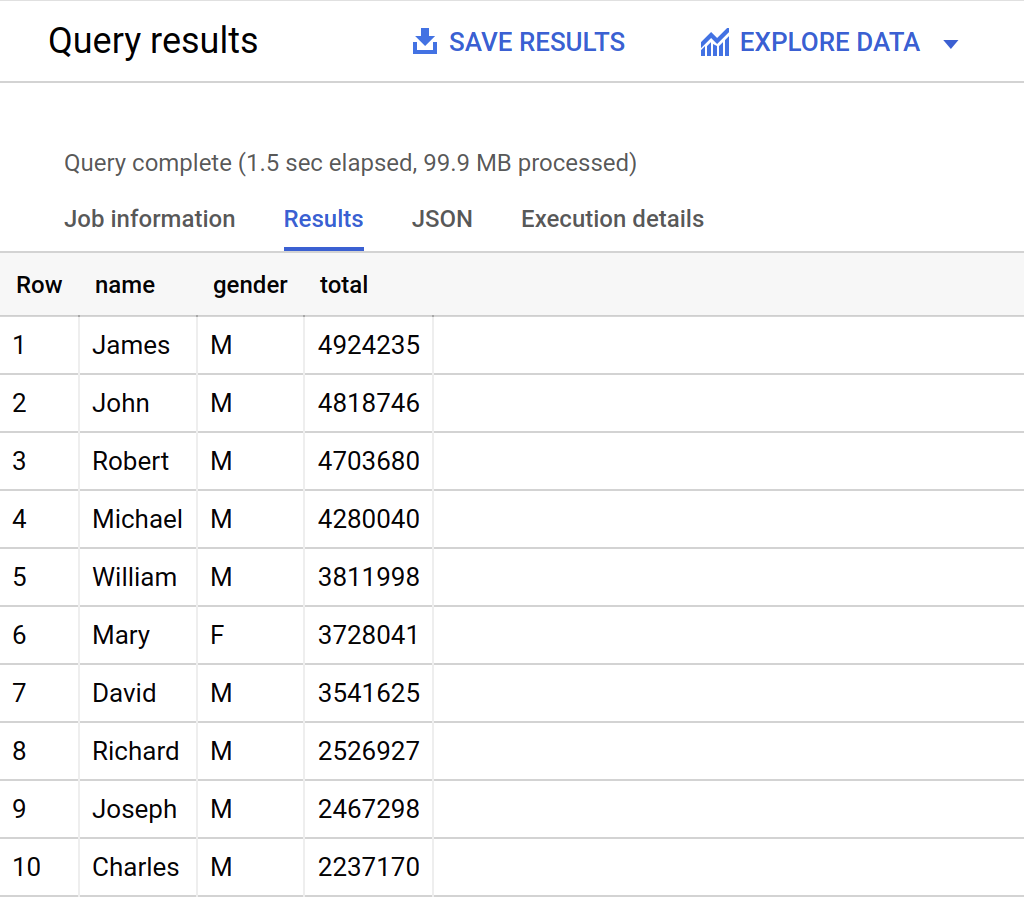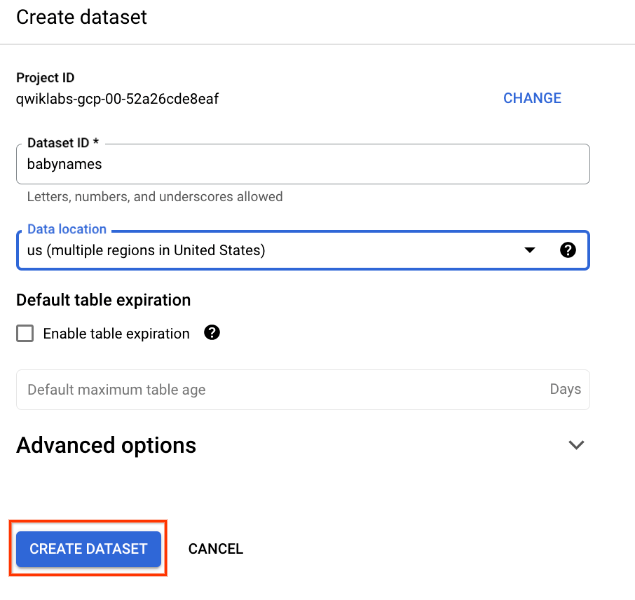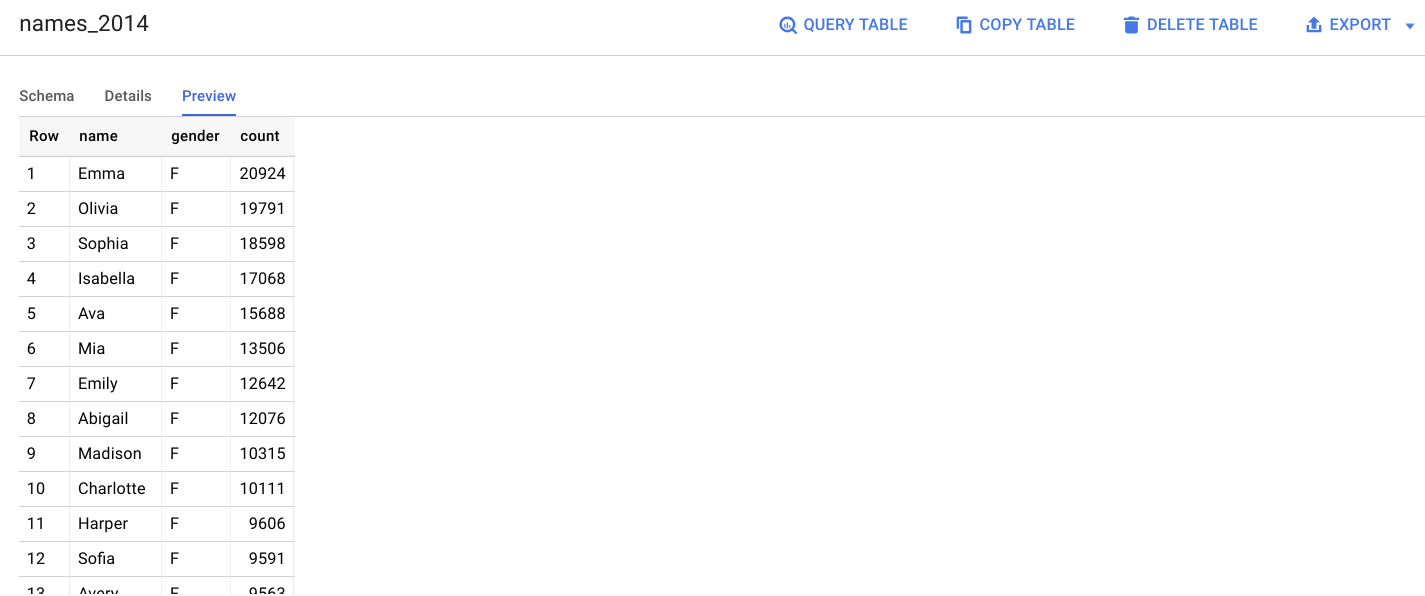Checkpoints
Query a public dataset (dataset: usa_names, table: usa_1910_2013)
/ 30
Create a new dataset
/ 40
Query new dataset
/ 30
Como usar o BigQuery no console do Google Cloud
GSP406
Visão geral
O armazenamento e a consulta de grandes conjuntos de dados podem levar muito tempo e custar caro sem a infraestrutura e o hardware adequados. O BigQuery é um data warehouse corporativo que resolve esse problema usando a capacidade de processamento da infraestrutura do Google para possibilitar consultas SQL super-rápidas. Basta você transferir os dados para o BigQuery, e ele faz todo o trabalho. Controle o acesso ao projeto e aos dados de acordo com a necessidade dos negócios, por exemplo, definindo quem tem permissão para visualizar ou consultar os dados.
Acesse o BigQuery usando o console do Cloud, da ferramenta de linha de comando ou fazendo chamadas para a API REST BigQuery usando várias bibliotecas de cliente, como Java, .NET ou Python. Também existem diversas ferramentas de terceiros para você interagir com o BigQuery ao acessar ou carregar dados, por exemplo. Neste laboratório prático, você vai acessar o BigQuery usando o console do Cloud.
Dessa forma, você terá uma interface visual para concluir tarefas como execução de consultas e carregamento/exportação de dados. Além disso, você aprenderá a consultar tabelas em um conjunto de dados público e a carregar dados de exemplo no BigQuery usando o console do Cloud.
Atividades
Neste laboratório, você aprenderá a fazer o seguinte:
- Consultar um conjunto de dados público
- Criar uma tabela personalizada
- Carregar dados em uma tabela
- Consultar uma tabela
Configuração e requisitos
Configuração do Qwiklabs
Antes de clicar no botão Start Lab
Leia estas instruções. Os laboratórios são cronometrados e não podem ser pausados. O timer é iniciado quando você clica em Começar o laboratório e mostra por quanto tempo os recursos do Google Cloud vão ficar disponíveis.
Este laboratório prático permite que você realize as atividades em um ambiente real de nuvem, não em uma simulação ou demonstração. Você vai receber novas credenciais temporárias para fazer login e acessar o Google Cloud durante o laboratório.
Confira os requisitos para concluir o laboratório:
- Acesso a um navegador de Internet padrão (recomendamos o Chrome).
- Tempo para concluir o laboratório---não se esqueça: depois de começar, não será possível pausar o laboratório.
Console do Cloud
Como iniciar seu laboratório e fazer login no console do Google Cloud
-
Clique no botão Começar o laboratório. Se for preciso pagar, você verá um pop-up para selecionar a forma de pagamento. No painel Detalhes do laboratório à esquerda, você verá o seguinte:
- O botão Abrir Console do Cloud
- Tempo restante
- As credenciais temporárias que você vai usar neste laboratório
- Outras informações se forem necessárias
-
Clique em Abrir Console do Google. O laboratório ativa recursos e depois abre outra guia com a página Fazer login.
Dica: coloque as guias em janelas separadas lado a lado.
Observação: se aparecer a caixa de diálogo Escolher uma conta, clique em Usar outra conta. -
Caso seja preciso, copie o Nome de usuário no painel Detalhes do laboratório e cole esse nome na caixa de diálogo Fazer login. Clique em Avançar.
-
Copie a Senha no painel Detalhes do laboratório e a cole na caixa de diálogo Olá. Clique em Avançar.
Importante: você precisa usar as credenciais do painel à esquerda. Não use suas credenciais do Google Cloud Ensina. Observação: se você usar sua própria conta do Google Cloud neste laboratório, é possível que receba cobranças adicionais. -
Acesse as próximas páginas:
- Aceite os Termos e Condições.
- Não adicione opções de recuperação nem autenticação de dois fatores (porque essa é uma conta temporária).
- Não se inscreva em testes gratuitos.
Depois de alguns instantes, o console do GCP vai ser aberto nesta guia.

Tarefa 1: abrir o BigQuery
No console do BigQuery, há uma interface para consultar tabelas, inclusive conjuntos de dados públicos oferecidos pelo BigQuery.
Abrir o console do BigQuery
- No Console do Google Cloud, selecione o menu de navegação > BigQuery:
Você verá a caixa de mensagem Olá! Este é o BigQuery no Console do Cloud. Ela tem um link para o guia de início rápido e as notas de versão.
- Clique em OK.
O console do BigQuery vai abrir.
Tarefa 2: consulte um conjunto de dados público
Nesta seção, você vai carregar o conjunto de dados público USA Names no BigQuery e o consultar para descobrir os nomes mais comuns nos EUA entre 1910 e 2013.
Carregar o conjunto de dados USA Names
-
No painel do Explorer, clique em +ADICIONAR.
-
Na janela Adicionar dados, selecione Marcar um projeto com estrela por nome.
-
Digite
bigquery-public-datacomo o nome do projeto e clique em MARCAR COM ESTRELA.
O projeto bigquery-public-data será adicionado aos seus recursos, e o conjunto de dados usa_names aparecerá no painel esquerdo da seção Explorer em bigquery-public-data.
-
Clique em usa_names para abrir o conjunto de dados.
-
Em seguida, abra a tabela clicando em usa_1910_2013.
Consultar o conjunto de dados "USA Names"
Consulte bigquery-public-data.usa_names.usa_1910_2013 e confira o nome e o gênero dos bebês nesse conjunto de dados. Depois liste os 10 nomes mais comuns em ordem decrescente.
-
Clique em Consulta > Em uma nova guia.
-
Remova o texto da consulta padrão no editor de consultas.
-
Copie e cole a seguinte consulta na área de texto do EDITOR de consultas:
- Confira o validador de consultas no canto superior da janela.
O BigQuery vai exibir um ícone de marca de seleção verde se a consulta for válida. Caso contrário, um ícone de ponto de exclamação vermelho será exibido. Quando a consulta é válida, o validador também mostra a quantidade de dados que ela processa quando executada. Isso ajuda a determinar o custo de execução da consulta.
- Clique em Executar.
Os resultados são mostrados abaixo do Editor de consultas. Na parte de cima da seção "Resultados da consulta", o BigQuery mostra o tempo decorrido e os dados processados pela consulta. A tabela com os resultados da consulta aparece embaixo do tempo. A linha do cabeçalho contém o nome da coluna, conforme especificado em GROUP BY na consulta.
Clique em Verificar meu progresso para conferir o objetivo.
Tarefa 3: crie uma tabela personalizada
Nesta seção, você vai criar uma tabela personalizada, carregar dados nela e executar uma consulta na tabela.
Faça o download dos dados para seu computador local
Você está fazendo o download de um arquivo que tem aproximadamente 7 MB de dados com os nomes mais comuns de bebês, fornecido pela Previdência Social dos EUA.
- Faça o download do arquivo ZIP com os nomes de bebês no seu computador.
- Descompacte o arquivo no computador.
- Abra o arquivo
yob2014.txtpara conferir os dados. Trata-se de um arquivo de valores separados por vírgulas (CSV) com três colunas: nome, sexo (MouF) e número de crianças com esse nome. O arquivo não tem linha de cabeçalho. - Anote a localização do arquivo
yob2014.txtpara encontrá-lo depois.
Tarefa 4: crie um conjunto de dados
Nesta seção, você vai criar um conjunto de dados para incluir sua tabela, adicionar dados ao projeto e criar a tabela de dados para consultar.
Com os conjuntos de dados, você pode controlar o acesso a tabelas e visualizações em um projeto. Este laboratório usa apenas uma tabela, mas você precisa ter um conjunto de dados para adicioná-la.
-
No console, acesse a seção Explorer, clique no ícone Exibir ações ao lado do ID do projeto e selecione Criar conjunto de dados.
-
Na página Criar conjunto de dados, faça o seguinte:
- Em ID do conjunto de dados, insira
babynames. - Em Localizador de dados, escolha us (várias regiões nos Estados Unidos).
- Mantenha o valor padrão em Validade da tabela padrão.
No momento, os conjuntos de dados públicos são armazenados no local multirregional "EUA". Para simplificar, coloque seu conjunto de dados nesse local também.
- Clique em Criar conjunto de dados na parte de baixo do painel.
Clique em Verificar meu progresso para ver o objetivo.
Tarefa 5: carregue os dados em uma nova tabela
Nesta seção, você carregará os dados na tabela que criou.
- Crie uma tabela clicando no ícone Exibir ações ao lado do conjunto de dados babynames na seção Explorer. Selecione Abrir e clique em Criar tabela.
Use os valores padrão de todas as configurações, a menos que indicado de outra forma.
- Na página Criar tabela:
- Em Criar tabela de, escolha Fazer upload no menu suspenso.
- Em Selecionar arquivo, clique em Procurar. Depois acesse o arquivo
yob2014.txte clique em Abrir. - Em Formato do arquivo, escolha CSV no menu suspenso.
- Em Nome da tabela, digite
names_2014. - Na seção Esquema, ative a opção Editar como texto e cole na caixa a seguinte definição de esquema:
- Clique em Criar tabela na parte de baixo da janela.
- Aguarde o BigQuery criar a tabela e carregar os dados. Enquanto o BigQuery carrega os dados, você pode conferir o status no painel Histórico pessoal.
Consultar uma prévia da tabela
- No painel esquerdo, selecione babynames > names_2014 no painel de navegação.
- No painel de detalhes, clique na guia Visualização.
Tarefa 6: consulte a tabela
Agora os dados já estão na sua tabela e podem ser consultados. O processo é idêntico ao exemplo anterior, mas desta vez as consultas são feitas na sua tabela, não em uma tabela pública.
- Clique em Consulta > Em uma nova guia.
- Remova o texto da consulta padrão no editor de consultas.
- Copie e cole a consulta abaixo no EDITOR. A consulta retorna os cinco nomes masculinos de bebês mais comuns nos EUA em 2014.
- Clique em Executar. Os resultados são exibidos abaixo da janela de consulta.
Clique em Verificar meu progresso para conferir o objetivo.
Parabéns!
Você consultou um conjunto de dados público, criou uma tabela personalizada, carregou dados nela e fez uma consulta na tabela.
Próximas etapas / Saiba mais
Para mais informações sobre o BigQuery, confira a documentação do produto e o artigo Conjuntos de dados públicos do BigQuery.
Treinamento e certificação do Google Cloud
Esses treinamentos ajudam você a aproveitar as tecnologias do Google Cloud ao máximo. Nossas aulas incluem habilidades técnicas e práticas recomendadas para ajudar você a alcançar rapidamente o nível esperado e continuar sua jornada de aprendizado. Oferecemos treinamentos que vão do nível básico ao avançado, com opções de aulas virtuais, sob demanda e por meio de transmissões ao vivo para que você possa encaixá-las na correria do seu dia a dia. As certificações validam sua experiência e comprovam suas habilidades com as tecnologias do Google Cloud.
Manual atualizado em 2 de outubro de 2023
Laboratório testado em 2 de outubro de 2023
Copyright 2024 Google LLC. Todos os direitos reservados. Google e o logotipo do Google são marcas registradas da Google LLC. Todos os outros nomes de produtos e empresas podem ser marcas registradas das respectivas empresas a que estão associados.