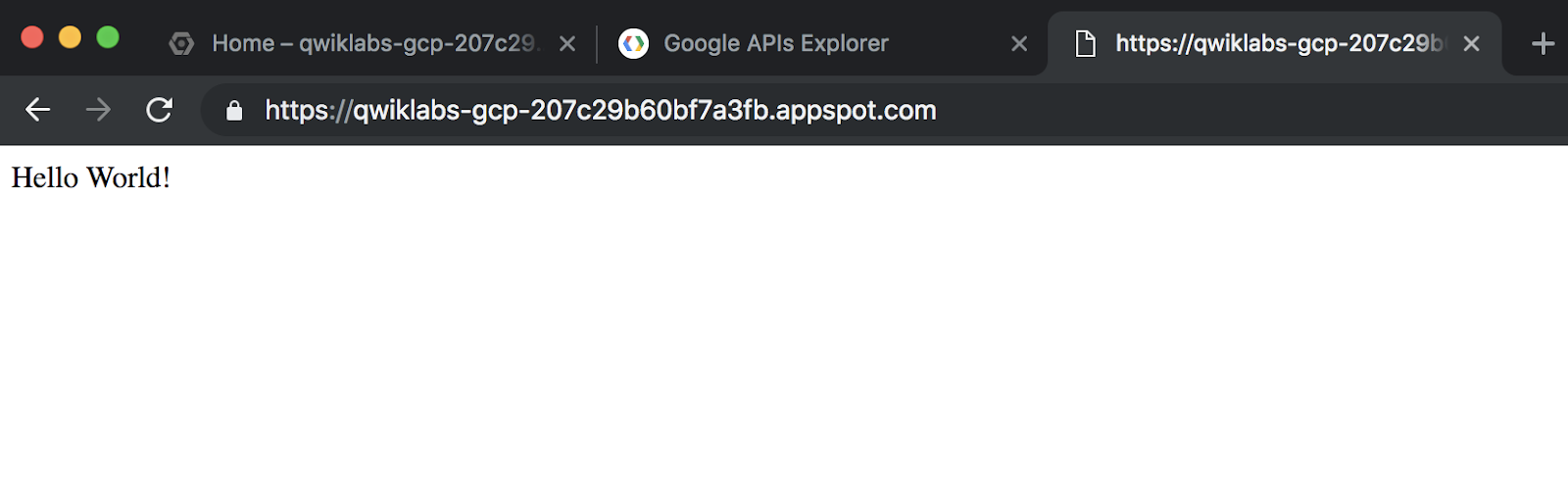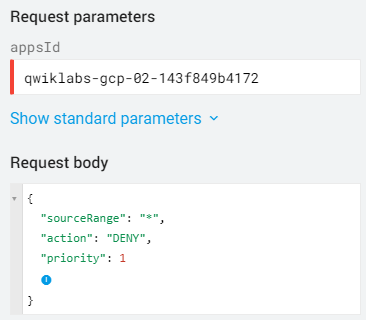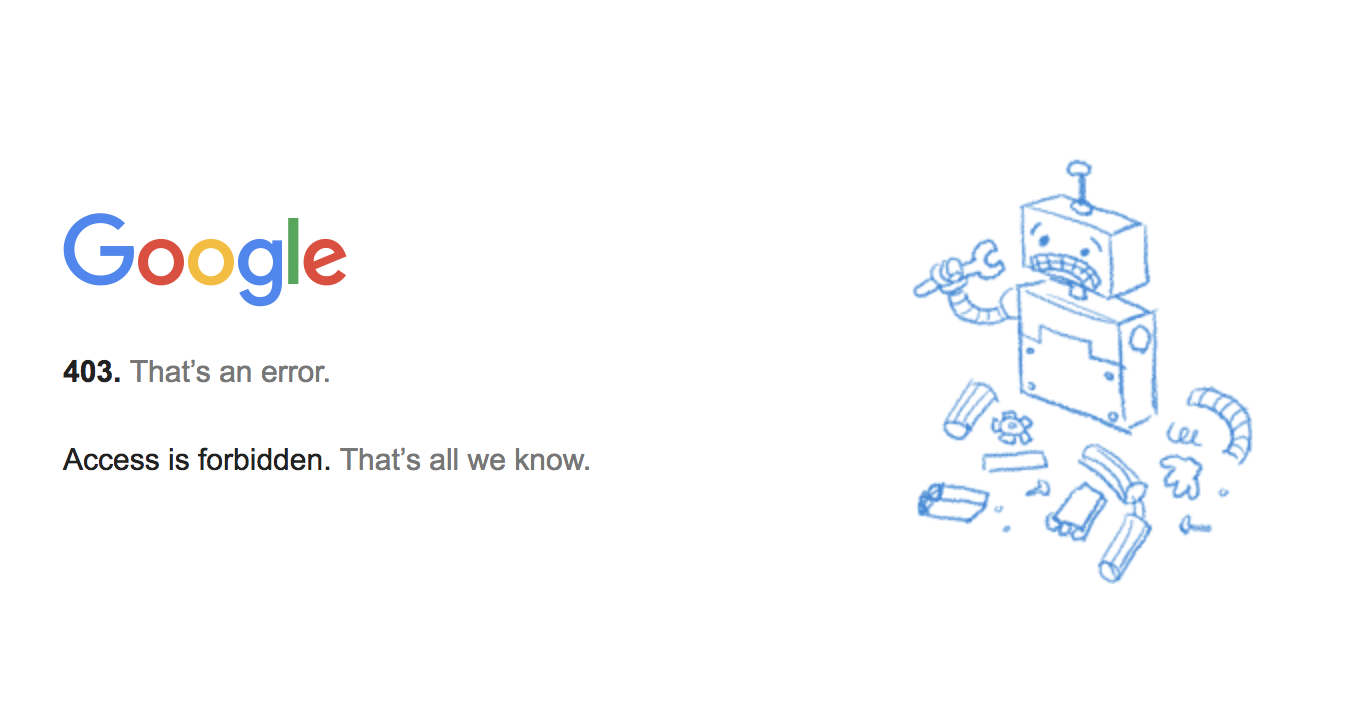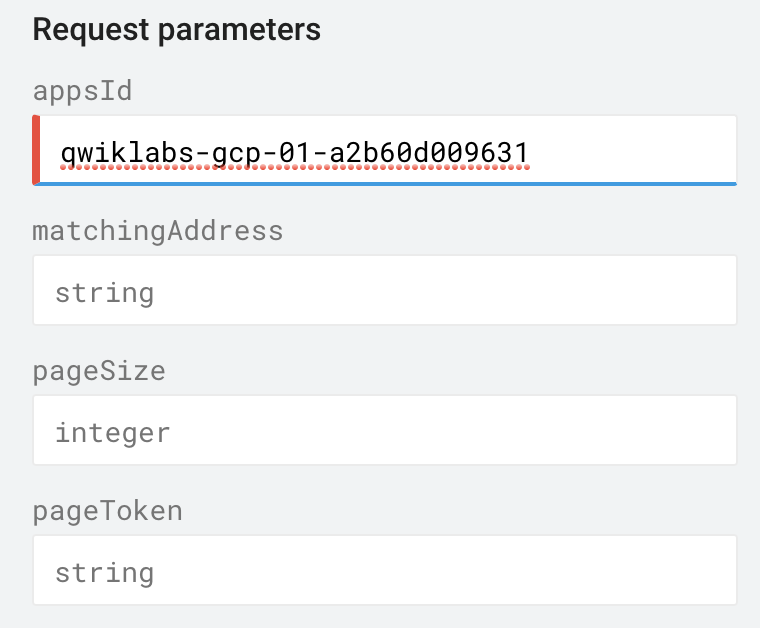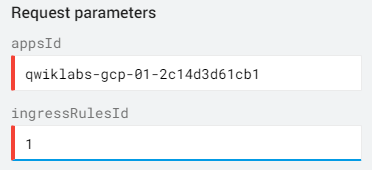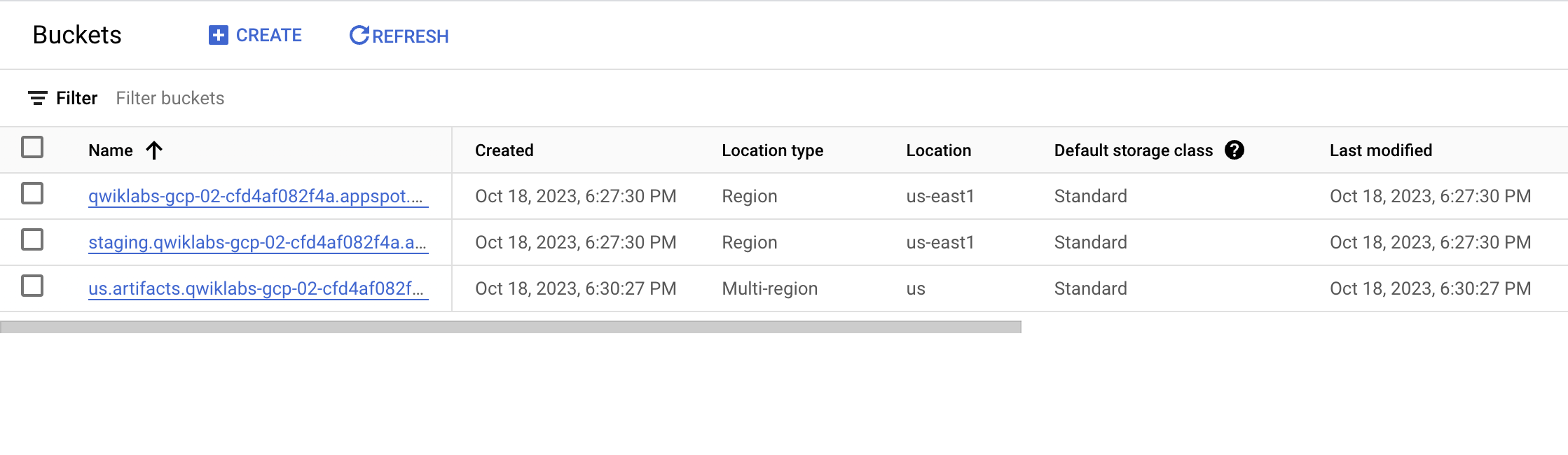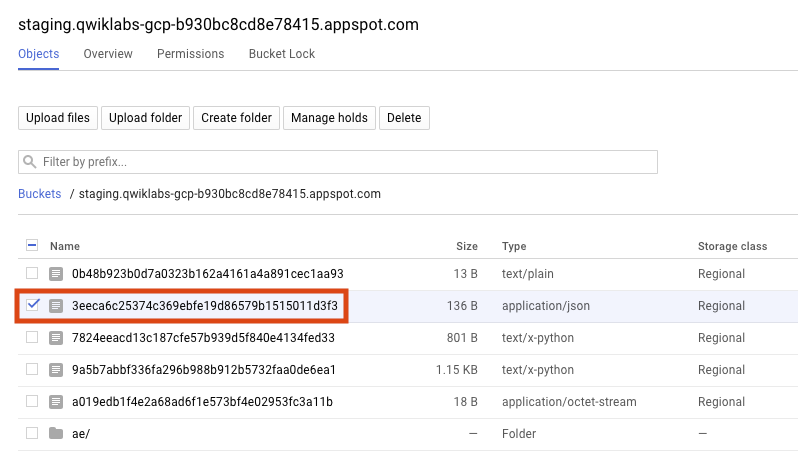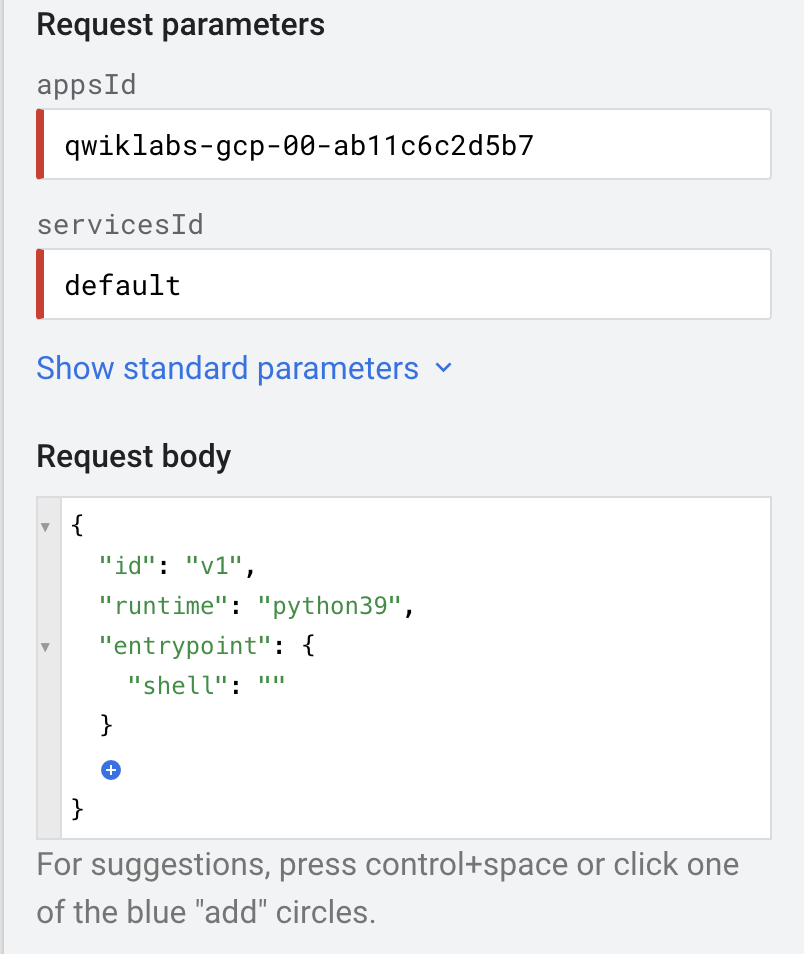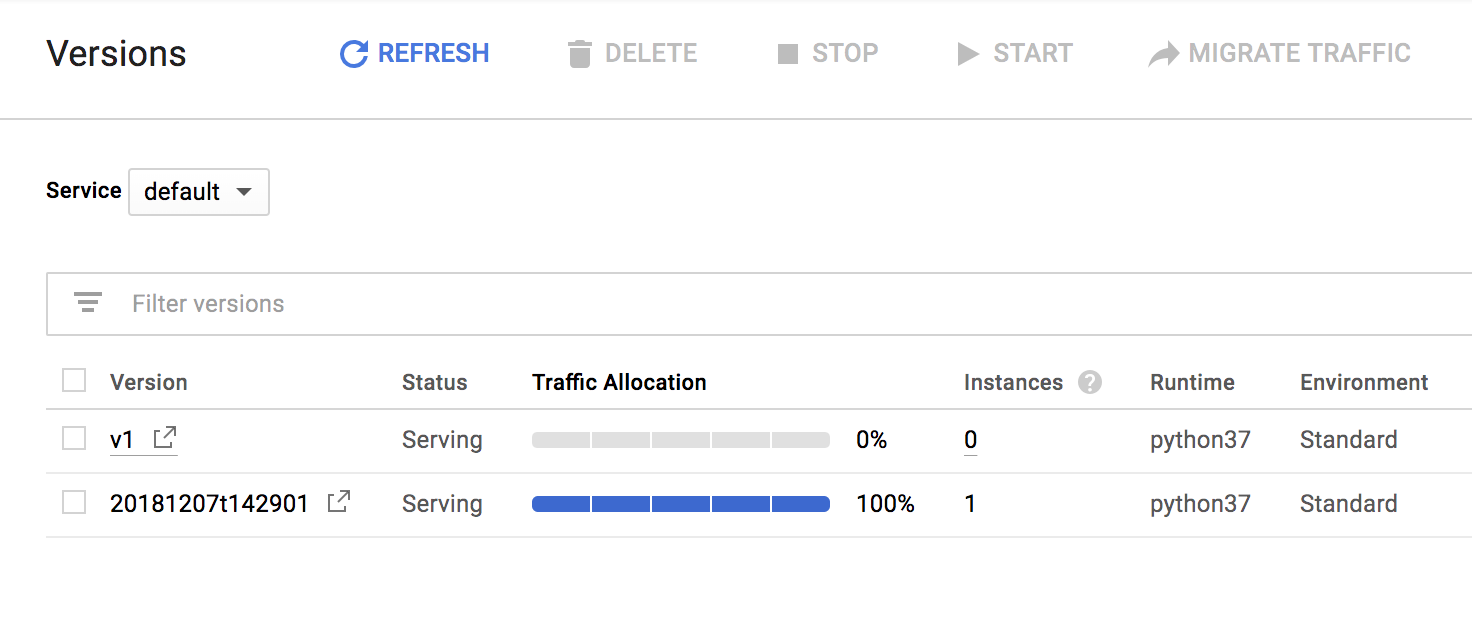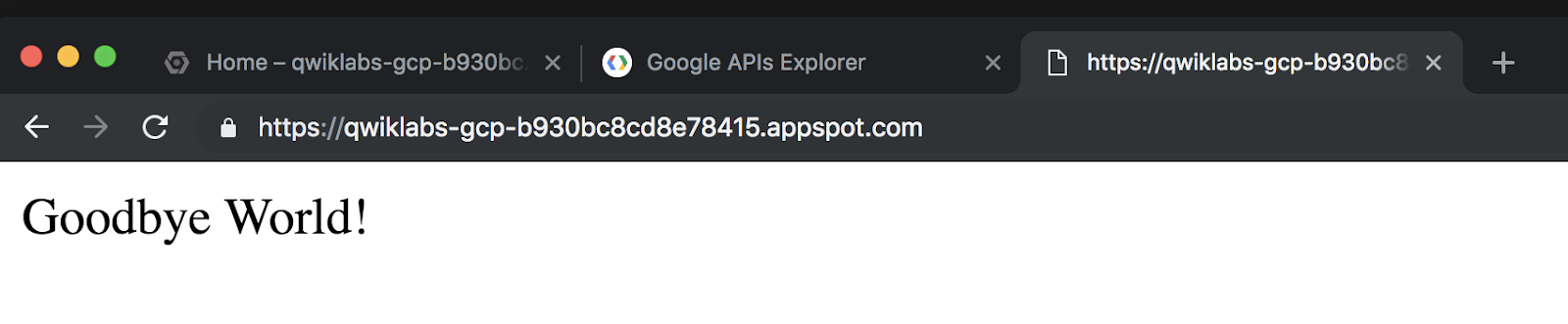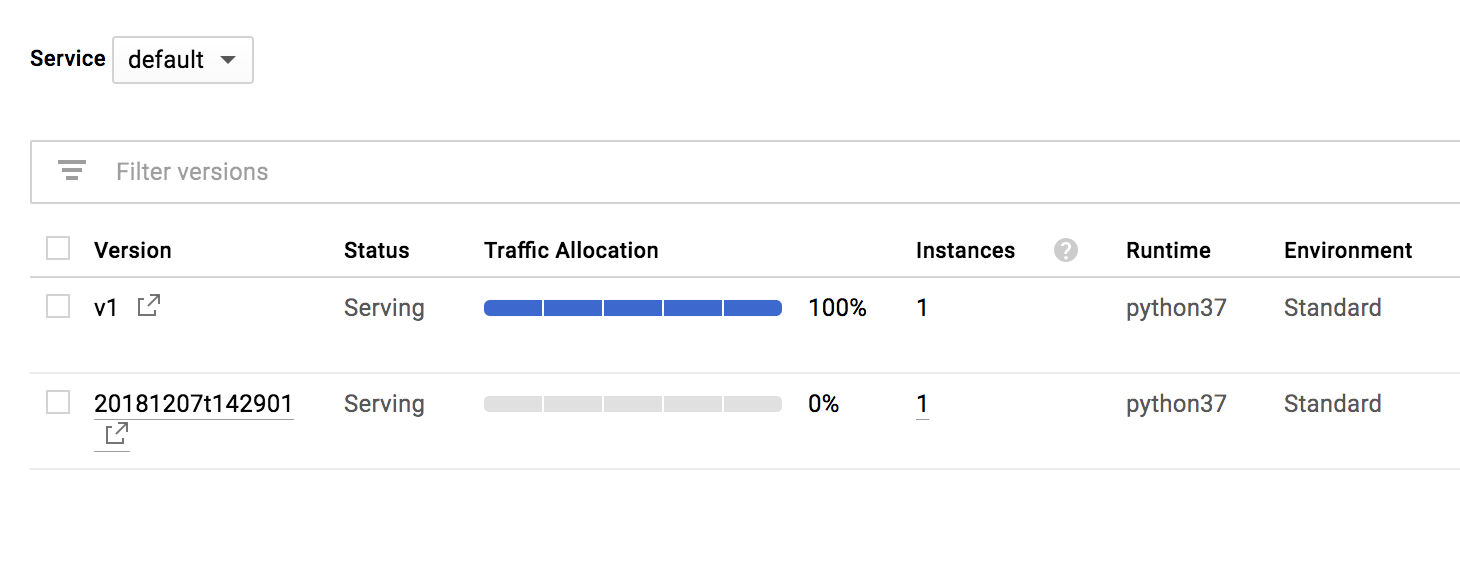Checkpoints
Deploy an app engine application
/ 50
Create and deploy a new version of your app
/ 50
APIs Explorer: App Engine
- GSP422
- Visão geral
- Configuração e requisitos
- Tarefa 1: crie um aplicativo do App Engine com o apps.create
- Tarefa 2: receba as informações do aplicativo com o apps.get
- Tarefa 3: faça o download do código inicial
- Tarefa 4: implante seu aplicativo do App Engine
- Tarefa 5: configure regras de firewall de entrada com apps.firewall.ingressRules
- Tarefa 6: atualize os arquivos do aplicativo
- Tarefa 7: crie uma versão do aplicativo com apps.services.versions.create
- Tarefa 8: implante a nova versão do aplicativo
- Parabéns!
GSP422
Visão geral
A ferramenta APIs Explorer do Google ajuda você a conhecer diversas APIs do Google de maneira interativa. Com essa ferramenta, você pode:
- procurar rapidamente as APIs e versões disponíveis;
- ver os métodos disponíveis para cada API e os parâmetros compatíveis, além da documentação in-line;
- executar solicitações para qualquer método e ver as respostas em tempo real;
- fazer chamadas de API autenticadas e autorizadas;
- pesquisar em todos os serviços, métodos e nas suas últimas solicitações para encontrar rapidamente o que você procura.
Com o App Engine, você pode implantar aplicativos em uma plataforma totalmente gerenciada. É possível dimensioná-los com perfeição sem se preocupar com o gerenciamento da infraestrutura. Não é necessário gerenciar o servidor nem implantar configurações. Assim, os desenvolvedores se concentram somente na criação de aplicativos de qualidade sem a sobrecarga do gerenciamento.
Neste laboratório, você vai implantar um aplicativo simples "Hello World" no App Engine e atualizar as configurações do aplicativo usando a API App Engine Admin com a ferramenta APIs Explorer.
Objetivos
Neste laboratório, você aprenderá a:
- criar um aplicativo do App Engine com a ferramenta APIs Explorer;
- implantar uma instância do App Engine a partir do exemplo de código "Hello World";
- configurar as regras de firewall do App Engine com a ferramenta APIs Explorer;
- fazer alterações na base do código e criar uma nova versão do aplicativo com a ferramenta APIs Explorer.
Pré-requisitos
Este é um laboratório de nível fundamental. Você precisa ter noções básicas da arquitetura e do funcionamento das APIs. É recomendável ter experiência com o Google Cloud Shell e ferramentas de interface de linha de comando.
Também recomendamos um conhecimento básico da ferramenta APIs Explorer. Como requisito mínimo, faça os seguintes laboratórios antes deste:
Caso não conheça o App Engine, o laboratório App Engine: Qwik Start — Python tem informações importantes que ajudarão você com o conteúdo deste laboratório. Quando estiver tudo pronto, role a tela para baixo e siga as etapas para configurar o ambiente do laboratório.
Configuração e requisitos
Antes de clicar no botão Start Lab
Leia estas instruções. Os laboratórios são cronometrados e não podem ser pausados. O timer é iniciado quando você clica em Começar o laboratório e mostra por quanto tempo os recursos do Google Cloud vão ficar disponíveis.
Este laboratório prático permite que você realize as atividades em um ambiente real de nuvem, não em uma simulação ou demonstração. Você vai receber novas credenciais temporárias para fazer login e acessar o Google Cloud durante o laboratório.
Confira os requisitos para concluir o laboratório:
- Acesso a um navegador de Internet padrão (recomendamos o Chrome).
- Tempo para concluir o laboratório---não se esqueça: depois de começar, não será possível pausar o laboratório.
Como iniciar seu laboratório e fazer login no console do Google Cloud
-
Clique no botão Começar o laboratório. Se for preciso pagar, você verá um pop-up para selecionar a forma de pagamento. No painel Detalhes do laboratório à esquerda, você verá o seguinte:
- O botão Abrir Console do Cloud
- Tempo restante
- As credenciais temporárias que você vai usar neste laboratório
- Outras informações se forem necessárias
-
Clique em Abrir Console do Google. O laboratório ativa recursos e depois abre outra guia com a página Fazer login.
Dica: coloque as guias em janelas separadas lado a lado.
Observação: se aparecer a caixa de diálogo Escolher uma conta, clique em Usar outra conta. -
Caso seja preciso, copie o Nome de usuário no painel Detalhes do laboratório e cole esse nome na caixa de diálogo Fazer login. Clique em Avançar.
-
Copie a Senha no painel Detalhes do laboratório e a cole na caixa de diálogo Olá. Clique em Avançar.
Importante: você precisa usar as credenciais do painel à esquerda. Não use suas credenciais do Google Cloud Ensina. Observação: se você usar sua própria conta do Google Cloud neste laboratório, é possível que receba cobranças adicionais. -
Acesse as próximas páginas:
- Aceite os Termos e Condições.
- Não adicione opções de recuperação nem autenticação de dois fatores (porque essa é uma conta temporária).
- Não se inscreva em testes gratuitos.
Depois de alguns instantes, o console do GCP vai ser aberto nesta guia.

Ativar o Cloud Shell
O Cloud Shell é uma máquina virtual com várias ferramentas de desenvolvimento. Ele tem um diretório principal permanente de 5 GB e é executado no Google Cloud. O Cloud Shell oferece acesso de linha de comando aos recursos do Google Cloud.
- Clique em Ativar o Cloud Shell
na parte de cima do console do Google Cloud.
Depois de se conectar, vai notar que sua conta já está autenticada, e que o projeto está configurado com seu PROJECT_ID. A saída contém uma linha que declara o projeto PROJECT_ID para esta sessão:
gcloud é a ferramenta de linha de comando do Google Cloud. Ela vem pré-instalada no Cloud Shell e aceita preenchimento com tabulação.
- (Opcional) É possível listar o nome da conta ativa usando este comando:
-
Clique em Autorizar.
-
A saída será parecida com esta:
Saída:
- (Opcional) É possível listar o ID do projeto usando este comando:
Saída:
Exemplo de saída:
gcloud, acesse o guia com informações gerais sobre a gcloud CLI no Google Cloud.
Tarefa 1: crie um aplicativo do App Engine com o apps.create
Você criará um aplicativo do App Engine com um dos métodos da ferramenta APIs Explorer.
-
Para acessar a ferramenta APIs Explorer do App Engine, abra o menu de navegação e selecione APIs e serviços > Biblioteca.
-
Na barra de pesquisa, digite App Engine e selecione a API App Engine Admin na lista de resultados. Verifique se a API está ativada. Se não estiver, clique em Ativar.
-
Agora que você verificou a ativação da API, abra a referência Method: apps.create. Vamos levar você para o método criar apps.
-
Em Testar este método, no painel à direita, clique no campo Corpo da solicitação e adicione:
- A propriedade ID. Defina o valor como o ID do seu projeto.
- A propriedade locationId. Defina o valor como
. Este campo obrigatório informa ao Google Cloud onde os recursos do App Engine estarão.
- Não deixe espaço sobrando à direita em nenhum dos campos. As caixas de seleção Google OAuth 2.0 e Chave de API devem estar marcadas na seção Credentials.
-
Clique no botão EXECUTAR.
-
Selecione a conta de estudante usada para começar o laboratório.
-
Na próxima tela, clique em Permitir para dar acesso à ferramenta APIs Explorer do Google.
A resposta será parecida com esta:
Você criou um aplicativo do App Engine para um projeto do Google Cloud.
Tarefa 2: receba as informações do aplicativo com o apps.get
Agora você receberá algumas informações sobre seu aplicativo do App Engine para confirmar que ele foi criado corretamente.
-
Na seção Todas as APIs e referência à esquerda, acesse API REST > v1 > apps > get. Como alternativa, use este link direto para o método
apps.get. -
No campo appsId, insira o
<PROJECT_ID>encontrado na seção "Detalhes da conexão" deste laboratório. -
Verifique se as caixas de seleção Google OAuth 2.0 e Chave de API estão marcadas na seção Credentials.
- Clique no botão EXECUTAR. Talvez seja necessário selecionar a conta de estudante e clicar em Permitir novamente.
A resposta será parecida com esta:
Esse método funciona como uma verificação de integridade e dá informações úteis sobre o aplicativo do App Engine, como o nome do host padrão, o local e o status de exibição.
Tarefa 3: faça o download do código inicial
Antes de implantar um aplicativo do App Engine, faça o download de um código inicial para usar no processo.
- Volte ao console do Cloud e execute o comando a seguir no Cloud Shell para clonar um repositório que contém a base do código de um aplicativo simples do tipo "Hello World":
- Agora mude o diretório de trabalho atual:
A pasta hello_world contém um aplicativo simples em Python que usa o framework da Web Flask. Esse aplicativo em Python responde a uma solicitação com um cabeçalho HTTP e a mensagem "Hello World!"
Tarefa 4: implante seu aplicativo do App Engine
- Para realizar esta etapa, continue na sessão do Cloud Shell. Execute o comando a seguir para definir o ID do projeto como uma variável de ambiente. Para isso, substitua
[YOUR_PROJECT_ID]pelo ID do projeto:
- Agora execute o comando gcloud a seguir para implantar o aplicativo "Hello World":
- Quando você receber a pergunta abaixo, digite Y:
A implantação vai levar alguns minutos para ser concluída. Ao final, você verá uma resposta parecida com esta:
-
Copie e cole em uma nova guia o link do serviço implantado, que será semelhante a
https://qwiklabs-gcp-b5d5fa242d334941.appspot.com. Isso abrirá o aplicativo "Hello World". Sua página deve se parecer com esta:
Agora que o aplicativo está implantado, você fará algumas alterações na configuração do App Engine com a ferramenta APIs Explorer.
Mantenha a página Hello World! aberta.
Testar a tarefa concluída
Clique em Verificar meu progresso para conferir a tarefa realizada. Se você tiver implantado corretamente um aplicativo do App Engine, receberá uma pontuação de avaliação.
Tarefa 5: configure regras de firewall de entrada com apps.firewall.ingressRules
Agora você irá criar, listar e excluir regras de firewall que definem o acesso ao aplicativo "Hello World".
Crie uma regra de firewall de entrada
-
Na seção "APIs e referência", acesse API REST > v1 > apps.firewall.ingressRules > create. Como alternativa, use este link direto para o método
apps.firewall.ingressRules.create. -
No campo appsId, digite o ID do seu projeto.
-
Agora clique em Corpo da solicitação e adicione:
- A propriedade sourceRange. Defina o valor como
*. - A propriedade action. Defina o valor como DENY.
- A propriedade priority (defina o valor como 1).
Seu método será semelhante a este:
- Verifique se não há espaços ao final dos campos. As caixas de seleção Google OAuth 2.0 e Chave de API devem estar marcadas na seção Credentials.
- Clique no botão EXECUTAR. A resposta será parecida com esta:
Esta regra de firewall rejeita todas as solicitações feitas ao aplicativo "Hello World".
-
Para colocar ela em ação, atualize a página "Hello World" no navegador. Você verá que agora o acesso está proibido:
-
Volte à página da ferramenta APIs Explorer para realizar a próxima etapa.
Liste regras de firewall de entrada
-
Na seção Todas as APIs e referência à esquerda, acesse API REST > v1 > apps.firewall.ingressRules > list ou use este link direto para o método
apps.firewall.ingressRules.list. -
No campo appsId, digite o ID do seu projeto.
- Verifique se não há espaços ao final do campo appsId. As caixas de seleção Google OAuth 2.0 e Chave de API devem estar marcadas na seção Credentials.
- Clique no botão EXECUTAR.
A resposta será parecida com esta:
Agora você pode ver as duas regras de firewall: uma que permite e outra que impede o tráfego para o aplicativo. Os valores de priority para cada regra de entrada também funcionam como IDs de regra de firewall.
Exclua uma regra de firewall de entrada
-
Na seção Todas as APIs e referência à esquerda, navegue até API REST > v1 > apps.firewall.ingressRules > delete ou use este link direto para o método
apps.firewall.ingressRules.delete. -
No campo appsId, digite o ID do seu projeto. No campo ingressRulesId, digite 1. Seu método será semelhante a este:
- Verifique se não há espaços ao final dos campos. As caixas de seleção Google OAuth 2.0 e Chave de API devem estar marcadas na seção Credentials.
- Clique no botão EXECUTAR.
A resposta será parecida com esta:
- Atualize a página "Hello World" no navegador. Você verá que o acesso foi restaurado:
Agora que você praticou a configuração de regras de firewall de entrada, é hora de criar e implantar novas versões do aplicativo.
Tarefa 6: atualize os arquivos do aplicativo
Faça uma pequena alteração no código-fonte do aplicativo.
- Para esta etapa, volte ao Cloud Shell. Você ainda deve estar no diretório
hello_world. Se não estiver, execute este comando:
- Agora abra o arquivo
main.pycom o editor de textonano:
- Role para baixo até a função "hello" e mude o texto para ela retornar "Goodbye world!":
- Pressione CTRL + x e Y > ENTER para salvar suas alterações e fechar o editor
nano.
Tarefa 7: crie uma versão do aplicativo com apps.services.versions.create
Você criará uma versão do aplicativo que usará a base do código atualizada de "Goodbye world!".
- No console do Cloud, no Menu de navegação (
), selecione Cloud Storage > Buckets. Você verá uma lista de buckets parecida com esta:
-
Copie e salve o nome do bucket
staging.qwiklabs-gcp-xxxx.appspot.com. -
Agora clique no bucket para conferir os arquivos que estão nele.
-
Copie e salve o nome do arquivo
application/json:
Agora você tem as informações de que precisa para criar uma nova versão do aplicativo "Hello World".
-
Volte à ferramenta APIs Explorer para realizar a próxima etapa.
-
Na seção Todas as APIs e referência à esquerda, acesse API REST > v1 > apps.services.versions > create. Como alternativa, use este link direto para o método
apps.services.versions.create. -
No campo appsId, digite o ID do seu projeto. No campo servicesId, digite default.
-
Clique em "Corpo da solicitação" e adicione:
- A propriedade ID. Defina o valor como v1.
- A propriedade runtime (defina o valor como python39).
- Adicione a propriedade entrypoint, depois a propriedade shell e deixe o valor vazio.
Seu método será semelhante a este:
- Agora adicione a propriedade deployment.
- Dentro de "deployment", adicione uma nova propriedade files e clique no link add abaixo dela. Use o nome latest.
- Adicione e configure a propriedade sourceUrl em "latest" substituindo
<YOUR_BUCKET_NAME>pelo nome do bucket da fase de testes do Cloud Storage e<YOUR_JSON_FILE_NAME>pelo nome do arquivo JSON copiado:
Seu método será semelhante a este:
- Verifique se as caixas de seleção Google OAuth 2.0 e Chave de API estão marcadas na seção Credentials.
- Depois clique no botão EXECUTAR.
Você vai receber esta saída:
Havia muitos campos para preencher, mas é aí que a ferramenta APIs Explorer se destaca. A capacidade de visualizar todos os parâmetros e conferir como eles se relacionam entre si é fundamental para chamar métodos de API corretamente.
Tarefa 8: implante a nova versão do aplicativo
-
Volte ao console do Google Cloud para realizar esta etapa.
-
Abra o menu de navegação e selecione App Engine > Versões.
Agora existem duas versões do aplicativo disponíveis:
- Volte para a sessão do Cloud Shell. Você ainda deve estar no diretório
hello_world. Se não estiver, execute este comando:
Agora você implantará a nova versão do aplicativo.
- Execute o comando abaixo para implantar a nova versão, com "Goodbye world!" como a mensagem:
- Quando você receber a pergunta abaixo, digite Y:
A implantação vai levar alguns minutos para ser concluída.
Ao final, você verá uma resposta parecida com esta:
- Copie o link ou atualize a página do aplicativo no navegador. Vai ser mostrado o seguinte:
Se você retornar ao console do Cloud e verificar App Engine > Versões, aparecerá que a v1 está sendo executada:
Você criou uma nova versão de um aplicativo com a ferramenta APIs Explorer e a implantou no Cloud Shell.
Testar a tarefa concluída
Clique em Verificar meu progresso para conferir a tarefa realizada. Se você tiver criado corretamente uma nova versão do aplicativo, receberá uma pontuação de avaliação.
Parabéns!
Neste laboratório, você teve uma experiência prática com os métodos da API App Engine Admin usando a ferramenta APIs Explorer. Depois de criar um aplicativo do App Engine com a ferramenta APIs Explorer, você implantou uma instância a partir do exemplo de código do tipo "Hello World". Você aprendeu como configurar regras de firewall de entrada com a ferramenta APIs Explorer. Além disso, após fazer alterações na base do código, você usou a ferramenta APIs Explorer para criar uma nova versão do aplicativo, que foi implantada e acessada. Agora você já pode fazer outros laboratórios da Quest Exploring APIs.
Termine a Quest
Este laboratório autoguiado faz parte da Quest Exploring APIs. Uma Quest é uma série de laboratórios relacionados que formam um programa de aprendizado. Ao concluir uma Quest, você ganha um selo como reconhecimento da sua conquista. É possível publicar os selos e incluir um link para eles no seu currículo on-line ou nas redes sociais. Inscreva-se nesta Quest ou em outra que tenha este laboratório para receber os créditos de conclusão imediatamente. Consulte o catálogo do Google Cloud Ensina para conferir todas as Quests disponíveis.
Comece o próximo laboratório
Confira também os seguintes laboratórios para praticar mais com a ferramenta APIs Explorer:
Próximas etapas/Saiba mais
- Documentação da API App Engine Admin
Treinamento e certificação do Google Cloud
Esses treinamentos ajudam você a aproveitar as tecnologias do Google Cloud ao máximo. Nossas aulas incluem habilidades técnicas e práticas recomendadas para ajudar você a alcançar rapidamente o nível esperado e continuar sua jornada de aprendizado. Oferecemos treinamentos que vão do nível básico ao avançado, com opções de aulas virtuais, sob demanda e por meio de transmissões ao vivo para que você possa encaixá-las na correria do seu dia a dia. As certificações validam sua experiência e comprovam suas habilidades com as tecnologias do Google Cloud.
Manual atualizado em 2 de novembro de 2023
Laboratório testado em 2 de novembro de 2023
Copyright 2024 Google LLC. Todos os direitos reservados. Google e o logotipo do Google são marcas registradas da Google LLC. Todos os outros nomes de produtos e empresas podem ser marcas registradas das respectivas empresas a que estão associados.