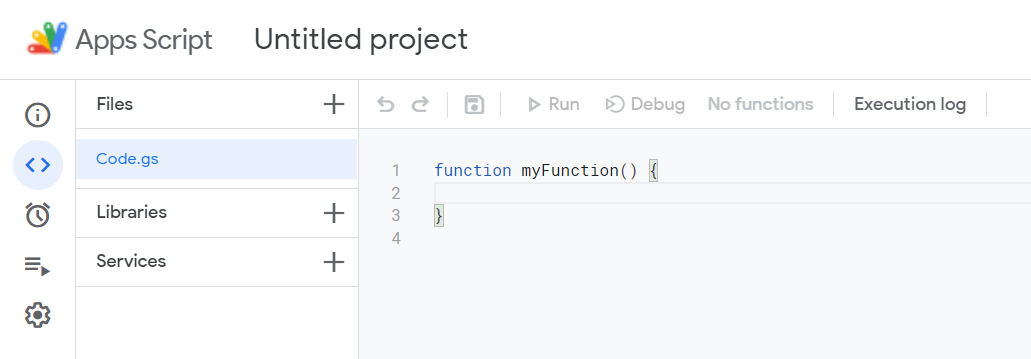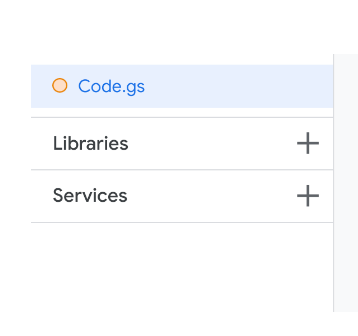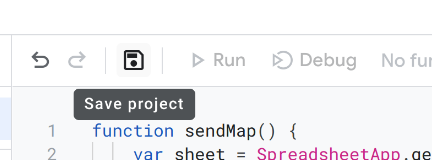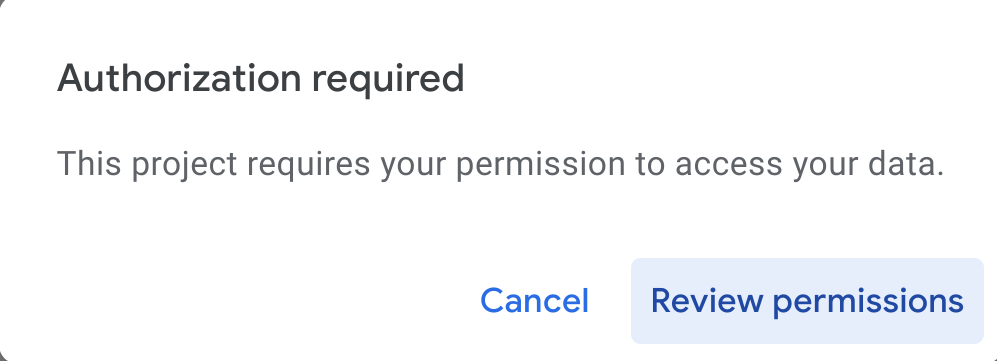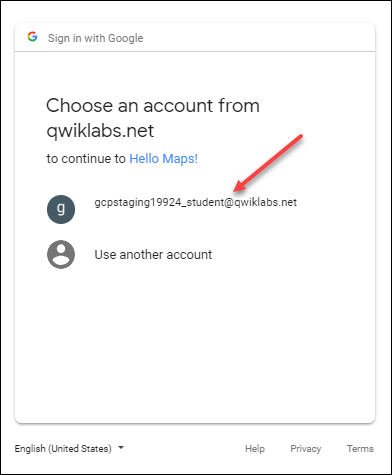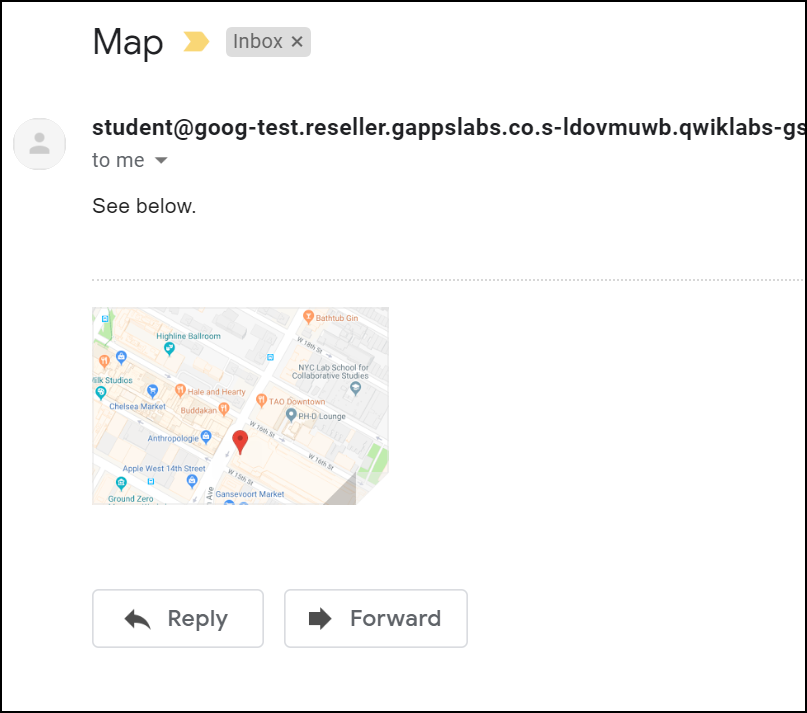Points de contrôle
Create a new Google Sheet and enter a street address
/ 50
Run the Google Sheets, Maps, and Gmail app
/ 50
Google Apps Script : accéder à Google Sheets, Maps et Gmail en quatre lignes de code
- GSP235
- Présentation
- Prérequis
- Qu'est-ce que Google Apps Script ?
- Tâche 1 : Créer une feuille Google Sheets et saisir une adresse postale
- Tâche 2 : Ouvrir Apps Script
- Tâche 3 : Modifier le code (modèle)
- Tâche 4 : Exécuter l'application Google Sheets, Maps et Gmail
- Tâche 5 : Explication détaillée de l'application
- Félicitations !
GSP235
Présentation
Dans cet atelier, vous allez découvrir l'une des méthodes de codage les plus simples pour accéder aux technologies de développement Google, en utilisant l'un des langages de développement Web les plus répandus : JavaScript. Vous allez utiliser Google Apps Script pour écrire du code qui vous permettra d'extraire une adresse figurant dans une cellule d'une feuille Google Sheets, de générer un plan Google Maps basé sur cette adresse et d'envoyer un lien vers ce plan à votre adresse e-mail ou à celle d'un ami via Gmail. Et le meilleur dans tout ça ? Vous pouvez effectuer toutes ces opérations en seulement quatre lignes de code !
Objectifs
- Acquérir les notions fondamentales concernant Apps Script
- Créer une feuille de calcul Google Sheets
- Découvrir comment accéder à l'éditeur de scripts pour n'importe quel document
- Modifier, enregistrer et exécuter le code Apps Script
- Voir le résultat de votre travail dans Gmail
Expérience recommandée
L'apprentissage sera plus facile si vous disposez des compétences suivantes :
- Connaissances de base concernant JavaScript (non obligatoires, mais recommandées)
- Connaissances de base concernant les feuilles de calcul
Prérequis
Avant de cliquer sur le bouton "Démarrer l'atelier"
Lisez ces instructions. Les ateliers sont minutés, et vous ne pouvez pas les mettre en pause. Le minuteur, qui démarre lorsque vous cliquez sur Démarrer l'atelier, indique combien de temps les ressources Google Cloud resteront accessibles.
Cet atelier pratique vous permet de suivre vous-même les activités dans un véritable environnement cloud, et non dans un environnement de simulation ou de démonstration. Nous vous fournissons des identifiants temporaires pour vous connecter à Google Cloud le temps de l'atelier.
Pour réaliser cet atelier :
- vous devez avoir accès à un navigateur Internet standard (nous vous recommandons d'utiliser Chrome) ;
- vous disposez d'un temps limité ; une fois l'atelier commencé, vous ne pouvez pas le mettre en pause.
Démarrer l'atelier
Lorsque vous êtes prêt, cliquez sur Démarrer l'atelier dans le panneau supérieur gauche.
Trouver l'adresse e-mail et le mot de passe pour l'atelier
Pour accéder aux ressources et à la console afin de suivre cet atelier, recherchez l'adresse e-mail de l'utilisateur et le mot de passe dans le panneau de gauche. Ce sont les identifiants que vous utilisez pour vous connecter à Google Drive.
Si d'autres identifiants de ressources ou informations de connexion sont nécessaires pour cet atelier, ils apparaissent également dans ce panneau.
Se connecter à Google Sheets
- Cliquez sur Ouvrir Google Sheets
Conseil : Ouvrez les onglets dans des fenêtres distinctes, placées côte à côte.
-
Saisissez l'adresse e-mail de l'utilisateur et le mot de passe.
-
Acceptez toutes les conditions d'utilisation lorsque vous y êtes invité.
Google Sheets s'ouvre, et vous êtes connecté à votre compte étudiant Google.
Qu'est-ce que Google Apps Script ?
Google Apps Script offre un environnement de développement pouvant différer de celui dont vous avez l'habitude. Avec Apps Script, vous pouvez :
- développer dans un éditeur de code basé sur un navigateur, ou bien localement à l'aide de clasp, l'outil de déploiement en ligne de commande pour Apps Script ;
- coder dans une version spécialisée de JavaScript, personnalisée pour accéder à Workspace, ainsi qu'à d'autres services fournis par Google ou des tiers (URLfetch, JDBC, etc.) ;
- ignorer l'étape du codage des autorisations, celle-ci étant assurée par Apps Script ;
- vous affranchir de l'hébergement de votre application, celle-ci résidant et s'exécutant sur des serveurs Google dans le cloud.
Les applications Apps Script prennent l'une des deux formes suivantes :
- Application liée : script associé définitivement et exclusivement à un document Google spécifique (document, feuille, diapositive, site ou formulaire)
- Application autonome : script indépendant qui n'est associé à aucun document Google Sheets, Docs, Slides ou Forms ni à Google Sites
Vous disposez également de différentes options de publication pour accroître la visibilité des applications liées et autonomes :
- Application non publiée : l'application reste privée, elle est uniquement accessible aux propriétaires de projet.
- Application publiée en tant que module complémentaire : l'application est installable à partir de la plate-forme de téléchargement dédiée aux modules complémentaires.
- Application publiée en tant qu'application Web : l'application gère les requêtes HTTP et comprend des composants d'interface utilisateur Web.
- Application intégrée dans Google Sites : l'application Web publiée peut être intégrée aux pages Sites (nouvelles ou classiques).
- Application publiée en tant qu'exécutable d'API : l'application est accessible par le biais de l'API Execution.
- Toute combinaison valide des options de publication ci-dessus
Votre première application Apps Script doit être liée à une feuille de calcul Google Sheets. Passons à la création de la feuille de calcul.
Tâche 1 : Créer une feuille Google Sheets et saisir une adresse postale
Saisissez une adresse dans une nouvelle feuille Google Sheets en procédant comme suit :
- Pour créer une feuille, ouvrez Google Sheets.
- Dans la feuille de calcul vide qui s'affiche, cliquez sur la première cellule dans l'angle supérieur gauche (A1). Cette cellule se trouve colonne A, ligne 1.
- Saisissez une adresse postale valide dans cette cellule. L'adresse doit correspondre à un emplacement géographique précis tel qu'un code postal, une ville et un État/une province (par exemple, 76 9th Avenue, New York).
Vous n'avez rien d'autre à faire dans cette feuille de calcul. Accédez maintenant à l'éditeur pour passer au codage proprement dit.
Cliquez sur Vérifier ma progression pour vérifier que vous avez correctement effectué la tâche ci-dessus.
Tâche 2 : Ouvrir Apps Script
Apps Script fournit un éditeur de code qui vous permet de créer le script lié à Sheets.
- Dans la barre de menu supérieure, sélectionnez Extensions > Apps Script.
Apps Script s'ouvre. Repérez la fenêtre de l'éditeur de code à droite :
Une fonction par défaut, nommée myFunction(), est automatiquement créée dans l'éditeur à votre intention. Et voilà ! Vous voici prêt à créer votre application.
Tâche 3 : Modifier le code (modèle)
- Le fichier
Code.gsfournit le code "modèle" et n'effectue quasiment rien. Copiez le code ci-dessous et collez-le à la place du code modèle dans la fenêtre de l'éditeur. Remplacez ensuite<YOUR_EMAIL>par l'adresse e-mail utilisateur fournie par l'atelier :
- Pour faire en sorte que cette application puisse uniquement accéder à la feuille sur laquelle nous travaillons (et non à l'ensemble des feuilles d'un utilisateur), ajoutez l'annotation ci-dessous en tant que commentaire au niveau du fichier afin de tranquilliser les utilisateurs :
Bravo ! Sans compter l'annotation facultative, vous venez de créer l'application sendMap() en quatre lignes.
Pensez à remplacer <YOUR_EMAIL> par l'adresse e-mail utilisateur fournie par l'atelier afin de consulter les messages au cours de l'atelier.
Lorsque vous avez remplacé le code dans l'éditeur, avez-vous vu un cercle rouge s'afficher à gauche du nom du fichier ?
Cela signifie que vous avez modifié le fichier et devez l'enregistrer. Le cercle apparaît tant qu'une modification n'a pas été enregistrée.
- Enregistrez et nommez votre projet (attribuez-lui le nom de votre choix, par exemple "Bonjour Maps !"). Enregistrez le fichier en cliquant sur l'icône Enregistrer le projet.
Vous pouvez également utiliser le raccourci CTRL+S (PC et Linux) ou Commande+S (Mac). Vous devez nommer votre projet avant de continuer.
Tâche 4 : Exécuter l'application Google Sheets, Maps et Gmail
Pour exécuter l'application que vous avez créée :
- Comme la fonction a été renommée
sendMap(), sélectionnez sendMap pour l'exécuter :
- Cliquez sur Exécuter dans la barre de menu de l'éditeur de code pour exécuter la fonction
sendMap().
Apps Script gère le code d'autorisation, ce qui vous évite d'avoir à l'écrire. Les utilisateurs de l'application doivent néanmoins autoriser le script à accéder à leur feuille et à envoyer des e-mails via Gmail en leur nom. La première boîte de dialogue d'autorisation est semblable à celle-ci :
- Cliquez sur Examiner les autorisations.
- Si vous y êtes invité, choisissez votre compte (qui correspond à votre nom d'utilisateur figurant dans le panneau Détails concernant l'atelier de l'atelier).
- Dans la boîte de dialogue suivante vous demandant si votre application peut accéder à votre compte Google, cliquez sur Autoriser.
Une fois que vous avez accordé cette autorisation, le script s'exécute intégralement.
- Passez le curseur sur la gauche et cliquez sur Exécutions pour voir
sendMaps'afficher dans la liste. Si vous y êtes invité, cliquez sur Afficher le tableau de bord.
-
Cliquez sur le bouton Ouvrir Gmail situé à gauche du panneau de l'atelier.
-
Dans la boîte de dialogue Sélectionnez un compte, saisissez votre nom d'utilisateur et cliquez sur Suivant.
-
Saisissez le mot de passe qui vous a été fourni par l'atelier, puis cliquez sur Suivant.
-
Cliquez sur Accepter pour accepter les conditions d'utilisation.
Vous devriez à présent accéder à votre boîte de réception Gmail. Vous devez y trouver un message présentant l'objet "Map" (Plan) et un contenu semblable à celui-ci :
Cliquez sur Vérifier ma progression pour vérifier que vous avez correctement effectué la tâche ci-dessus.
Réfléchissez-y quelques minutes. Ces quatre petites lignes de code, qui ne constituent même pas une application proprement dite, accèdent à trois produits Google d'une manière extrêmement efficace. Même si vous ne connaissez pas JavaScript ni Apps Script, le code devrait vous sembler suffisamment clair pour que vous puissiez comprendre grosso modo son fonctionnement, et peut-être même tout ce qu'Apps Script peut faire pour vous.
Tâche 5 : Explication détaillée de l'application
Cette section examine le code plus en détail.
Le code de cette application est court, il n'y a pas de structure globale à étudier. Cette section passe donc en revue les différentes lignes de l'application qui correspondent à trois produits Google distincts.
Cette ligne est une déclaration de fonction JavaScript normale pour la fonction sendMap() :
La première ligne de code appelle le service Spreadsheet qui est accessible à partir d'Apps Script par le biais de l'objet SpreadsheetApp. La feuille renvoyée est attribuée à une variable du même nom.
Comme son nom l'indique, la méthode getActiveSheet() renvoie un "handle" vers la feuille actuellement active dans l'interface utilisateur :
À l'aide de l'objet sheet et de la fonction getRange(), référencez la plage de cellules (d'une cellule spécifique) en notation A1. Une "plage" est un groupe de cellules et peut ne comporter qu'une seule cellule (par exemple, il peut s'agir de la cellule A1 dans laquelle vous avez saisi l'adresse).
Maintenant, récupérons le contenu de cette plage de cellules avec l'appel getValue() et attribuons-le à la variable d'adresse une fois le résultat renvoyé. Essayez d'ajouter d'autres adresses et de lire le contenu de différentes cellules.
La troisième ligne se connecte au service Maps par le biais de l'objet Maps. Dès que vous avez accès au service Maps, demandez qu'un plan statique soit créé par l'intermédiaire de newStaticMap().
Vous pouvez ensuite placer un "repère" sur l'adresse que vous avez récupérée dans la feuille à l'aide de la méthode addMarker() :
La dernière ligne utilise le service Mail (par le biais de l'objet GmailApp), en appelant sa méthode sendEmail() pour envoyer l'e-mail contenant à la fois le texte "See below." (Voir ci-dessous.) et l'image du plan en pièce jointe :
Félicitations !
Vous avez utilisé Google Apps Script pour rédiger du code accédant aux technologies de développement Google afin d'extraire une adresse figurant dans Google Sheets, de générer un plan Google Maps basé sur cette adresse et d'envoyer ce plan par e-mail à un destinataire spécifique.
Terminer votre quête
Cet atelier d'auto-formation fait partie de la quête Workspace Integrations. Une quête est une série d'ateliers associés qui constituent un parcours de formation. Si vous terminez cette quête, vous obtenez un badge attestant de votre réussite. Vous pouvez rendre publics les badges que vous recevez et ajouter leur lien dans votre CV en ligne ou sur vos comptes de réseaux sociaux. Inscrivez-vous à cette quête pour obtenir immédiatement les crédits associés. Découvrez toutes les quêtes disponibles dans le catalogue.
Atelier suivant
Continuez votre quête ou consultez ces suggestions :
Étapes suivantes et informations supplémentaires
- Consultez la documentation pour les développeurs concernant l'API Google Sheets.
- Publiez vos questions et trouvez des réponses sur Stack Overflow à l'aide du tag google-sheets-api.
Autres ressources
Le code présenté dans cet atelier est également accessible dans son dépôt GitHub à l'adresse GitHub.com/googlecodelabs/apps-script-intro. (Nous allons nous efforcer de synchroniser continuellement cet atelier avec le dépôt.) Vous trouverez ci-dessous d'autres ressources qui vous permettront d'approfondir les aspects abordés dans cet atelier et de découvrir d'autres moyens d'accéder aux outils de développement Google de manière automatisée.
Documentation
- Site de documentation sur Google Apps Script
- Service Gmail dans Apps Script
- Service Spreadsheet dans Apps Script
- Service Maps dans Apps Script
Vidéos traitant du même thème et plus générales
- Autres vidéos dans la bibliothèque de vidéos Google Apps Script
- Série de vidéos Workspace Dev Show
Actualités et mises à jour
- Blog des développeurs Workspace
- Compte Twitter des développeurs Workspace (@GSuiteDevs)
- Newsletter mensuelle des développeurs Workspace
- Centre de formation Google Workspace
Formations et certifications Google Cloud
Les formations et certifications Google Cloud vous aident à tirer pleinement parti des technologies Google Cloud. Nos cours portent sur les compétences techniques et les bonnes pratiques à suivre pour être rapidement opérationnel et poursuivre votre apprentissage. Nous proposons des formations pour tous les niveaux, à la demande, en salle et à distance, pour nous adapter aux emplois du temps de chacun. Les certifications vous permettent de valider et de démontrer vos compétences et votre expérience en matière de technologies Google Cloud.
Dernière mise à jour du manuel : 5 juin 2023
Dernier test de l'atelier : 5 juin 2023
Copyright 2024 Google LLC Tous droits réservés. Google et le logo Google sont des marques de Google LLC. Tous les autres noms d'entreprises et de produits peuvent être des marques des entreprises auxquelles ils sont associés.