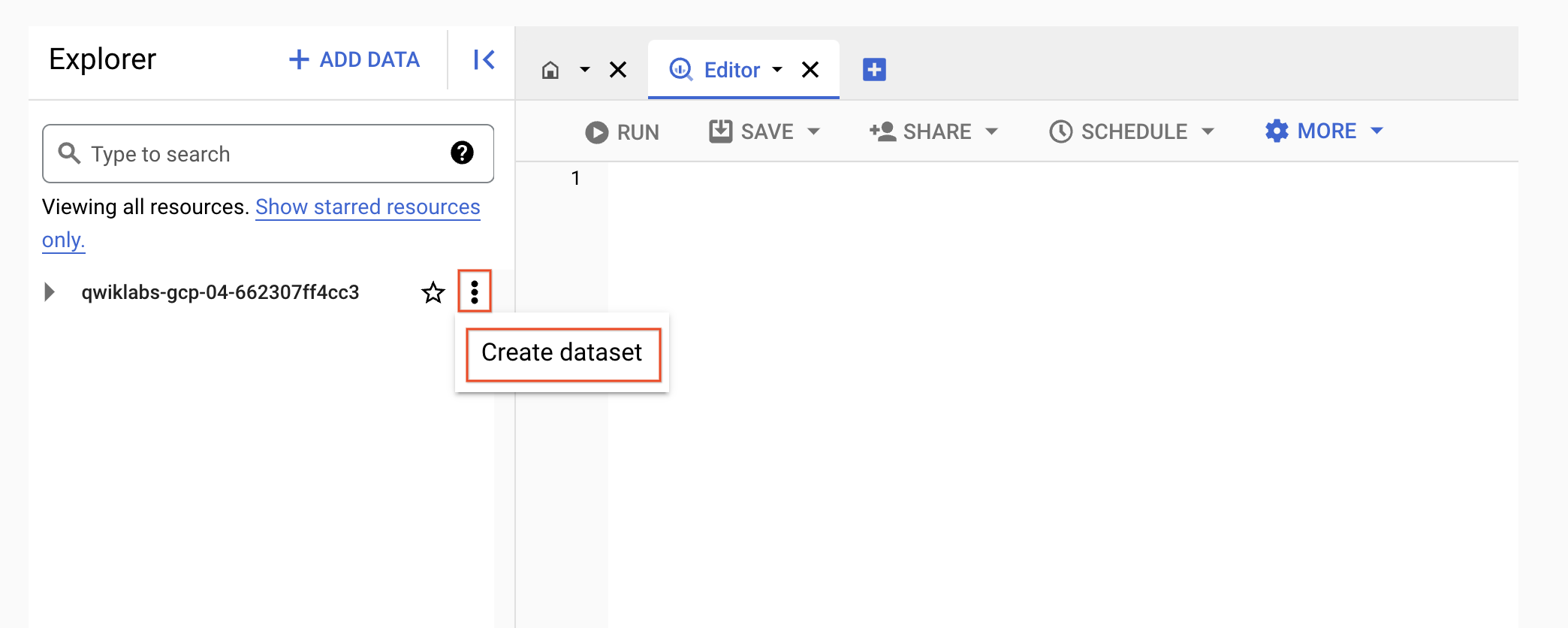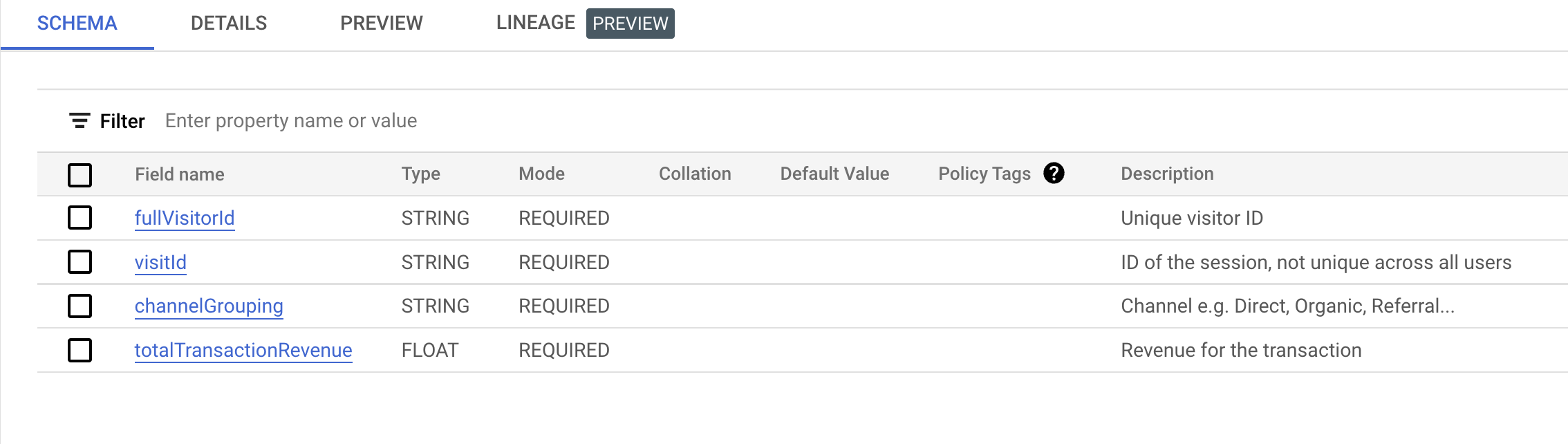Checkpoints
Create a new dataset to store the tables
/ 10
Create a table
/ 10
Working as intended
/ 20
Create a table
/ 20
Create view
/ 10
Create a new view to returns recent 10 transactions
/ 20
Run a query with session_user in views for limiting data access
/ 10
Creating Permanent Tables and Access-Controlled Views in BigQuery
GSP410
Overview
BigQuery is Google's fully managed, NoOps, low cost analytics database. With BigQuery you can query terabytes and terabytes of data without having any infrastructure to manage or needing a database administrator. BigQuery uses SQL and can take advantage of the pay-as-you-go model. BigQuery allows you to focus on analyzing data to find meaningful insights.
The dataset you'll use is an ecommerce dataset that has millions of Google Analytics records for the Google Merchandise Store loaded into BigQuery. You have a copy of that dataset for this lab and will explore the available fields and row for insights.
In this lab you will learn how to create new permanent reporting tables and logical reviews from an existing ecommerce dataset.
Setup and requirements
Before you click the Start Lab button
Read these instructions. Labs are timed and you cannot pause them. The timer, which starts when you click Start Lab, shows how long Google Cloud resources will be made available to you.
This hands-on lab lets you do the lab activities yourself in a real cloud environment, not in a simulation or demo environment. It does so by giving you new, temporary credentials that you use to sign in and access Google Cloud for the duration of the lab.
To complete this lab, you need:
- Access to a standard internet browser (Chrome browser recommended).
- Time to complete the lab---remember, once you start, you cannot pause a lab.
How to start your lab and sign in to the Google Cloud console
-
Click the Start Lab button. If you need to pay for the lab, a pop-up opens for you to select your payment method. On the left is the Lab Details panel with the following:
- The Open Google Cloud console button
- Time remaining
- The temporary credentials that you must use for this lab
- Other information, if needed, to step through this lab
-
Click Open Google Cloud console (or right-click and select Open Link in Incognito Window if you are running the Chrome browser).
The lab spins up resources, and then opens another tab that shows the Sign in page.
Tip: Arrange the tabs in separate windows, side-by-side.
Note: If you see the Choose an account dialog, click Use Another Account. -
If necessary, copy the Username below and paste it into the Sign in dialog.
{{{user_0.username | "Username"}}} You can also find the Username in the Lab Details panel.
-
Click Next.
-
Copy the Password below and paste it into the Welcome dialog.
{{{user_0.password | "Password"}}} You can also find the Password in the Lab Details panel.
-
Click Next.
Important: You must use the credentials the lab provides you. Do not use your Google Cloud account credentials. Note: Using your own Google Cloud account for this lab may incur extra charges. -
Click through the subsequent pages:
- Accept the terms and conditions.
- Do not add recovery options or two-factor authentication (because this is a temporary account).
- Do not sign up for free trials.
After a few moments, the Google Cloud console opens in this tab.

Open the BigQuery console
- In the Google Cloud Console, select Navigation menu > BigQuery.
The Welcome to BigQuery in the Cloud Console message box opens. This message box provides a link to the quickstart guide and the release notes.
- Click Done.
The BigQuery console opens.
Task 1. Create a new dataset to store the tables
-
In BigQuery, click on the View actions icon next to your project ID and select Create dataset.
-
Set the Dataset ID to ecommerce and leave the other options at their default values (Data Location, Default table Expiration).
-
Click CREATE DATASET.
Click Check my progress to verify the objective.
Task 2. Troubleshooting CREATE TABLE statements
Your data analyst team has provided you with the below query statements designed to create a permanent table in your new ecommerce dataset. Unfortunately they're not working properly.
Diagnose why each of the queries is broken and offer a solution.
Rules for creating tables with SQL in BigQuery
Read through these create table rules which you will use as your guide when fixing broken queries:
- Either the specified column list or inferred columns from a query_statement (or both) must be present.
- When both the column list and the as query_statement clause are present, BigQuery ignores the names in the as query_statement clause and matches the columns with the column list by position.
- When the as query_statement clause is present and the column list is absent, BigQuery determines the column names and types from the as query_statement clause.
- Column names must be specified either through the column list or as query_statement clause.
- Duplicate column names are not allowed.
Query 1: Columns, columns, columns
- Add this query in the BigQuery Editor, then Run the query, diagnose the error, and answer the questions that follow:
Error: CREATE TABLE has columns with duplicate name fullVisitorId at [7:2]
Which one of the create table rules is violated in the above query?
Query 2: Columns revisited
- Add this query in the BigQuery Editor, then Run the query, diagnose the error, and answer the questions that follow:
Error: The number of columns in the column definition list does not match the number of columns produced by the query at [5:1]
Which one of the create table rules is violated in the above query?
fullVisitorId and channelGrouping but in the query statement all columns returned (\*) was specified.Query 3: It's valid! Or is it?
- Add this query in the BigQuery Editor, then Run the query, diagnose the error, and answer the questions that follow:
Valid: This query will process 1.1 GiB when run.
Remember Rule #2: when both the column list and the as query_statement clause are present, BigQuery ignores the names in the as query_statement clause and matches the columns with the column list by position.
Click Check my progress to verify the objective.
Query 4: The gatekeeper
- Run the below query in the BigQuery Editor, then diagnose the error and answer the questions that follow:
Valid: This query will process 907.52 MiB when run.
Fix and re-run the modified query to confirm it executes successfully.
Query 5: Working as intended
- Run this query in the BigQuery Editor, and answer the questions that follow:
- Browse your ecommerce dataset panel to confirm the
all_sessions_raw_(1)is present.
Why is the full table name not showing?
Answer: The table suffix 20170801 is automatically partitioned by day. If we created more tables for other days, the all_sessions_raw_(N) would increment by N distinct days of data. There is another lab that explores different ways of partitioning your data tables.
Click Check my progress to verify the objective.
Query 6: Your turn to practice
Goal: In the Query Editor, create a new permanent table that stores all the transactions with revenue for August 1st, 2017.
Use the below rules as a guide:
- Create a new table in your ecommerce dataset titled revenue_transactions_20170801. Replace the table if it already exists.
- Source your raw data from the data-to-insights.ecommerce.all_sessions_raw table.
- Divide the revenue field by 1,000,000 and store it as a FLOAT64 instead of an INTEGER.
- Only include transactions with revenue in your final table (hint: use a WHERE clause).
- Only include transactions on 20170801.
- Include these fields:
- fullVisitorId as a REQUIRED string field.
- visitId as a REQUIRED string field (hint: you will need to type convert).
- channelGrouping as a REQUIRED string field.
- totalTransactionRevenue as a FLOAT64 field.
- Add short descriptions for the above four fields by referring to the schema.
- Be sure to deduplicate records that have the same
fullVisitorIdandvisitId(hint: use DISTINCT).
- Write the answer to the above prompt in BigQuery and compare it to the answer below.
Possible Answer:
-
After successfully running the query, confirm in your ecommerce dataset that the new table is present name as revenue_transactions_20170801 and select it.
-
Confirm the schema against the below example. Note the field types, required, and optional description:
Handling upstream source data updates
What are ways to overcome stale data?
There are two ways to overcome stale data in reporting tables:
- Periodically refresh the permanent tables by re-running queries that insert in new records. This can be done with BigQuery scheduled queries or with a Cloud Dataprep / Cloud Dataflow workflow.
- Use logical views to re-run a stored query each time the view is selected
In the remainder of this lab you will focus on how to create logical views.
Click Check my progress to verify the objective.
Task 3. Creating views
Views are saved queries that are run each time the view is called. In BigQuery, views are logical and not materialized. Only the query is stored as part of the view -- not the underlying data.
Query the latest 100 transactions
- Copy and paste the below query and execute it in BigQuery:
- Scan through to filter the results. What was the latest transaction above $2,000?
Answer:
|
date |
fullVisitorId |
visitId |
channelGrouping |
totalTransactionRevenue |
|
20170801 |
9947542428111966715 |
1501608078 |
Referral |
2934.61 |
If new records were added to this public ecommerce dataset, the latest transaction would also update.
- To save time and enable better organization and collaboration, you can save your common reporting queries as views as demonstrated below:
vw_ or add a suffix like _vw or _view.
You can also give your view a description and labels using OPTIONS.
- Copy and paste the below query and execute it in BigQuery:
-
Find the newly created
vw_latest_transactionstable in your ecommerce dataset and select it. -
Select the DETAILS tab.
-
Confirm your view Description and Labels are properly shown in the BigQuery UI.
You can also view the query that defines the view on the Details page. This is useful for understanding the logic of views you or your team created.
Click Check my progress to verify the objective.
- Now run this query to create a new view:
Error: Already Exists: Table project-name:ecommerce.vw_latest_transactions
You'll likely receive an error if you have already created the view before. Can you see why?
Answer: The view creation statement was updated to simply be CREATE instead of CREATE OR REPLACE which will not let you overwrite existing tables or views if they already exist. A third option, CREATE VIEW IF NOT EXISTS, will allow you to only create if the table or view doesn't exist or else it will skip the creation and not error.
View creation: Your turn to practice
Scenario: Your anti-fraud team has asked you to create a report that lists the 10 most recent transactions that have an order amount of 1,000 or more for them to review manually.
Task: Create a new view that returns all the most recent 10 transactions with revenue greater than 1,000 on or after January 1st, 2017.
Use these rules as a guide:
-
Create a new view in your ecommerce dataset titled "vw_large_transactions". Replace the view if it already exists.
-
Give the view a description "large transactions for review".
-
Give the view a label [("org_unit", "loss_prevention")].
-
Source your raw data from the
data-to-insights.ecommerce.all_sessions_rawtable. -
Divide the revenue field by 1,000,000.
-
Only include transactions with revenue greater than or equal to 1,000
-
Only include transactions on or after 20170101 ordered by most recent first.
-
Only include currencyCode = 'USD'.
-
Return these fields:
- date
- fullVisitorId
- visitId
- channelGrouping
- totalTransactionRevenue AS revenue
- currencyCode
- v2ProductName
-
Be sure to deduplicate records (hint: use DISTINCT).
-
You try:
Possible solution:
Note that you need to repeat the division in the WHERE clause because you cannot use aliased field names as filters.
Click Check my progress to verify the objective.
Extra credit
Scenario: Your anti-fraud department is grateful for the query and they are monitoring it daily for suspicious orders. They have now asked you to include a sample of the products that are part of each order along with the results you returned previously.
Using the BigQuery string aggregation function STRING_AGG and the v2ProductName field, modify your previous query to return 10 of the product names in each order, listed alphabetically.
Possible solution:
Note the two additions here to aggregate the list of products in each order with STRING_AGG() and, since you're performing an aggregation, the necessary GROUP BY is added for the other fields.
Using SESSION_USER() in views for limiting data access
Scenario: Your data team lead has asked you to come up with a way to limit who in your organization can see the data returned by the view you just created. Order information is especially sensitive and needs to be shared only with users that have a need to see such information.
Task: Modify the view you created earlier to only allow logged in users with a qwiklabs.net session domain to be able to see the data in the underlying view. (Note: You will be creating specific user group allowlists in a later lab on access; for now you are validating based on the session user's domain).
- To view your own session login information, run the below query that uses SESSION_USER():
You will see xxxx@qwiklabs.net.
- Modify the below query to add an additional filter to only allow users in the
qwiklabs.netdomain to see view results:
Possible solution:
- Execute the above query to confirm you can see records returned.
Now, remove all domains from the IN filter REGEXP_EXTRACT(SESSION_USER(), r'@(.+)') IN (''), execute the query again, and confirm you see zero records returned.
- Re-create and replace the vw_large_transactions view with the new query above. As an additional OPTIONS parameter, add an
expiration_timestampfor the entire view to be 90 days from now:
Possible solution:
Click Check my progress to verify the objective.
- Confirm with the below SELECT statement you can see the data returned in the view (given your domain access) and the expiration timestamp in the view details:
Congratulations!
You've successfully created tables and access-controlled views using SQL DDL (Data Definition Language) inside of BigQuery.
Finish your quest
This self-paced lab is part of the BigQuery for Marketing Analysts quest. A quest is a series of related labs that form a learning path. Completing this quest earns you a badge to recognize your achievement. You can make your badge or badges public and link to them in your online resume or social media account. Enroll in this quest and get immediate completion credit. Refer to the Google Cloud Skills Boost catalog for all available quests.
Take your next lab
Continue your Quest with Ingesting New Datasets into BigQuery, or check out these suggestions:
Next steps / learn more
Already have a Google Analytics account and want to query your own datasets in BigQuery? Follow this export guide.
Manual Last Updated January 24, 2023
Lab Last Tested January 24, 2023
Copyright 2024 Google LLC All rights reserved. Google and the Google logo are trademarks of Google LLC. All other company and product names may be trademarks of the respective companies with which they are associated.