チェックポイント
Create a Pub/Sub topic
/ 50
Add a subscription
/ 50
Google Cloud Pub/Sub: Qwik Start - コンソール
GSP096
概要
Google Cloud Pub/Sub は、アプリケーションやサービスの間でイベントデータを交換するためのメッセージング サービスです。データのプロデューサーは Pub/Sub のトピックにメッセージをパブリッシュし、コンシューマはそのトピックにサブスクリプションを作成します。サブスクライバーは、サブスクリプションからメッセージを pull するか、push サブスクリプションの webhook として構成されます。各サブスクライバーが、構成可能な特定の期間内に各メッセージを確認する必要があります。
学習内容
- データを保持するトピックを用意する
- トピックにサブスクリプションを作成し、そのデータにアクセスする
- メッセージをパブリッシュし、pull サブスクライバーで呼び出して利用する
設定と要件
[ラボを開始] ボタンをクリックする前に
こちらの手順をお読みください。ラボの時間は記録されており、一時停止することはできません。[ラボを開始] をクリックするとスタートするタイマーは、Google Cloud のリソースを利用できる時間を示しています。
このハンズオンラボでは、シミュレーションやデモ環境ではなく、実際のクラウド環境を使ってご自身でラボのアクティビティを行うことができます。そのため、ラボの受講中に Google Cloud にログインおよびアクセスするための、新しい一時的な認証情報が提供されます。
このラボを完了するためには、下記が必要です。
- 標準的なインターネット ブラウザ(Chrome を推奨)
- ラボを完了するために十分な時間を確保してください。ラボをいったん開始すると一時停止することはできません。
ラボを開始します。まず、Google Cloud Shell コンソールにログインしてコマンドライン ツールを起動します。
ラボを開始して Google Cloud コンソールにログインする方法
-
[ラボを開始] ボタンをクリックします。ラボの料金をお支払いいただく必要がある場合は、表示されるポップアップでお支払い方法を選択してください。 左側の [ラボの詳細] パネルには、以下が表示されます。
- [Google コンソールを開く] ボタン
- 残り時間
- このラボで使用する必要がある一時的な認証情報
- このラボを行うために必要なその他の情報(ある場合)
-
[Google コンソールを開く] をクリックします。 ラボでリソースが起動し、別のタブで [ログイン] ページが表示されます。
ヒント: タブをそれぞれ別のウィンドウで開き、並べて表示しておきましょう。
注: [アカウントの選択] ダイアログが表示されたら、[別のアカウントを使用] をクリックします。 -
必要に応じて、[ラボの詳細] パネルから [ユーザー名] をコピーして [ログイン] ダイアログに貼り付けます。[次へ] をクリックします。
-
[ラボの詳細] パネルから [パスワード] をコピーして [ようこそ] ダイアログに貼り付けます。[次へ] をクリックします。
重要: 認証情報は左側のパネルに表示されたものを使用してください。Google Cloud Skills Boost の認証情報は使用しないでください。 注: このラボでご自身の Google Cloud アカウントを使用すると、追加料金が発生する場合があります。 -
その後次のように進みます。
- 利用規約に同意してください。
- 一時的なアカウントなので、復元オプションや 2 要素認証プロセスは設定しないでください。
- 無料トライアルには登録しないでください。
その後このタブで Cloud Console が開きます。

Cloud Shell をアクティブにする
Cloud Shell は、開発ツールと一緒に読み込まれる仮想マシンです。5 GB の永続ホーム ディレクトリが用意されており、Google Cloud で稼働します。Cloud Shell を使用すると、コマンドラインで Google Cloud リソースにアクセスできます。
- Google Cloud コンソールの上部にある「Cloud Shell をアクティブにする」アイコン
をクリックします。
接続した時点で認証が完了しており、プロジェクトに各自の PROJECT_ID が設定されます。出力には、このセッションの PROJECT_ID を宣言する次の行が含まれています。
gcloud は Google Cloud のコマンドライン ツールです。このツールは、Cloud Shell にプリインストールされており、タブ補完がサポートされています。
- (省略可)次のコマンドを使用すると、有効なアカウント名を一覧表示できます。
-
[承認] をクリックします。
-
出力は次のようになります。
出力:
- (省略可)次のコマンドを使用すると、プロジェクト ID を一覧表示できます。
出力:
出力例:
gcloud ドキュメントの全文については、gcloud CLI の概要ガイドをご覧ください。
タスク 1. Pub/Sub の設定
Google Cloud Shell コンソールを使用して、Google Cloud Pub/Sub でのオペレーションを行えます。
Pub/Sub を使用するには、データを保持するトピックを作成し、そのトピックにパブリッシュされたデータにアクセスするためのサブスクリプションを作成します。
- [ナビゲーション メニュー](
)> [Pub/Sub] > [トピック] をクリックします。
- [トピックを作成] をクリックします。
- トピックには一意の名前を付ける必要があります。このラボでは、トピックに
MyTopicという名前を付けます。[トピックの作成] ダイアログで次の情報を入力します。
- [トピック ID] に「
MyTopic」と入力します。 - 他の項目はデフォルト値のままにします。
- [作成] をクリックします。
これで、トピックが作成されました。
完了したタスクをテストする
[進行状況を確認] をクリックして、実行したタスクを確認します。Cloud Pub/Sub トピックが正常に作成されている場合は、評価スコアが表示されます。
タスク 2. サブスクリプションの追加
トピックにアクセスするためのサブスクリプションを作成します。
- 左パネルの [トピック] をクリックして [トピック] ページに戻ります。作成したトピックのその他の操作アイコンをクリックし、[サブスクリプションを作成] をクリックします。
- [サブスクリプションをトピックに追加] ダイアログで次の情報を入力します。
- サブスクリプションの名前(
MySubなど)を入力します。 - [配信タイプ] を [Pull] に設定します。
- その他のオプションはすべてデフォルト値のままにします。
- [作成] をクリックします。
サブスクリプションが [サブスクリプション] リストに表示されます。
完了したタスクをテストする
[進行状況を確認] をクリックして、実行したタスクを確認します。Cloud Pub/Sub トピックのサブスクリプションが正常に作成されている場合は、評価スコアが表示されます。
タスク 3. 理解度チェック
今回のラボで学習した内容の理解を深めていただくため、以下の多肢選択式問題を用意しました。正解を目指して頑張ってください。
タスク 4. トピックへのメッセージのパブリッシュ
-
[Pub/Sub] > [トピック] に戻り、MyTopic のページを開きます。
-
トピックの詳細ページにある [メッセージ] タブをクリックし、[メッセージをパブリッシュ] をクリックします。
-
[メッセージ] フィールドに「
Hello World」と入力し、[公開] をクリックします。
タスク 5. メッセージの表示
メッセージを表示するには、サブスクリプション(MySub)を使用し、トピック(MyTopic)からメッセージ(Hello World)を pull します。
- コマンドラインに次のコマンドを入力します。
コマンド出力の DATA フィールドにメッセージが表示されます。
Pub/Sub トピックを作成してトピックにパブリッシュし、サブスクリプションを作成しました。次に、サブスクリプションを使用して、トピックからデータを pull しました。
お疲れさまでした
Pub/Sub トピックを作成してトピックにパブリッシュし、サブスクリプションを作成しました。次に、サブスクリプションを使用して、トピックからデータを pull しました。
クエストを完了する
このセルフペース ラボは、「Baseline: Infrastructure」クエストの一部です。クエストとは学習プログラムを構成する一連のラボのことで、完了すると成果が認められてバッジが贈られます。バッジは公開して、オンライン レジュメやソーシャル メディア アカウントにリンクできます。このラボの修了後、こちらのクエストまたはこのラボが含まれるクエストに登録すれば、すぐにクレジットを受け取ることができます。受講可能なすべてのクエストについては、Google Cloud Skills Boost カタログをご覧ください。
次のラボを受講する
このラボは、Google Cloud が提供する多くの機能を体験できる「Qwik Start」と呼ばれるラボシリーズの一部でもあります。ラボカタログで「Qwik Start」を検索し、興味のあるラボを探してみてください。
Google Cloud トレーニングと認定資格
Google Cloud トレーニングと認定資格を通して、Google Cloud 技術を最大限に活用できるようになります。必要な技術スキルとベスト プラクティスについて取り扱うクラスでは、学習を継続的に進めることができます。トレーニングは基礎レベルから上級レベルまであり、オンデマンド、ライブ、バーチャル参加など、多忙なスケジュールにも対応できるオプションが用意されています。認定資格を取得することで、Google Cloud テクノロジーに関するスキルと知識を証明できます。
マニュアルの最終更新日: 2023 年 8 月 10 日
ラボの最終テスト日: 2023 年 8 月 10 日
Copyright 2024 Google LLC All rights reserved. Google および Google のロゴは Google LLC の商標です。その他すべての企業名および商品名はそれぞれ各社の商標または登録商標です。

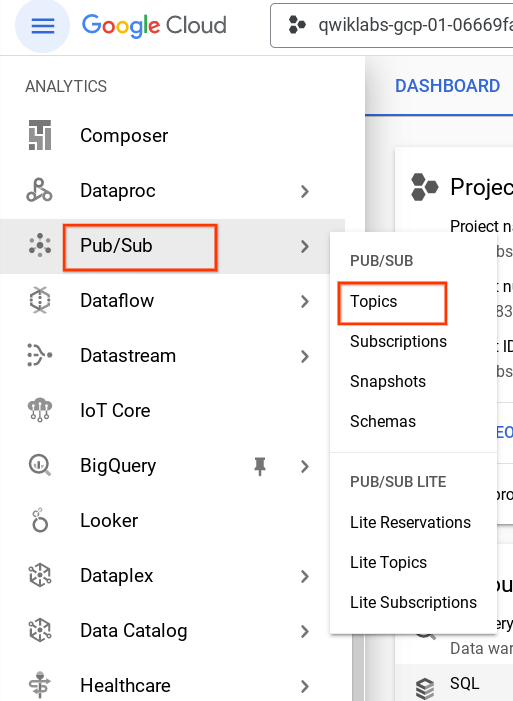
![[トピックを作成] ボタン](https://cdn.qwiklabs.com/%2B5DjzluijKP1xciKT%2BmsugTk9wWkuM9Tf87XVq4Cc9s%3D)
![[トピックを作成] ダイアログ ボックス](https://cdn.qwiklabs.com/GQ4LSNE3EzT2b3PjQfbMm4THZqmN7ZUZv62d%2BeC%2Frxw%3D)
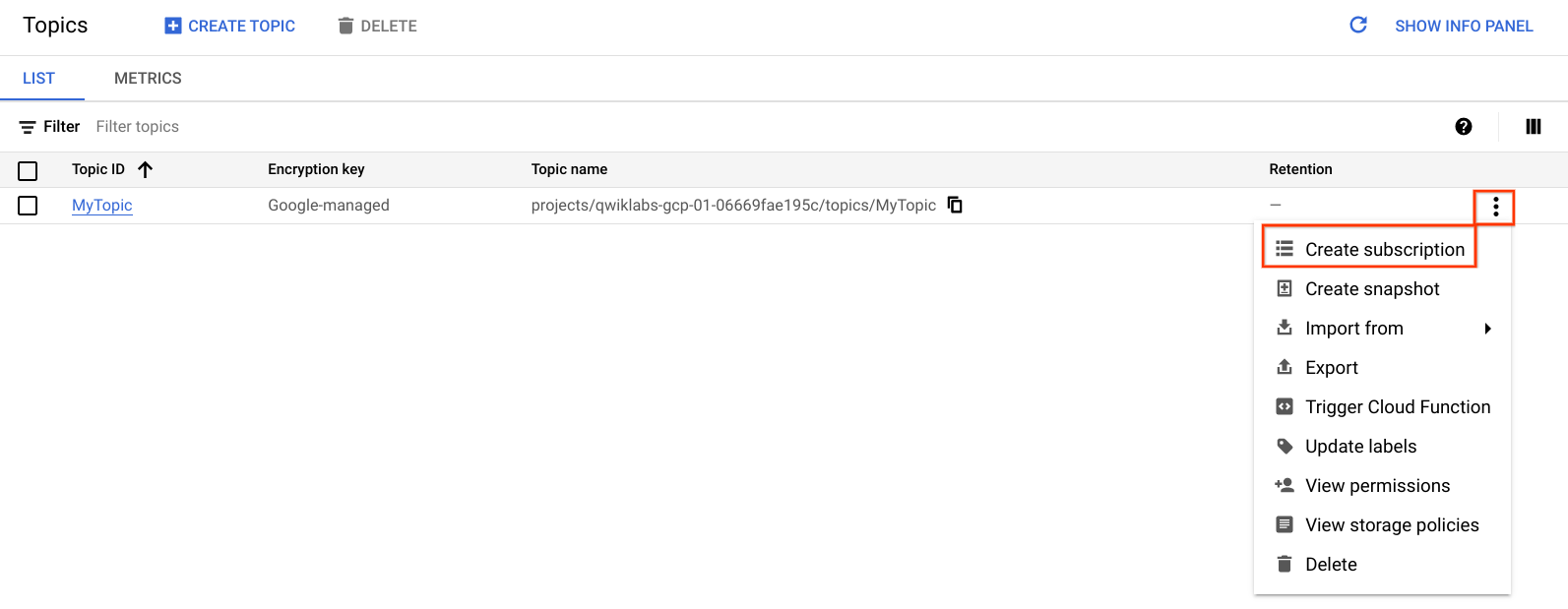
![[サブスクリプションをトピックに追加] ダイアログ ボックス](https://cdn.qwiklabs.com/hW3IVEU2yyh7fkvEBN3vZQbli9GE%2B9o6qwtdnV3zcSA%3D)
![[メッセージ] 項目の Hello World](https://cdn.qwiklabs.com/0%2BhHA1%2FVpDM1qNJRIDJOQYhpk9RVHs%2BG0kv4ZKTqsl4%3D)
