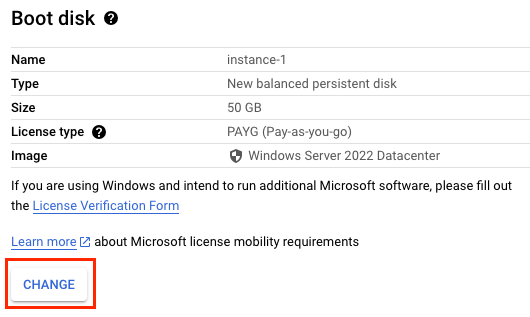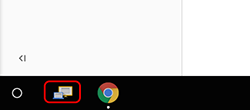チェックポイント
Create a virtual machine instance
/ 100
Compute Engine: Qwik Start - Windows
GSP093
概要
Compute Engine を使用すると、Google のインフラストラクチャ上で仮想マシンを作成して実行できます。スケーラビリティとパフォーマンスに優れ、Google のインフラストラクチャ上に大規模なコンピューティング クラスタを簡単に構築できます。
Compute Engine で Windows アプリケーションを実行すると、信頼性の高いストレージ オプション、高速な Google のネットワーク、自動スケーリングなど、仮想マシン インスタンス向けのさまざまな利点を活用できます。
このハンズオンラボでは、Compute Engine で Windows Server インスタンスを作成し、リモート デスクトップ プロトコル(RDP)を使用して接続する方法を学びます。
設定と要件
[ラボを開始] ボタンをクリックする前に
こちらの手順をお読みください。ラボの時間は記録されており、一時停止することはできません。[ラボを開始] をクリックするとスタートするタイマーは、Google Cloud のリソースを利用できる時間を示しています。
このハンズオンラボでは、シミュレーションやデモ環境ではなく、実際のクラウド環境を使ってご自身でラボのアクティビティを行うことができます。そのため、ラボの受講中に Google Cloud にログインおよびアクセスするための、新しい一時的な認証情報が提供されます。
このラボを完了するためには、下記が必要です。
- 標準的なインターネット ブラウザ(Chrome を推奨)
- ラボを完了するために十分な時間を確保してください。ラボをいったん開始すると一時停止することはできません。
ラボを開始して Google Cloud コンソールにログインする方法
-
[ラボを開始] ボタンをクリックします。ラボの料金をお支払いいただく必要がある場合は、表示されるポップアップでお支払い方法を選択してください。 左側の [ラボの詳細] パネルには、以下が表示されます。
- [Google コンソールを開く] ボタン
- 残り時間
- このラボで使用する必要がある一時的な認証情報
- このラボを行うために必要なその他の情報(ある場合)
-
[Google コンソールを開く] をクリックします。 ラボでリソースが起動し、別のタブで [ログイン] ページが表示されます。
ヒント: タブをそれぞれ別のウィンドウで開き、並べて表示しておきましょう。
注: [アカウントの選択] ダイアログが表示されたら、[別のアカウントを使用] をクリックします。 -
必要に応じて、[ラボの詳細] パネルから [ユーザー名] をコピーして [ログイン] ダイアログに貼り付けます。[次へ] をクリックします。
-
[ラボの詳細] パネルから [パスワード] をコピーして [ようこそ] ダイアログに貼り付けます。[次へ] をクリックします。
重要: 認証情報は左側のパネルに表示されたものを使用してください。Google Cloud Skills Boost の認証情報は使用しないでください。 注: このラボでご自身の Google Cloud アカウントを使用すると、追加料金が発生する場合があります。 -
その後次のように進みます。
- 利用規約に同意してください。
- 一時的なアカウントなので、復元オプションや 2 要素認証プロセスは設定しないでください。
- 無料トライアルには登録しないでください。
その後このタブで Cloud Console が開きます。

Cloud Shell をアクティブにする
Cloud Shell は、開発ツールと一緒に読み込まれる仮想マシンです。5 GB の永続ホーム ディレクトリが用意されており、Google Cloud で稼働します。Cloud Shell を使用すると、コマンドラインで Google Cloud リソースにアクセスできます。
- Google Cloud コンソールの上部にある「Cloud Shell をアクティブにする」アイコン
をクリックします。
接続した時点で認証が完了しており、プロジェクトに各自の PROJECT_ID が設定されます。出力には、このセッションの PROJECT_ID を宣言する次の行が含まれています。
gcloud は Google Cloud のコマンドライン ツールです。このツールは、Cloud Shell にプリインストールされており、タブ補完がサポートされています。
- (省略可)次のコマンドを使用すると、有効なアカウント名を一覧表示できます。
-
[承認] をクリックします。
-
出力は次のようになります。
出力:
- (省略可)次のコマンドを使用すると、プロジェクト ID を一覧表示できます。
出力:
出力例:
gcloud ドキュメントの全文については、gcloud CLI の概要ガイドをご覧ください。
仮想マシン インスタンスを作成する
-
Cloud コンソールのナビゲーション メニュー(
)で、[Compute Engine] > [VM インスタンス] をクリックし、[インスタンスを作成] をクリックします。
-
以下の選択を行います。
- リージョン:
- ゾーン:
- リージョン:
-
[マシンの構成] セクションで、[シリーズ] として [E2] を選択します。
-
[ブートディスク] セクションで [変更] をクリックし、ブートディスクの構成を開始します。
-
[OS] で [Windows Server]、[バージョン] で [Windows Server 2022 Datacenter] を選択して、[選択] をクリックします。その他の設定はすべてデフォルトのままにします。
- [作成] をクリックしてインスタンスを作成します。
完了したタスクをテストする
[進行状況を確認] をクリックして、実行したタスクを確認します。
Windows Server にリモート デスクトップ(RDP)でアクセスする
Windows の起動ステータスをテストする
しばらくすると、Windows Server インスタンスはプロビジョニングされ、VM インスタンス ページに緑色のステータス アイコン 
すべての OS コンポーネントが初期化されるまでには時間がかかるため、サーバー インスタンス側で、RDP 接続を受け入れる準備がまだできていない可能性があります。
- サーバー インスタンスで RDP 接続の準備が整っているかどうかを確認するには、Cloud Shell ターミナルのコマンドラインで次のコマンドを実行します。
- プロンプトが表示されたら「N」と入力し、Enter キーを押します。
コマンド出力に、OS コンポーネントの初期化が完了し、Windows Server で RDP 接続を受け入れる準備ができたことが表示されるまで、このコマンドを繰り返します。
Windows Server に RDP でアクセスする
- RDP にログインするためのパスワードを設定するには、Cloud Shell で次のコマンドを実行します。必ず、
[instance]は作成した VM インスタンスに置き換え、[zone]は事前に定義したものに置き換え、[username]には admin を設定するようにしてください。
-
Would you like to set or reset the password for [admin] (Y/n)?と尋ねられたら、「Y」と入力します。パスワードを記録して、後の接続手順で使用できるようにします。 -
サーバーに接続します。RDP 経由でサーバーと接続する方法は、アクセスに Windows を使用しているかどうかで異なります。
- Google Cloud イベントで Chromebook などのマシンを使用している場合、RDP アプリがすでにインストールされている可能性があります。画面の左下隅に次のアイコンが表示されている場合は、そのアイコンをクリックして、VM の外部 IP を入力します。
- Windows ではなく Chrome を使用している場合は、Spark View 拡張機能を使って、ブラウザから直接 RDP でサーバーと接続できます。[Chrome に追加] をクリックします。次に、[トレーニングを開始] をクリックします。
-
トレーニングが開始されると、Spark View(RDP)のウィンドウが開きます。ステップ 2 で記録した Windows ユーザー名 admin とパスワードを使用します。
-
VM インスタンスの 外部 IP をドメインとして追加します。[続行] をクリックして、接続を確定します。
Mac を使用している場合は、無料の RDP クライアント パッケージ(CoRD など)をインストールできます。インストールが完了したら、上のように Windows Server の外部 IP アドレスに接続します。接続が確立されると、ログインページが開きます。このページで、上述のコマンドのアウトプットから Windows ユーザー名 admin とパスワードを指定すればログインできます([Domain] フィールドは何も指定しなくてかまいません)。
ログインすると、Windows デスクトップが表示されます。
RDP クライアントでのコピーと貼り付け
インスタンスに安全にログインした後、ラボマニュアルからコマンドをコピーして貼り付けなければならないこともあるでしょう。
コピーした文字列を貼り付けるには、Ctrl+V キーを押します(Mac の場合は CMD+V キーを押します)。PowerShell ウィンドウにコマンドを貼り付ける場合は、ウィンドウ内を一度クリックしてからでないと貼り付けショートカットが機能しません。
PuTTY に貼り付ける場合は、右クリックします。
理解度チェック
今回のラボで学習した内容の理解を深めていただくために、以下の多肢選択式の問題を用意しました。
お疲れさまでした
Windows イメージを使って Compute Engine 仮想マシンを作成し、RDP を使用してそれに接続する方法を学びました。
次のステップと詳細情報
このラボは、Google Cloud の多くの機能を体験できる「Qwik Start」と呼ばれるラボシリーズの一部です。Google Cloud Skills Boost カタログで「Qwik Start」を検索し、興味のあるラボを探してみてください。
Google Cloud トレーニングと認定資格
Google Cloud トレーニングと認定資格を通して、Google Cloud 技術を最大限に活用できるようになります。必要な技術スキルとベスト プラクティスについて取り扱うクラスでは、学習を継続的に進めることができます。トレーニングは基礎レベルから上級レベルまであり、オンデマンド、ライブ、バーチャル参加など、多忙なスケジュールにも対応できるオプションが用意されています。認定資格を取得することで、Google Cloud テクノロジーに関するスキルと知識を証明できます。
マニュアルの最終更新日: 2024 年 1 月 26 日
ラボの最終テスト日: 2023 年 10 月 11 日
Copyright 2024 Google LLC All rights reserved. Google および Google のロゴは Google LLC の商標です。その他すべての企業名および商品名はそれぞれ各社の商標または登録商標です。