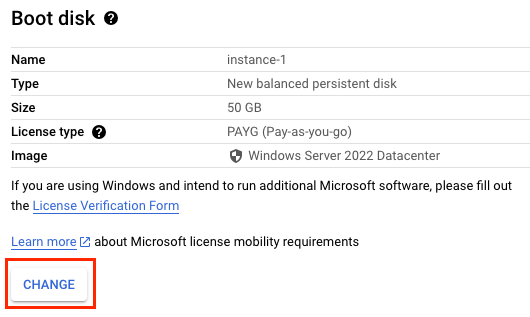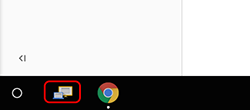Checkpoints
Create a virtual machine instance
/ 100
Compute Engine: Qwik Start - Windows
GSP093
Genel Bakış
Compute Engine, Google altyapısında sanal makineler oluşturup çalıştırmanızı sağlar. Ayrıca, Google altyapısında büyük işlem kümelerini kolayca başlatmanızı sağlayan ölçek, performans ve değeri sunar.
Windows uygulamalarınızı Compute Engine'de çalıştırarak depolama alanı seçenekleri, Google ağının hızı ve Otomatik ölçeklendirme gibi sanal makine örneklerine sunulan pek çok avantajdan yararlanabilirsiniz.
Bu uygulamalı laboratuvarda Compute Engine'de Windows Server örneği başlatmayı ve örneğe bağlanmak için Uzak Masaüstü Protokolü (RDP) kullanmayı öğreneceksiniz.
Kurulum ve şartlar
Laboratuvarı Başlat düğmesini tıklamadan önce
Buradaki talimatları okuyun. Laboratuvarlar süreli olduğundan duraklatılamaz. Laboratuvarı Başlat'ı tıkladığınızda başlayan zamanlayıcı, Google Cloud kaynaklarının ne süreyle kullanımınıza açık durumda kalacağını gösterir.
Bu uygulamalı laboratuvarı kullanarak, laboratuvar etkinliklerini gerçek bir bulut ortamında (Simülasyon veya demo ortamında değil.) gerçekleştirebilirsiniz. Bu olanağın sunulabilmesi için size yeni, geçici kimlik bilgileri verilir. Bu kimlik bilgilerini laboratuvar süresince Google Cloud'da oturum açmak ve Google Cloud'a erişmek için kullanırsınız.
Bu laboratuvarı tamamlamak için şunlar gerekir:
- Standart bir internet tarayıcısına erişim (Chrome Tarayıcı önerilir).
- Laboratuvarı tamamlamak için yeterli süre. (Laboratuvarlar, başlatıldıktan sonra duraklatılamaz)
Laboratuvarınızı başlatma ve Google Cloud Console'da oturum açma
-
Laboratuvarı Başlat düğmesini tıklayın. Laboratuvar için ödeme yapmanız gerekiyorsa ödeme yöntemini seçebileceğiniz bir pop-up açılır. Soldaki Laboratuvar Ayrıntıları panelinde şunlar yer alır:
- Google Console'u Aç düğmesi
- Kalan süre
- Bu laboratuvarda kullanmanız gereken geçici kimlik bilgileri
- Bu laboratuvarda ilerlemek için gerekebilecek diğer bilgiler
-
Google Console'u Aç'ı tıklayın. Laboratuvar, kaynakları çalıştırır ve sonra Oturum aç sayfasını gösteren başka bir sekme açar.
İpucu: Sekmeleri ayrı pencerelerde, yan yana açın.
Not: Hesap seçin iletişim kutusunu görürseniz Başka Bir Hesap Kullan'ı tıklayın. -
Gerekirse Laboratuvar Ayrıntıları panelinden Kullanıcı adı'nı kopyalayın ve Oturum aç iletişim kutusuna yapıştırın. Sonraki'ni tıklayın.
-
Laboratuvar Ayrıntıları panelinden Şifre'yi kopyalayın ve Hoş geldiniz iletişim penceresine yapıştırın. Sonraki'ni tıklayın.
Önemli: Sol paneldeki kimlik bilgilerini kullanmanız gerekir. Google Cloud Öğrenim Merkezi kimlik bilgilerinizi kullanmayın. Not: Bu laboratuvarda kendi Google Cloud hesabınızı kullanabilmek için ek ücret ödemeniz gerekebilir. -
Sonraki sayfalarda ilgili düğmeleri tıklayarak ilerleyin:
- Şartları ve koşulları kabul edin.
- Geçici bir hesap kullandığınızdan kurtarma seçenekleri veya iki faktörlü kimlik doğrulama eklemeyin.
- Ücretsiz denemelere kaydolmayın.
Birkaç saniye sonra Cloud Console bu sekmede açılır.

Cloud Shell'i etkinleştirme
Cloud Shell, çok sayıda geliştirme aracı içeren bir sanal makinedir. 5 GB boyutunda kalıcı bir ana dizin sunar ve Google Cloud üzerinde çalışır. Cloud Shell, Google Cloud kaynaklarınıza komut satırı erişimi sağlar.
- Google Cloud Console'un üst kısmından Cloud Shell'i etkinleştir
simgesini tıklayın.
Bağlandığınızda, kimliğiniz doğrulanmış olur. Proje ise PROJECT_ID'nize göre ayarlanmıştır. Çıkış, bu oturum için PROJECT_ID'yi tanımlayan bir satır içerir:
gcloud, Google Cloud'un komut satırı aracıdır. Cloud Shell'e önceden yüklenmiştir ve sekmeyle tamamlamayı destekler.
- (İsteğe bağlı) Etkin hesap adını şu komutla listeleyebilirsiniz:
-
Yetkilendir'i tıklayın.
-
Çıkışınız aşağıdaki gibi görünecektir:
Çıkış:
- (İsteğe bağlı) Proje kimliğini şu komutla listeleyebilirsiniz:
Çıkış:
Örnek çıkış:
gcloud ile ilgili tüm belgeleri, Google Cloud'daki gcloud CLI'ya genel bakış rehberinde bulabilirsiniz.
Sanal makine örneği oluşturma
-
Cloud Console'un gezinme menüsünde (
) Compute Engine > VM instances'ı (Compute Engine > Sanal makine örnekleri), ardından da Create Instance'ı (Örnek Oluştur) tıklayın.
-
Aşağıdakileri seçin:
- region (bölge):
- zone (alt bölge):
- region (bölge):
-
Machine configuration (Makine yapılandırması) bölümünde Series (Seri) için E2'yi seçin.
-
Önyükleme diskinizi yapılandırmaya başlamak için Boot disk (Önyükleme diski) bölümünde Change'i (Değiştir) tıklayın.
-
Operating system (İşletim sistemi) bölümünde Windows Server'ı, Versiyon (Sürüm) bölümünde ise Windows Server 2022 Datacenter'ı seçip Select'i (Seç) tıklayın. Diğer ayarları varsayılan değerlerinde bırakın.
- Örneği oluşturmak için Create'i (Oluştur) tıklayın.
Tamamlanan görevi test etme
Tamamladığınız görevi doğrulamak için İlerleme durumumu kontrol et'i tıklayın.
Windows Server'a Uzaktan Masaüstü (RDP) ile erişme
Windows Başlangıç durumunu test etme
Kısa bir süre sonra, Windows Server örneği sağlanır ve Sanal Makine Örnekleri sayfasında yeşil durum simgesiyle 
Tüm işletim sistemi bileşenlerinin ilk kullanıma hazırlanması biraz zaman aldığından, sunucu örneği RDP bağlantılarını kabul etmeye henüz hazır olmayabilir.
- Sunucu örneğinin, RDP bağlantısına hazır olup olmadığını anlamak için Cloud Shell terminal komut satırında aşağıdaki komutu çalıştırın:
- İstenirse N yazın ve ENTER tuşuna basın.
İşletim sistemi bileşenlerinin ilk kullanıma hazırlandığını ve Windows Server'ın, RDP bağlantınızı kabul etmeye hazır olduğunu belirten aşağıdaki komut çıkışını görene kadar komutu tekrarlayın.
Windows Server'a RDP ile erişme
- RDP'ye giriş yaparken kullanılacak bir şifre belirlemek için Cloud Shell terminalinde aşağıdaki komutu çalıştırın. Bu komutta
[instance]ifadesini, oluşturduğunuz sanal makine örneğiyle;[zone]ifadesini ise daha önce tanımladığınız alt bölgeyle değiştirin ve[username]değerini admin olarak girin.
-
Would you like to set or reset the password for [admin] (Y/n)?([admin] için şifre belirlemek veya şifreyi sıfırlamak ister misiniz?) sorusunu görürseniz Y yanıtını girin. Bağlanma işleminin daha sonraki adımlarında kullanmak üzere şifreyi kaydedin. -
Sunucunuza bağlanın. Windows kullanıp kullanmadığınıza bağlı olarak, RDP üzerinden sunucunuza bağlanmanın çeşitli yolları vardır:
- Bir Google Cloud etkinliğinde Chromebook veya başka bir makine kullanıyorsanız büyük olasılıkla zaten bilgisayara yüklü bir RDP uygulaması vardır. Ekranın sol alt köşesinde aşağıdaki simge varsa bu simgeyi tıklayıp sanal makinenizin harici IP'sini girin.
- İşletim sistemi Windows olmayan bir cihazda Chrome kullanıyorsanız, Spark View uzantısından yararlanarak sunucunuza doğrudan tarayıcı üzerinde RDP aracılığıyla bağlanabilirsiniz. Chrome'a ekle'yi tıklayın. Ardından Uygulamayı başlat'ı tıklayın.
-
Başlatıldığında, Spark View (RDP) penceresi açılır. Windows kullanıcı adınız olan admin'i ve 2. adımda kaydettiğiniz şifreyi kullanın.
-
Sanal makine örneğinizin harici IP'sini, alan adınız olarak kullanın. Bağlanmak istediğinizi onaylamak için Bağlan'ı tıklayın.
Macintosh kullanıyorsanız CoRD gibi ücretsiz olarak yükleyebileceğiniz çeşitli RDP İstemcisi paketleri vardır. Yükleme işlemini tamamladıktan sonra yukarıda açıklandığı şekilde Windows Server'ın harici IP adresine bağlanın. Bağlantı kurulduğunda bir giriş sayfası açılır. Bu sayfada, yukarıda belirtilen komutun çıkışından edinilen admin şeklindeki Windows kullanıcı adı ve şifresiyle giriş yapabilirsiniz ("Alan:" alanı için herhangi bir işlem yapmayın).
Giriş yaptığınızda Windows masaüstünü göreceksiniz.
RDP istemcisiyle kopyalama ve yapıştırma
Örneğinize güvenli şekilde giriş yaptıktan sonra, laboratuvar kılavuzundan komutları kopyalayıp yapıştırmanız gerekebilir.
Yapıştırmak için CTRL-V tuşlarına basın. (Mac kullanıyorsanız CMND-V işe yaramayacaktır.) Powershell penceresindeyseniz pencerenin içini tıklayın. Aksi takdirde yapıştırma kısayolu kullanılamaz.
PuTTY'ye yapıştırıyorsanız sağ tıklayın.
Öğrendiklerinizi test etme
Aşağıdaki çoktan seçmeli sorular bu laboratuvarda ele alınan kavramları daha iyi anlamanızı sağlayabilir.
Tebrikler!
Windows görüntüsüyle Compute Engine sanal makinesi oluşturmayı ve RDP ile bu sanal makineye bağlanmayı öğrendiniz.
Sonraki adımlar/Daha fazla bilgi
Bu laboratuvar, Qwik Starts laboratuvar serisinin bir parçasıdır. Bu laboratuvarlar, Google Cloud'daki pek çok özelliği biraz olsun tanıtabilmek amacıyla tasarlanmıştır. Katılabileceğiniz bir sonraki laboratuvarı bulmak için Google Cloud Öğrenim Merkezi kataloğunda "Qwik Starts" araması yapın.
Google Cloud eğitimi ve sertifikası
...Google Cloud teknolojilerinden en iyi şekilde yararlanmanıza yardımcı olur. Derslerimizde teknik becerilere odaklanırken en iyi uygulamalara da yer veriyoruz. Gerekli yetkinlik seviyesine hızlıca ulaşmanız ve öğrenim maceranızı sürdürebilmeniz için sizlere yardımcı olmayı amaçlıyoruz. Temel kavramlardan ileri seviyeye kadar farklı eğitim programlarımız mevcut. Ayrıca, yoğun gündeminize uyması için talep üzerine sağlanan, canlı ve sanal eğitim alternatiflerimiz de var. Sertifikasyonlar ise Google Cloud teknolojilerindeki becerilerinizi ve uzmanlığınızı doğrulamanıza ve kanıtlamanıza yardımcı oluyor.
Kılavuzun Son Güncellenme Tarihi: 26 Ocak 2024
Laboratuvarın Son Test Edilme Tarihi: 11 Ekim 2023
Telif Hakkı 2024 Google LLC Tüm hakları saklıdır. Google ve Google logosu, Google LLC şirketinin ticari markalarıdır. Diğer tüm şirket ve ürün adları ilişkili oldukları şirketlerin ticari markaları olabilir.