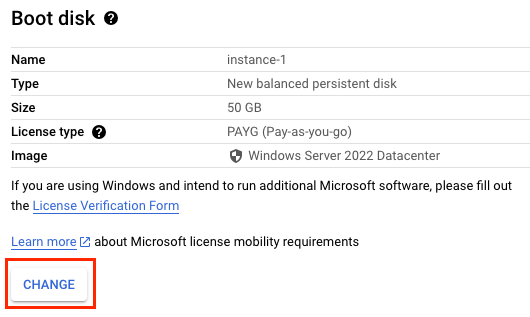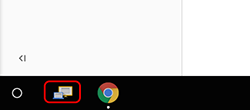检查点
Create a virtual machine instance
/ 100
Compute Engine: Qwik Start - Windows
GSP093
概览
利用 Compute Engine,您可以在 Google 的基础架构上创建并运行虚拟机。Compute Engine 提供出众的扩展能力、性能和价值,可让您在 Google 的基础架构上轻松发布大型计算集群。
您可以在 Compute Engine 上运行 Windows 应用,并利用虚拟机实例提供的诸多优势,例如可靠的存储方案、高速 Google 网络和自动扩缩功能。
在本实操实验中,您将学习如何在 Compute Engine 中启动 Windows Server 实例,并使用远程桌面协议 (RDP) 连接到该实例。
设置和要求
点击“开始实验”按钮前的注意事项
请阅读以下说明。实验是计时的,并且您无法暂停实验。计时器在您点击开始实验后即开始计时,显示 Google Cloud 资源可供您使用多长时间。
此实操实验可让您在真实的云环境中开展实验活动,免受模拟或演示环境的局限。我们会为您提供新的临时凭据,让您可以在实验规定的时间内用来登录和访问 Google Cloud。
为完成此实验,您需要:
- 能够使用标准的互联网浏览器(建议使用 Chrome 浏览器)。
- 完成实验的时间 - 请注意,实验开始后无法暂停。
如何开始实验并登录 Google Cloud 控制台
-
点击开始实验按钮。如果该实验需要付费,系统会打开一个弹出式窗口供您选择付款方式。左侧是实验详细信息面板,其中包含以下各项:
- 打开 Google 控制台按钮
- 剩余时间
- 进行该实验时必须使用的临时凭据
- 帮助您逐步完成本实验所需的其他信息(如果需要)
-
点击打开 Google 控制台。 该实验会启动资源并打开另一个标签页,显示登录页面。
提示:请将这些标签页安排在不同的窗口中,并将它们并排显示。
注意:如果您看见选择帐号对话框,请点击使用其他帐号。 -
如有必要,请从实验详细信息面板复制用户名,然后将其粘贴到登录对话框中。点击下一步。
-
请从实验详细信息面板复制密码,然后将其粘贴到欢迎对话框中。点击下一步。
重要提示:您必须使用左侧面板中的凭据。请勿使用您的 Google Cloud Skills Boost 凭据。 注意:在本次实验中使用您自己的 Google Cloud 帐号可能会产生额外费用。 -
继续在后续页面中点击以完成相应操作:
- 接受条款及条件。
- 由于该帐号为临时帐号,请勿添加帐号恢复选项或双重验证。
- 请勿注册免费试用。
片刻之后,系统会在此标签页中打开 Cloud 控制台。

激活 Cloud Shell
Cloud Shell 是一种装有开发者工具的虚拟机。它提供了一个永久性的 5GB 主目录,并且在 Google Cloud 上运行。Cloud Shell 提供可用于访问您的 Google Cloud 资源的命令行工具。
- 点击 Google Cloud 控制台顶部的激活 Cloud Shell
。
如果您连接成功,即表示您已通过身份验证,且当前项目会被设为您的 PROJECT_ID 环境变量所指的项目。输出内容中有一行说明了此会话的 PROJECT_ID:
gcloud 是 Google Cloud 的命令行工具。它已预先安装在 Cloud Shell 上,且支持 Tab 自动补全功能。
- (可选)您可以通过此命令列出活跃账号名称:
-
点击授权。
-
现在,输出的内容应如下所示:
输出:
- (可选)您可以通过此命令列出项目 ID:
输出:
输出示例:
gcloud, in Google Cloud, refer to the gcloud CLI overview guide.
创建虚拟机实例
-
在 Cloud 控制台的导航菜单
中,点击 Compute Engine > VM 实例,然后点击创建实例。
-
选择:
- 区域:
- 可用区:
- 区域:
-
在机器配置部分,选择 E2 作为系列。
-
在启动磁盘部分,点击更改以开始配置您的启动磁盘。
-
在操作系统下选择 Windows Server,在版本下选择 Windows Server 2022 Datacente,然后点击选择。请将其他所有设置保留为默认值。
- 点击创建以创建实例。
测试完成的任务
点击检查我的进度可验证您已完成的任务。
通过远程桌面协议 (RDP) 连接到 Windows Server
测试 Windows 启动的状态
稍后,Windows Server 实例便会配置完毕,并出现在“虚拟机实例”页面中,同时显示绿色状态图标 
该服务器实例可能还无法接受 RDP 连接,因为所有操作系统组件完成初始化需要一段时间。
- 要查看服务器实例是否已准备好进行 RDP 连接,请在 Cloud Shell 终端命令行中运行以下命令:
- 如果出现提示,请输入 N 并按 ENTER 键。
重复该命令,直到在命令输出中看到以下内容,告诉您操作系统组件已经初始化并且 Windows Server 已准备好接受 RDP 连接。
通过 RDP 连接到 Windows Server
- 要设置用于登录 RDP 的密码,请在 Cloud Shell 中运行以下命令。请确保将
[instance]替换为您创建的虚拟机实例,将[zone]替换为您之前定义的可用区,并将[username]设为管理员用户名。
-
如果出现提示
Would you like to set or reset the password for [admin] (Y/n)?,请输入 Y。记录密码,以便在后面的连接步骤中使用。 -
连接到服务器。通过 RDP 连接到服务器的方法有多种,具体选择哪一种取决于您使用的是不是 Windows:
- 如果您使用 Chromebook 或其他计算机来处理 Google Cloud 事件,该计算机上可能已经安装了 RDP 应用。如果屏幕左下方出现如下所示的图标,请点击该图标并输入您虚拟机的外部 IP 地址。
- 如果您使用的不是 Windows 但在使用 Chrome,则可以借助 Spark View 扩展程序,直接从浏览器通过 RDP 连接到服务器。点击添加至 Chrome。然后,点击启动应用。
-
应用启动后,系统会打开 Spark View (RDP) 窗口。使用您之前在第 2 步记录的 Windows 管理员用户名和密码。
-
将虚拟机实例的外部 IP 添加为网域。点击“连接”以确认您要进行连接。
如果您使用的是 Macintosh,则可以安装多种可免费获取的 RDP 客户端文件包,例如 CoRD。安装完毕后,请按照上文中的说明,连接到 Windows 服务器的外部 IP 地址。连接完毕后,系统便会显示登录页面,您可以在该页面中使用上述命令输出的 Windows 管理员用户名和密码进行登录(请忽略“Domain:”字段)。
登录成功后,您就会看到 Windows 桌面!
使用 RDP 客户端复制和粘贴
安全登录到实例后,您便可以从实验室手册复制和粘贴命令。
要执行粘贴操作,请按 CTRL+V 键(如果您是 Mac 用户,使用 CMD+V 将不起作用)。如果您是在 Powershell 窗口中操作,请务必在窗口内点击一下,否则粘贴快捷键将不起作用。
如果您要将内容粘贴到 PuTTY,请点击右键。
检验您的掌握情况
下列选择题可以加强您对本实验所涉概念的理解。
恭喜!
了解如何使用 Windows 映像创建 Compute Engine 虚拟机,以及如何使用 RDP 连接到该虚拟机。
后续步骤/了解详情
本实验是 Qwik Starts 系列实验的其中一项。通过这些实验,您可以大致体验一下 Google Cloud 的多项功能。请在 Google Cloud Skills Boost 目录中搜索“Qwik Starts”,找到您要参与的下一项实验!
Google Cloud 培训和认证
…可帮助您充分利用 Google Cloud 技术。我们的课程会讲解各项技能与最佳实践,可帮助您迅速上手使用并继续学习更深入的知识。我们提供从基础到高级的全方位培训,并有点播、直播和虚拟三种方式选择,让您可以按照自己的日程安排学习时间。各项认证可以帮助您核实并证明您在 Google Cloud 技术方面的技能与专业知识。
上次更新手册的时间:2024 年 1 月 26 日
上次测试实验的时间:2023 年 10 月 11 日
版权所有 2024 Google LLC 保留所有权利。Google 和 Google 徽标是 Google LLC 的商标。其他所有公司名和产品名可能是其各自相关公司的商标。