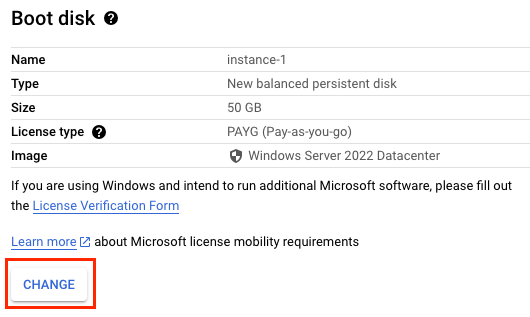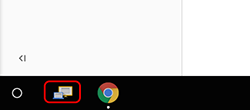检查点
Create a virtual machine instance
/ 100
Compute Engine:Qwik Start - Windows
GSP093
總覽
Compute Engine 可讓您運用 Google 基礎架構建立及執行虛擬機器,提供規模、效能和價值優勢,輕鬆在 Google 的基礎架構中啟用大型運算叢集。
您可以在 Compute Engine 中執行 Windows 應用程式,並充分運用虛擬機器執行個體的多項優勢,例如可靠的儲存空間選項、高速的 Google 網路和自動調度資源功能。
在這個實作研究室中,您會瞭解如何在 Compute Engine 中啟動 Windows Server 執行個體,以及如何使用遠端桌面通訊協定 (RDP) 連線至這個執行個體。
設定和需求
點選「Start Lab」按鈕前的須知事項
請詳閱以下操作說明。研究室活動會計時,而且中途無法暫停。點選「Start Lab」 後就會開始計時,讓您瞭解有多少時間可以使用 Google Cloud 資源。
您將在真正的雲端環境中完成實作研究室活動,而不是在模擬或示範環境。為達此目的,我們會提供新的暫時憑證,讓您用來在研究室活動期間登入及存取 Google Cloud。
如要完成這個研究室活動,請先確認:
- 您可以使用標準的網際網路瀏覽器 (Chrome 瀏覽器為佳)。
- 是時候完成研究室活動了!別忘了,活動一開始將無法暫停。
如何開始研究室及登入 Google Cloud 控制台
-
按一下「Start Lab」(開始研究室) 按鈕。如果研究室會產生費用,畫面中會出現選擇付款方式的彈出式視窗。左側的「Lab Details」(研究室詳細資料) 面板會顯示下列項目:
- 「Open Google Console」(開啟 Google 控制台) 按鈕
- 剩餘時間
- 必須在這個研究室中使用的暫時憑證
- 完成這個研究室所需的其他資訊 (如有)
-
按一下「Open Google Console」(開啟 Google 控制台)。接著,研究室會啟動相關資源並開啟另一個分頁,當中會顯示「Sign in」(登入) 頁面。
提示:您可以在不同的視窗中並排開啟分頁。
注意事項:如果頁面中顯示了「Choose an account」(選擇帳戶) 對話方塊,請按一下「Use Another Account」(使用其他帳戶)。 -
如有必要,請複製「Lab Details」(研究室詳細資料) 面板中的使用者名稱,然後貼到「Sign in」(登入) 對話方塊。按一下「Next」(下一步)。
-
複製「Lab Details」(研究室詳細資料) 面板中的密碼,然後貼到「Welcome」(歡迎使用) 對話方塊。按一下「Next」(下一步)。
重要注意事項:請務必使用左側面板中的憑證,而非 Google Cloud 技能重點加強的憑證。 注意事項:如果使用自己的 Google Cloud 帳戶來進行這個研究室,可能會產生額外費用。 -
按過後續的所有頁面:
- 接受條款及細則。
- 由於這是臨時帳戶,請勿新增救援選項或雙重驗證機制。
- 請勿申請免費試用。
Cloud 控制台稍後會在這個分頁中開啟。

啟動 Cloud Shell
Cloud Shell 是搭載多項開發工具的虛擬機器,提供永久的 5 GB 主目錄,而且在 Google Cloud 中運作。Cloud Shell 提供指令列存取權,方便您使用 Google Cloud 資源。
- 點按 Google Cloud 控制台上方的「啟用 Cloud Shell」圖示
。
連線完成即代表已通過驗證,且專案已設為您的 PROJECT_ID。輸出內容中有一行宣告本工作階段 PROJECT_ID 的文字:
gcloud 是 Google Cloud 的指令列工具,已預先安裝於 Cloud Shell,並支援 Tab 鍵自動完成功能。
- (選用) 您可以執行下列指令來列出使用中的帳戶:
-
點按「授權」。
-
輸出畫面應如下所示:
輸出內容:
- (選用) 您可以使用下列指令來列出專案 ID:
輸出內容:
輸出內容範例:
gcloud 的完整說明,請前往 Google Cloud 並參閱「gcloud CLI overview guide」(gcloud CLI 總覽指南)。
建立虛擬機器執行個體
-
在 Cloud 控制台的導覽選單 (
) 中,依序點選「Compute Engine」>「VM 執行個體」和「建立執行個體」。
-
選取設定:
- 區域:
- 可用區:
- 區域:
-
在「機器設定」專區中,「系列」請選取「E2」。
-
在「開機磁碟」專區中,按一下「變更」來開始設定開機磁碟。
-
在「作業系統」中選取「Windows Server」,在「版本」中選取「Windows Server 2022 Datacenter」,然後按一下「選取」。其餘設定均保留預設值。
- 按一下「建立」,建立執行個體。
測試已完成的工作
點選「Check my progress」,確認工作已完成。
透過遠端桌面 (RDP) 連線至 Windows Server
測試 Windows 啟動狀態
Windows Server 執行個體在短時間內佈建完成後,就會列在 VM 執行個體頁面中,並顯示綠色狀態圖示 
由於作業系統元件需要一段時間才能全部完成初始化,伺服器執行個體可能暫時無法接受 RDP 連線。
- 如要確認伺服器執行個體是否能接受 RDP 連線,請在 Cloud Shell 終端機指令列中執行下列指令:
- 如果出現提示訊息,請輸入「N」並按下 Enter 鍵。
重複執行指令,直到指令輸出內容如下所示,指出作業系統元件已完成初始化且 Windows Server 準備就緒,可以接受 RDP 連線。
透過 RDP 連線至 Windows Server
- 如要為 RDP 設定登入密碼,請在 Cloud Shell 中執行下列指令。請務必將
[instance]替換為您建立的 VM 執行個體、將[zone]替換為先前指定的可用區,以及將[username]設為「admin」。
-
如果顯示
Would you like to set or reset the password for [admin] (Y/n)?提示,請輸入 Y。請記下密碼,在後續的連線步驟中使用。 -
連線至伺服器。透過 RDP 連上伺服器的方式有很多種,視您是否使用 Windows 而定:
- 如果您是在 Google Cloud 活動上使用 Chromebook 或其他裝置,電腦可能已安裝 RDP 應用程式。請在畫面左下角點選下列圖示 (如有),然後輸入 VM 的外部 IP。
- 如果使用 Chrome (而非 Windows),可以利用 Spark View 擴充功能,直接透過 RDP 連線至伺服器。請依序點按「加到 Chrome」和「啟動應用程式」。
-
啟動應用程式後,「Spark View (RDP)」視窗隨即會開啟。請使用「admin」做為 Windows 使用者名稱,並輸入在步驟 2 中記下的密碼。
-
將 VM 執行個體的外部 IP 新增為您的網域,然後點按「Connect」確認要建立連線。
如果使用 Macintosh,您可以安裝多種可免費取得的 RDP 用戶端套件,例如 CoRD。完成安裝後,請按照前述步驟連線至 Windows Server 的外部 IP 位址。連線後,登入頁面隨即會開啟。只要在其中指定「admin」做為 Windows 使用者名稱,並輸入先前指令輸出內容中的密碼,即可登入 (請忽略「Domain:」欄位)。
登入後,您應會看見 Windows 桌面。
透過 RDP 用戶端複製及貼上
安全登入執行個體後,您可能需要複製及貼上研究室手冊中的指令。
如要貼上,請按住 Ctrl + V 鍵。如果使用 Mac,按住 Cmd + V 不會有作用。如果使用 PowerShell 視窗,您必須先點按視窗,「貼上」快速鍵才能正常運作。
如要貼到 PuTTY 中,請按一下滑鼠右鍵。
隨堂測驗
完成下列選擇題能加深您的印象,更清楚本研究室介紹的概念。
恭喜!
您已瞭解如何利用 Windows 映像檔建立 Compute Engine 虛擬機器,並透過 RDP 連線至這個虛擬機器。
後續步驟/瞭解詳情
這個研究室屬於 Qwik Start 研究室系列,此系列旨在帶您一窺 Google Cloud 的眾多功能。歡迎在「Google Cloud Skills Boost 目錄」中搜尋「Qwik Start」,看看接下來要參加哪個研究室!
Google Cloud 教育訓練與認證
協助您瞭解如何充分運用 Google Cloud 的技術。我們的課程會介紹專業技能和最佳做法,讓您可以快速掌握要領並持續進修。我們提供從基本到進階等級的訓練課程,並有隨選、線上和虛擬課程等選項,方便您抽空參加。認證可協助您驗證及證明自己在 Google Cloud 技術方面的技能和專業知識。
使用手冊上次更新日期:2024 年 1 月 26 日
研究室上次測試日期:2023 年 10 月 11 日
Copyright 2024 Google LLC 保留所有權利。Google 和 Google 標誌是 Google LLC 的商標,其他公司和產品名稱則有可能是其關聯公司的商標。