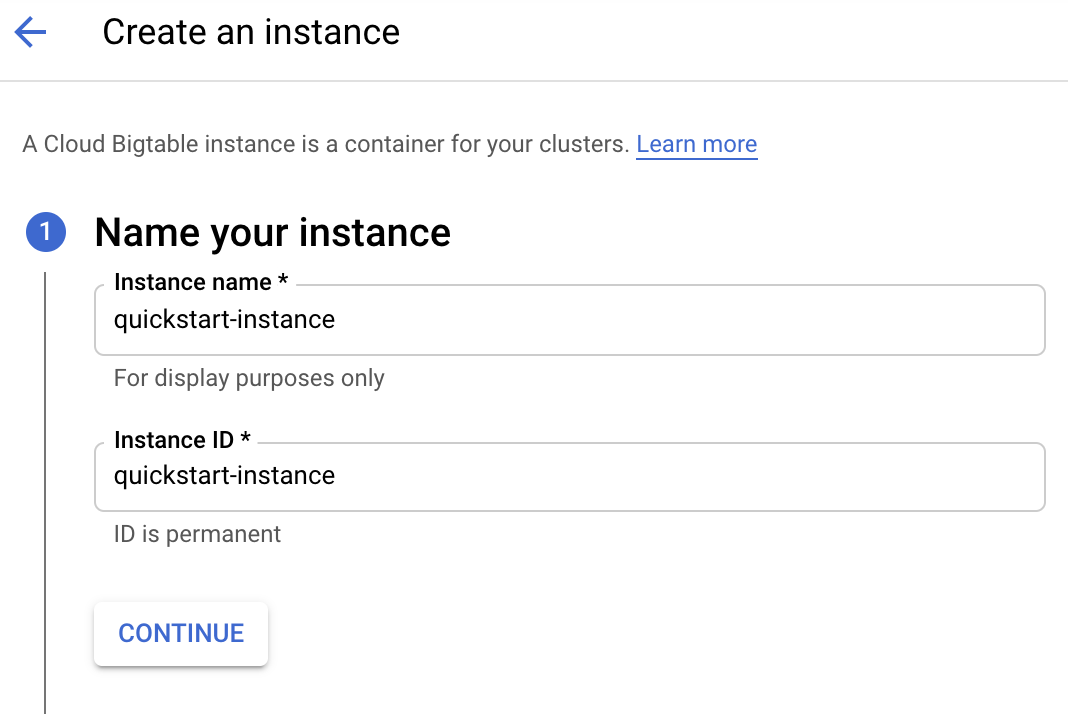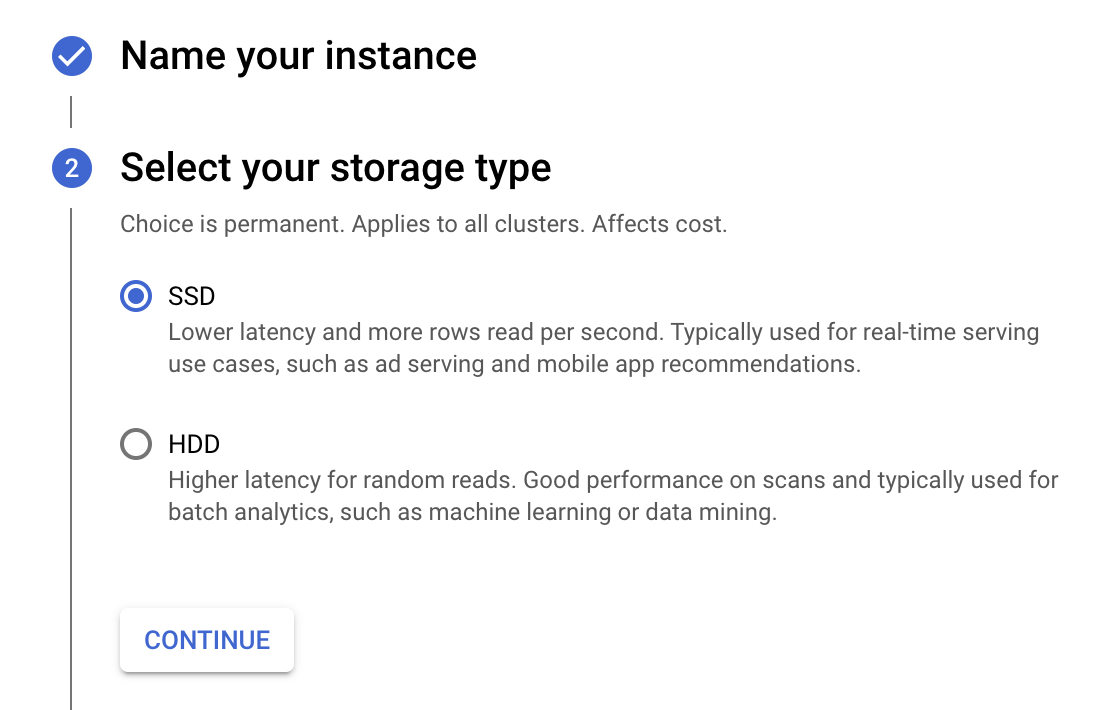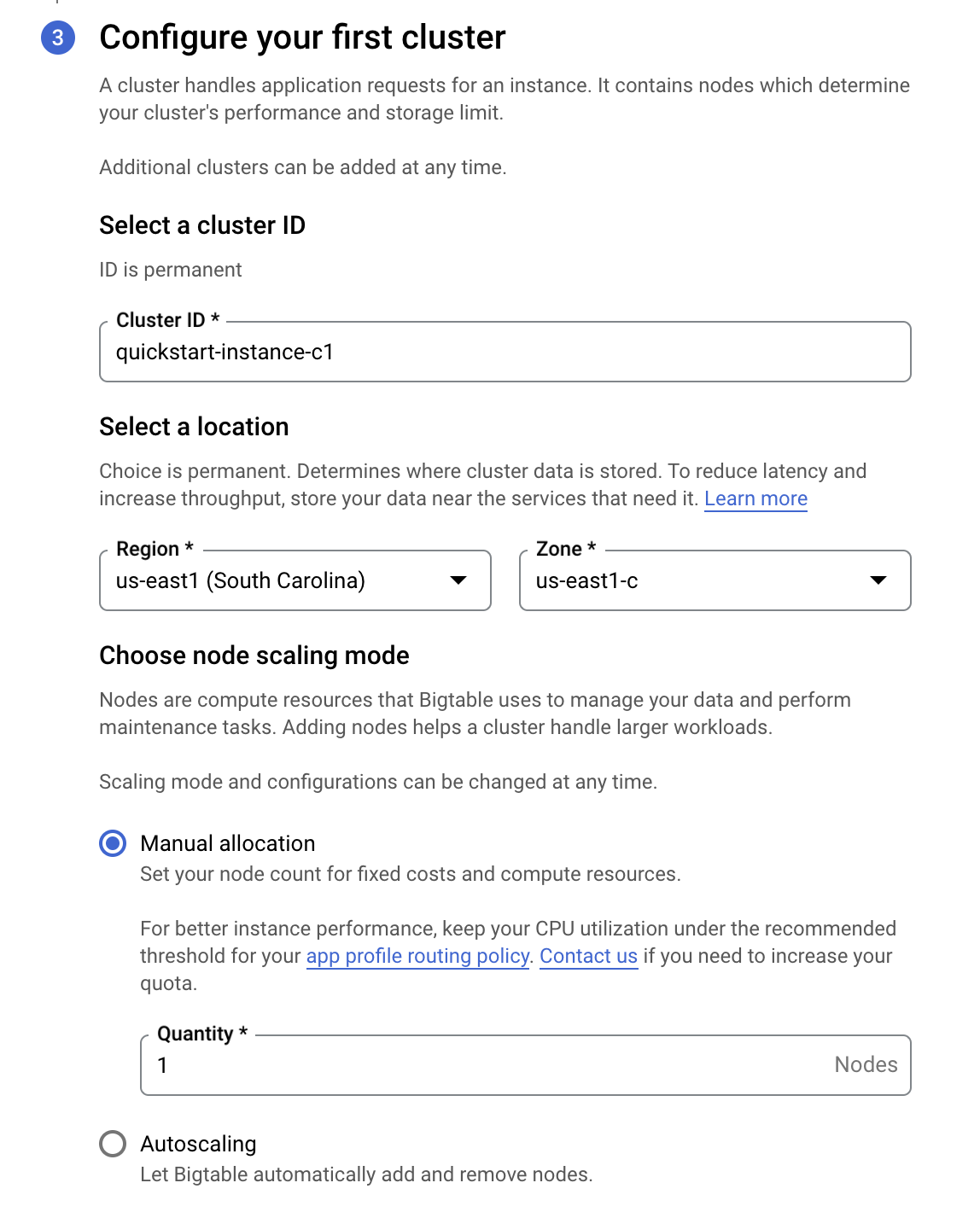Puntos de control
Create a Cloud BigTable instance
/ 40
Create a table
/ 30
Delete the table
/ 30
Bigtable: Qwik Start: Línea de comandos
GSP099
Cloud Bigtable es el servicio de base de datos NoSQL de Google para trabajar con macrodatos. Es la misma base de datos que utilizan muchos de los servicios centrales de Google, como Búsqueda, Analytics, Maps y Gmail. Bigtable se diseñó para manejar cargas de trabajo enormes con baja latencia y alta capacidad de procesamiento de forma coherente, por lo que es una excelente opción para aplicaciones operativas y analíticas, como IoT, análisis de usuarios y análisis de datos financieros.
En este lab, aprenderás a usar la línea de comandos de cbt para conectarte a una instancia de Cloud Bigtable, realizar tareas administrativas básicas, además de leer y escribir datos en una tabla.
Configuración y requisitos
Antes de hacer clic en el botón Comenzar lab
Lee estas instrucciones. Los labs son cronometrados y no se pueden pausar. El cronómetro, que comienza a funcionar cuando haces clic en Comenzar lab, indica por cuánto tiempo tendrás a tu disposición los recursos de Google Cloud.
Este lab práctico te permitirá realizar las actividades correspondientes en un entorno de nube real, no en uno de simulación o demostración. Para ello, se te proporcionan credenciales temporales nuevas que utilizarás para acceder a Google Cloud durante todo el lab.
Para completar este lab, necesitarás lo siguiente:
- Acceso a un navegador de Internet estándar (se recomienda el navegador Chrome)
- Tiempo para completar el lab: Recuerda que, una vez que comienzas un lab, no puedes pausarlo.
Cómo iniciar su lab y acceder a la consola de Google Cloud
-
Haga clic en el botón Comenzar lab. Si debe pagar por el lab, se abrirá una ventana emergente para que seleccione su forma de pago. A la izquierda, se encuentra el panel Detalles del lab que tiene estos elementos:
- El botón Abrir la consola de Google
- Tiempo restante
- Las credenciales temporales que debe usar para el lab
- Otra información para completar el lab, si es necesaria
-
Haga clic en Abrir la consola de Google. El lab inicia recursos y abre otra pestaña en la que se muestra la página de acceso.
Sugerencia: Ordene las pestañas en ventanas separadas, una junto a la otra.
Nota: Si ve el diálogo Elegir una cuenta, haga clic en Usar otra cuenta. -
Si es necesario, copie el nombre de usuario del panel Detalles del lab y péguelo en el cuadro de diálogo Acceder. Haga clic en Siguiente.
-
Copie la contraseña del panel Detalles del lab y péguela en el cuadro de diálogo de bienvenida. Haga clic en Siguiente.
Importante: Debe usar las credenciales del panel de la izquierda. No use sus credenciales de Google Cloud Skills Boost. Nota: Usar su propia Cuenta de Google podría generar cargos adicionales. -
Haga clic para avanzar por las páginas siguientes:
- Acepte los términos y condiciones.
- No agregue opciones de recuperación o autenticación de dos factores (esta es una cuenta temporal).
- No se registre para obtener pruebas gratuitas.
Después de un momento, se abrirá la consola de Cloud en esta pestaña.

Activa Cloud Shell
Cloud Shell es una máquina virtual que cuenta con herramientas para desarrolladores. Ofrece un directorio principal persistente de 5 GB y se ejecuta en Google Cloud. Cloud Shell proporciona acceso de línea de comandos a tus recursos de Google Cloud.
- Haz clic en Activar Cloud Shell
en la parte superior de la consola de Google Cloud.
Cuando te conectes, habrás completado la autenticación, y el proyecto estará configurado con tu PROJECT_ID. El resultado contiene una línea que declara el PROJECT_ID para esta sesión:
gcloud es la herramienta de línea de comandos de Google Cloud. Viene preinstalada en Cloud Shell y es compatible con la función de autocompletado con tabulador.
- Puedes solicitar el nombre de la cuenta activa con este comando (opcional):
-
Haz clic en Autorizar.
-
Ahora, el resultado debería verse de la siguiente manera:
Resultado:
- Puedes solicitar el ID del proyecto con este comando (opcional):
Resultado:
Resultado de ejemplo:
gcloud, consulta la guía con la descripción general de gcloud CLI en Google Cloud.
Tarea 1: Crea una instancia de Cloud Bigtable
-
En la consola de Cloud, ve al menú de navegación (
). En la sección Bases de datos, haz clic en Bigtable y, luego, en Crear instancia.
-
Completa los campos de tu instancia de la siguiente manera:
| Campo | Valor |
|---|---|
| Nombre de la instancia | quickstart-instance |
| ID de instancia | quickstart-instance |
| Tipo de almacenamiento | SSD |
| ID del clúster | quickstart-instance-c1 |
| Región | |
| Zona |
- Haz clic en Crear para crear la instancia.
Tarea 2: Conéctate a la instancia
- En Cloud Shell, configura
cbtpara utilizar tu instancia y proyecto. Para ello, modifica el archivo.cbtrc:
Ahora tienes todo listo para utilizar el comando cbt.
Haz clic en Revisar mi progreso para verificar el objetivo.
Tarea 3: Lee y escribe datos
Cloud Bigtable almacena datos en tablas, las cuales contienen filas. Cada fila se identifica mediante una clave de fila.
Los datos de una fila se organizan en grupos o familias de columnas. Un calificador de columna identifica una columna individual dentro de una familia.
Una celda es la intersección de una fila y una columna. Cada celda puede contener muchas versiones de un valor.
- Crea una tabla con el nombre
my-table:
- Genera una lista de tus tablas:
El comando muestra un resultado similar a este:
- Agrega una familia de columnas llamada
cf1:
- Genera una lista de tus familias de columnas:
El comando muestra un resultado similar a este:
Haz clic en Revisar mi progreso para verificar el objetivo.
- Usa la familia de columnas
cf1y el calificador de columnac1para colocar el valortest-valueen la filar1:
- Usa el comando
cbt readpara leer los datos que agregaste a la tabla:
La shell muestra un resultado similar al siguiente:
- Borra la tabla
my-table:
Haz clic en Revisar mi progreso para verificar el objetivo.
Ya usaste la línea de comandos de cbt para acceder a Bigtable.
¡Felicitaciones!
Próximos pasos y más información
Este lab forma parte de una serie llamada Qwik Starts. Estos labs están diseñados para ofrecerte una visión general de las numerosas funciones disponibles en Google Cloud. Busca “Qwik Starts” en el catálogo de labs para elegir el siguiente lab en el que desees participar.
Capacitación y certificación de Google Cloud
Recibe la formación que necesitas para aprovechar al máximo las tecnologías de Google Cloud. Nuestras clases incluyen habilidades técnicas y recomendaciones para ayudarte a avanzar rápidamente y a seguir aprendiendo. Para que puedas realizar nuestros cursos cuando más te convenga, ofrecemos distintos tipos de capacitación de nivel básico a avanzado: a pedido, presenciales y virtuales. Las certificaciones te ayudan a validar y demostrar tus habilidades y tu conocimiento técnico respecto a las tecnologías de Google Cloud.
Última actualización del manual: 10 de octubre de 2023
Prueba más reciente del lab: 10 de octubre de 2023
Copyright 2024 Google LLC. All rights reserved. Google y el logotipo de Google son marcas de Google LLC. Los demás nombres de productos y empresas pueden ser marcas de las respectivas empresas a las que estén asociados.