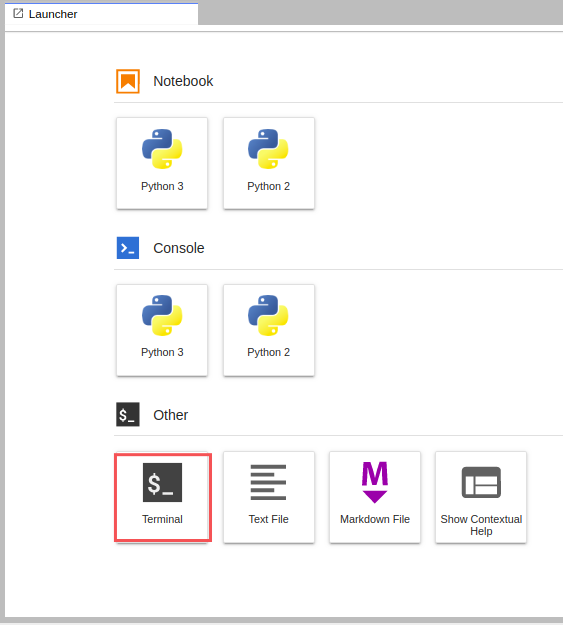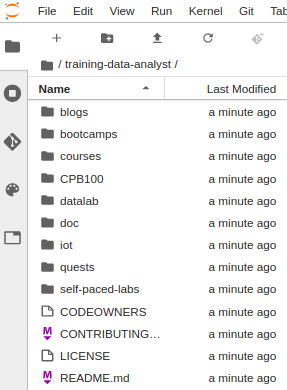Points de contrôle
Set up a Google Cloud Storage bucket
/ 20
Upload the data files to your Cloud Storage bucket
/ 20
Run a single-instance trainer in the cloud
/ 20
Create a Cloud ML Engine model
/ 20
Create a version v1 of your model
/ 20
Notebook Vertex AI Workbench : Qwik Start
GSP076
Présentation
Dans cet atelier, vous apprendrez à entraîner le modèle TensorFlow 2.x à la fois en local et sur Vertex AI Workbench. Ensuite, vous découvrirez comment le déployer sur Vertex AI pour effectuer des inférences (prédictions). Vous entraînerez le modèle à prédire la catégorie de revenus d'une personne en utilisant l'ensemble de données de recensement sur les revenus aux États-Unis.
Cet atelier vous donnera l'occasion d'expérimenter l'intégralité du processus d'entraînement et de prédiction sur Vertex AI. Voici les tâches que vous réaliserez en utilisant un ensemble de données de recensement :
- Créer une application d'entraînement TensorFlow 2.x et la valider en local
- Exécuter votre job d'entraînement sur une instance de nœud de calcul unique dans le cloud
- Déployer un modèle pour appuyer la prédiction
- Demander une prédiction en ligne et afficher la réponse
Objectifs de l'atelier
L'exemple présenté ici crée un modèle de classification capable de prédire la catégorie de revenus à partir d'un ensemble de données de recensement sur les revenus aux États-Unis. Les deux catégories de revenus, également appelées étiquettes, sont les suivantes :
- >50K : revenus supérieurs à 50 000 dollars
- <=50K : revenus inférieurs ou égaux à 50 000 dollars
L'exemple définit le modèle en utilisant l'API Keras Sequential. Il définit aussi les transformations de données qui concernent particulièrement l'ensemble de données de recensement, avant d'attribuer ces caractéristiques (potentiellement) transformées au DNN ou à la partie linéaire du modèle.
Préparation
Avant de cliquer sur le bouton "Démarrer l'atelier"
Lisez ces instructions. Les ateliers sont minutés, et vous ne pouvez pas les mettre en pause. Le minuteur, qui démarre lorsque vous cliquez sur Démarrer l'atelier, indique combien de temps les ressources Google Cloud resteront accessibles.
Cet atelier pratique vous permet de suivre vous-même les activités dans un véritable environnement cloud, et non dans un environnement de simulation ou de démonstration. Nous vous fournissons des identifiants temporaires pour vous connecter à Google Cloud le temps de l'atelier.
Pour réaliser cet atelier :
- vous devez avoir accès à un navigateur Internet standard (nous vous recommandons d'utiliser Chrome) ;
- vous disposez d'un temps limité ; une fois l'atelier commencé, vous ne pouvez pas le mettre en pause.
Démarrer l'atelier et se connecter à la console Google Cloud
-
Cliquez sur le bouton Démarrer l'atelier. Si l'atelier est payant, un pop-up s'affiche pour vous permettre de sélectionner un mode de paiement. Sur la gauche, vous trouverez le panneau Détails concernant l'atelier, qui contient les éléments suivants :
- Le bouton Ouvrir la console Google
- Le temps restant
- Les identifiants temporaires que vous devez utiliser pour cet atelier
- Des informations complémentaires vous permettant d'effectuer l'atelier
-
Cliquez sur Ouvrir la console Google. L'atelier lance les ressources, puis ouvre la page Se connecter dans un nouvel onglet.
Conseil : Réorganisez les onglets dans des fenêtres distinctes, placées côte à côte.
Remarque : Si la boîte de dialogue Sélectionner un compte s'affiche, cliquez sur Utiliser un autre compte. -
Si nécessaire, copiez le nom d'utilisateur inclus dans le panneau Détails concernant l'atelier et collez-le dans la boîte de dialogue Se connecter. Cliquez sur Suivant.
-
Copiez le mot de passe inclus dans le panneau Détails concernant l'atelier et collez-le dans la boîte de dialogue de bienvenue. Cliquez sur Suivant.
Important : Vous devez utiliser les identifiants fournis dans le panneau de gauche. Ne saisissez pas vos identifiants Google Cloud Skills Boost. Remarque : Si vous utilisez votre propre compte Google Cloud pour cet atelier, des frais supplémentaires peuvent vous être facturés. -
Accédez aux pages suivantes :
- Acceptez les conditions d'utilisation.
- N'ajoutez pas d'options de récupération ni d'authentification à deux facteurs (ce compte est temporaire).
- Ne vous inscrivez pas aux essais offerts.
Après quelques instants, la console Cloud s'ouvre dans cet onglet.

Tâche 1 : Lancer un notebook Vertex AI Workbench
Pour créer et lancer un notebook Vertex AI Workbench :
-
Dans le menu de navigation
, cliquez sur Vertex AI > Workbench.
-
Sur la page Workbench, cliquez sur Activer l'API Notebooks (si elle n'est pas déjà activée).
-
Cliquez sur l'onglet Notebooks gérés par l'utilisateur, puis sur Créer.
-
Nommez le notebook.
-
Définissez la région sur
et la zone sur . -
Dans le menu Nouvelle instance, choisissez la dernière version de TensorFlow Enterprise 2.x dans Environnement.
-
Cliquez sur Options avancées pour modifier les propriétés de l'instance.
-
Cliquez sur Type de machine, puis sélectionnez e2-standard-2.
-
Conservez les valeurs par défaut dans les autres champs, puis cliquez sur Créer.
Après quelques minutes, la page Workbench affiche le nom de votre instance, suivi de Ouvrir JupyterLab.
- Cliquez sur Ouvrir JupyterLab pour ouvrir JupyterLab dans un nouvel onglet. Si vous recevez un message indiquant que beatrix jupyterlab doit être inclus dans le build, ignorez-le.
Tâche 2 : Cloner l'exemple de dépôt dans votre instance Workbench
Pour cloner le dépôt training-data-analyst dans votre instance JupyterLab :
- Dans JupyterLab, cliquez sur l'icône Terminal pour ouvrir un nouveau terminal.
- À l'invite, saisissez la commande suivante, puis appuyez sur ENTRÉE :
- Pour vérifier que vous avez bien cloné le dépôt, double-cliquez sur le dossier
training-data-analystdans le panneau de gauche, et assurez-vous que vous pouvez voir son contenu.
Le clonage du notebook prendra quelques minutes.
Accéder à l'exemple de notebook
-
Accédez à
training-data-analyst/self-paced-labs/ai-platform-qwikstartet ouvrezai_platform_qwik_start.ipynb. -
Dans la barre d'outils du notebook, accédez à Modifier > Supprimer tous les éléments de sortie, puis exécutez les cellules une par une.
Lorsque vous y êtes invité, revenez à ces instructions pour vérifier votre progression.
Tâche 3 : Exécuter le job d'entraînement dans le cloud
Le notebook contient des étapes supplémentaires. Lisez les instructions attentivement, y compris les commentaires figurant dans les cellules de code, pour vous assurer de suivre correctement toutes les étapes.
Tester les tâches terminées – Étape 3.1
- Cliquez sur Vérifier ma progression pour valider la tâche exécutée.
- Cliquez sur Vérifier ma progression pour valider la tâche exécutée.
Tester les tâches terminées – Étape 3.2
Cliquez sur Vérifier ma progression pour valider la tâche exécutée.
Tester les tâches terminées – Étape 3.3
- Cliquez sur Vérifier ma progression pour valider la tâche exécutée.
- Cliquez sur Vérifier ma progression pour valider la tâche exécutée.
Tâche 4 : Tester vos connaissances
Voici quelques questions à choix multiples qui vous permettront de mieux maîtriser les concepts abordés lors de cet atelier. Répondez-y du mieux que vous le pouvez.
Félicitations !
Dans cet atelier, vous avez appris à entraîner un modèle TensorFlow à la fois en local et sur Vertex AI, puis à utiliser ce modèle entraîné pour effectuer des prédictions.
Étapes suivantes
- Inscrivez-vous pour accéder à la formation complète Coursera sur le machine learning.
- Découvrez un large choix de tutoriels TensorFlow.
- Pour en savoir plus sur les modèles wide et deep learning, vous pouvez consulter l'article du blog Google Research intitulé Wide & Deep Learning: Better Together with TensorFlow (Wide learning et deep learning : une collaboration efficace avec TensorFlow).
- Installez votre propre version de TensorFlow.
Formations et certifications Google Cloud
Les formations et certifications Google Cloud vous aident à tirer pleinement parti des technologies Google Cloud. Nos cours portent sur les compétences techniques et les bonnes pratiques à suivre pour être rapidement opérationnel et poursuivre votre apprentissage. Nous proposons des formations pour tous les niveaux, à la demande, en salle et à distance, pour nous adapter aux emplois du temps de chacun. Les certifications vous permettent de valider et de démontrer vos compétences et votre expérience en matière de technologies Google Cloud.
Dernière mise à jour du manuel : 29 septembre 2023
Dernier test de l'atelier : 29 septembre 2023
Copyright 2024 Google LLC Tous droits réservés. Google et le logo Google sont des marques de Google LLC. Tous les autres noms d'entreprises et de produits peuvent être des marques des entreprises auxquelles ils sont associés.