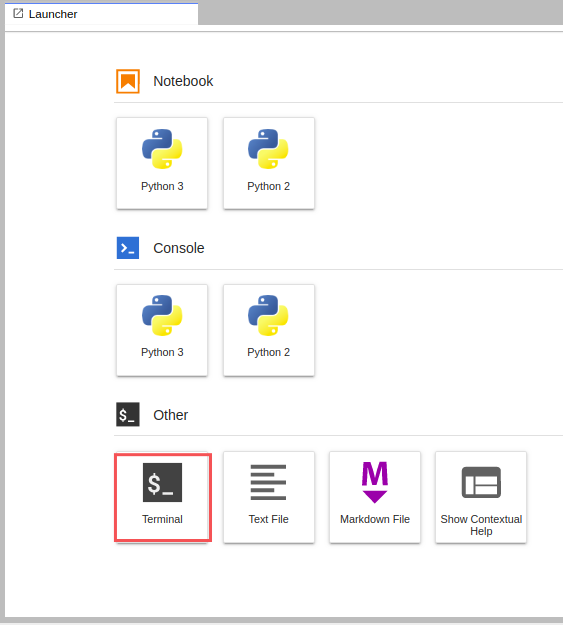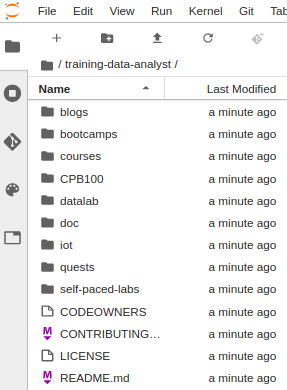チェックポイント
Set up a Google Cloud Storage bucket
/ 20
Upload the data files to your Cloud Storage bucket
/ 20
Run a single-instance trainer in the cloud
/ 20
Create a Cloud ML Engine model
/ 20
Create a version v1 of your model
/ 20
Vertex AI Workbench ノートブック: Qwik Start
GSP076
概要
このラボでは、ローカルと Vertex AI Workbench の両方で TensorFlow 2.x のモデル トレーニングの実践演習を行います。トレーニングした後、モデルを Vertex AI にデプロイしてサービング(予測)を行う方法を学びます。ここでは、米国国勢調査の所得データセットを使用して任意の人物の所得カテゴリを予測するモデルをトレーニングします。
このラボでは、Vertex AI でのトレーニングと予測について、入門レベルの内容全般を扱います。国勢調査データセットを使用して次の作業を行います。
- TensorFlow 2.x トレーニング アプリケーションを作成し、それをローカルで検証する
- クラウド内の単一ワーカー インスタンスでトレーニング ジョブを実行する
- 予測をサポートするモデルをデプロイする
- オンライン予測をリクエストし、レスポンスを確認する
作業内容
このサンプルでは、米国国勢調査の所得データセットに基づいて所得のカテゴリを予測するために分類モデルを構築します。所得の 2 つのカテゴリ(ラベルとも呼ばれます)は次のとおりです。
- >50K: 50,000 ドル超
- <=50K: 50,000 ドル以下
このサンプルでは、Keras Sequential API を使用してモデルを定義します。 この国勢調査データセットに特化したデータ変換を定義してから、これらの適宜変換された特徴量をモデルの DNN または線形部分に割り当てます。
設定と要件
[ラボを開始] ボタンをクリックする前に
こちらの手順をお読みください。ラボの時間は記録されており、一時停止することはできません。[ラボを開始] をクリックするとスタートするタイマーは、Google Cloud のリソースを利用できる時間を示しています。
このハンズオンラボでは、シミュレーションやデモ環境ではなく、実際のクラウド環境を使ってご自身でラボのアクティビティを行うことができます。そのため、ラボの受講中に Google Cloud にログインおよびアクセスするための、新しい一時的な認証情報が提供されます。
このラボを完了するためには、下記が必要です。
- 標準的なインターネット ブラウザ(Chrome を推奨)
- ラボを完了するために十分な時間を確保してください。ラボをいったん開始すると一時停止することはできません。
ラボを開始して Google Cloud コンソールにログインする方法
-
[ラボを開始] ボタンをクリックします。ラボの料金をお支払いいただく必要がある場合は、表示されるポップアップでお支払い方法を選択してください。 左側の [ラボの詳細] パネルには、以下が表示されます。
- [Google コンソールを開く] ボタン
- 残り時間
- このラボで使用する必要がある一時的な認証情報
- このラボを行うために必要なその他の情報(ある場合)
-
[Google コンソールを開く] をクリックします。 ラボでリソースが起動し、別のタブで [ログイン] ページが表示されます。
ヒント: タブをそれぞれ別のウィンドウで開き、並べて表示しておきましょう。
注: [アカウントの選択] ダイアログが表示されたら、[別のアカウントを使用] をクリックします。 -
必要に応じて、[ラボの詳細] パネルから [ユーザー名] をコピーして [ログイン] ダイアログに貼り付けます。[次へ] をクリックします。
-
[ラボの詳細] パネルから [パスワード] をコピーして [ようこそ] ダイアログに貼り付けます。[次へ] をクリックします。
重要: 認証情報は左側のパネルに表示されたものを使用してください。Google Cloud Skills Boost の認証情報は使用しないでください。 注: このラボでご自身の Google Cloud アカウントを使用すると、追加料金が発生する場合があります。 -
その後次のように進みます。
- 利用規約に同意してください。
- 一時的なアカウントなので、復元オプションや 2 要素認証プロセスは設定しないでください。
- 無料トライアルには登録しないでください。
その後このタブで Cloud Console が開きます。

タスク 1. Vertex AI Workbench ノートブックを起動する
Vertex AI Workbench ノートブックを作成して起動するには:
-
ナビゲーション メニュー
で、[Vertex AI] > [ワークベンチ] をクリックします。
-
[ワークベンチ] ページで、[Notebooks API を有効にする] をクリックします(まだ有効になっていない場合)。
-
[ユーザー管理のノートブック] タブをクリックしてから、[新規作成] をクリックします。
-
ノートブックに名前を付けます。
-
[リージョン] を
、[ゾーン] を に設定します。 -
[新しいインスタンス] メニューの [環境] で、最新バージョンの [TensorFlow Enterprise 2.x] を選択します。
-
[詳細オプション] をクリックして、インスタンスのプロパティを編集します。
-
[マシンタイプ] をクリックし、マシンタイプとして [e2-standard-2] を選択します。
-
残りのフィールドはデフォルトのままにし、[作成] をクリックします。
数分後、[ワークベンチ] ページにインスタンス名が表示され、それに続いて [JupyterLab を開く] が表示されます。
- [JupyterLab を開く] をクリックして、新しいタブで JupyterLab を開きます。ビルドに beatrix jupyterlab を含める必要があるというメッセージが表示された場合は、無視してください。
タスク 2. Workbench インスタンス内でサンプル リポジトリのクローンを作成する
training-data-analyst リポジトリのクローンを JupyterLab インスタンス内に作成するには、次の手順を踏みます。
- JupyterLab で、[Terminal] アイコンをクリックして新しいターミナルを開きます。
- コマンドライン プロンプトで、次のコマンドを入力して Enter キーを押します。
- リポジトリのクローンが作成されたことを確認するには、左側のパネルの
training-data-analystフォルダをダブルクリックして、リポジトリのコンテンツを確かめます。
ノートブックでクローンが作成されるまでに数分かかります。
サンプル ノートブックに移動する
-
training-data-analyst/self-paced-labs/ai-platform-qwikstartに移動し、ai_platform_qwik_start.ipynbを開きます。 -
ノートブックのツールバーで、[編集] > [出力をすべて消去] をクリックし、セルを 1 つずつ実行します。
メッセージが表示されたら、以下の手順に沿って進行状況を確認します。
タスク 3. クラウドでトレーニング ジョブを実行する
ノートブックには、追加の手順が記載されています。コードがあるセル内のコメントも含めて、手順をよく読んで、各ステップを正常に完了してください。
完了したタスクをテストする - ステップ 3.1
- [進行状況を確認] をクリックして、実行したタスクを確認します。
- [進行状況を確認] をクリックして、実行したタスクを確認します。
完了したタスクをテストする - ステップ 3.2
[進行状況を確認] をクリックして、実行したタスクを確認します。
完了したタスクをテストする - ステップ 3.3
- [進行状況を確認] をクリックして、実行したタスクを確認します。
- [進行状況を確認] をクリックして、実行したタスクを確認します。
タスク 4. 理解度を確認する
今回のラボで学習した内容の理解を深めていただくため、以下の選択式問題を用意しました。正解を目指して頑張ってください。
お疲れさまでした
このラボでは、ローカルと Vertex AI の両方で TensorFlow のモデルをトレーニングし、トレーニング済みのモデルを使用して予測を行う方法について学習しました。
次のステップ
- Coursera の ML に関するコースに登録する
- さまざまな TensorFlow チュートリアルを利用する
- ワイド&ディープ モデルについてさらに詳しく学ぶ(Google Research Blog の記事、Wide & Deep Learning: Better Together with TensorFlow をご覧ください)
- 適切なバージョンの TensorFlow を入手する
Google Cloud トレーニングと認定資格
Google Cloud トレーニングと認定資格を通して、Google Cloud 技術を最大限に活用できるようになります。必要な技術スキルとベスト プラクティスについて取り扱うクラスでは、学習を継続的に進めることができます。トレーニングは基礎レベルから上級レベルまであり、オンデマンド、ライブ、バーチャル参加など、多忙なスケジュールにも対応できるオプションが用意されています。認定資格を取得することで、Google Cloud テクノロジーに関するスキルと知識を証明できます。
マニュアルの最終更新日: 2023 年 9 月 29 日
ラボの最終テスト日: 2023 年 9 月 29 日
Copyright 2024 Google LLC All rights reserved. Google および Google のロゴは Google LLC の商標です。その他すべての企業名および商品名はそれぞれ各社の商標または登録商標です。