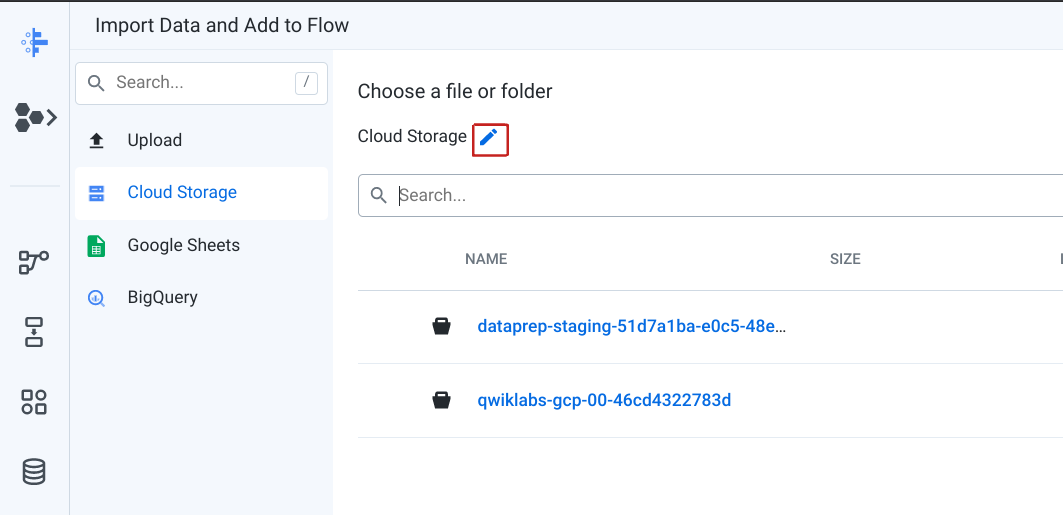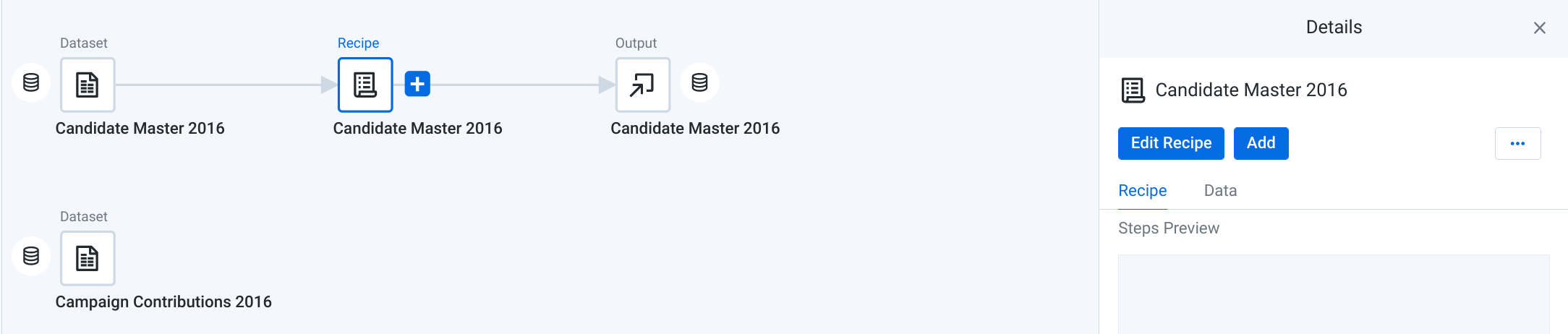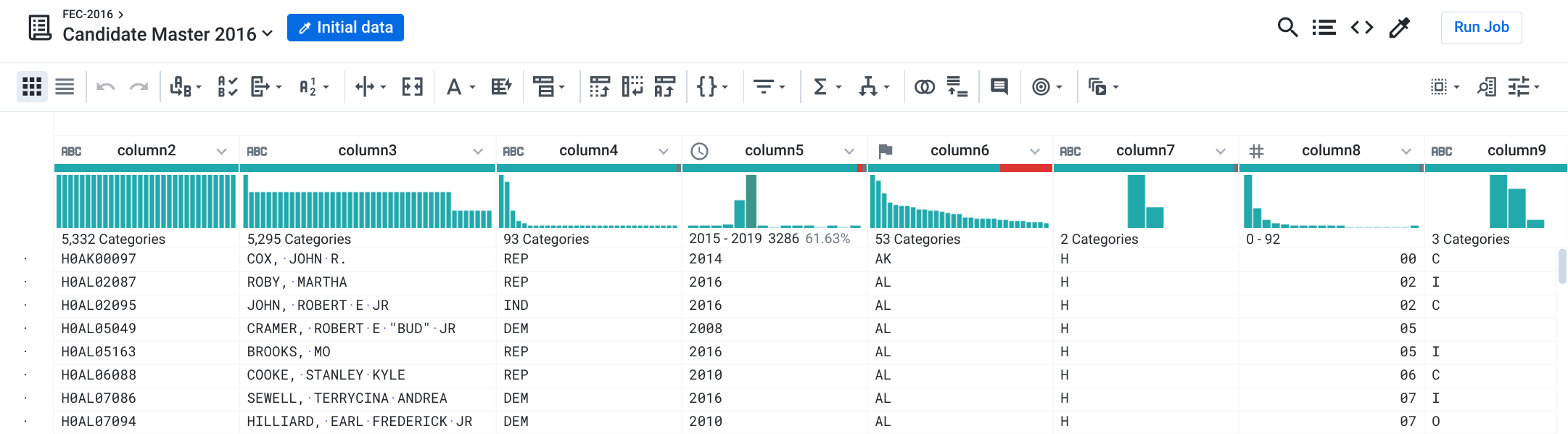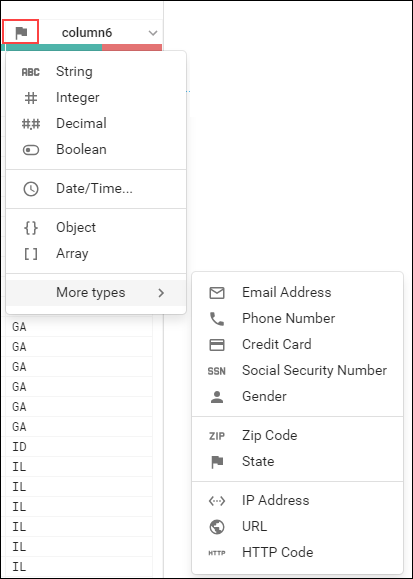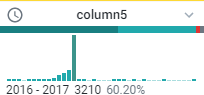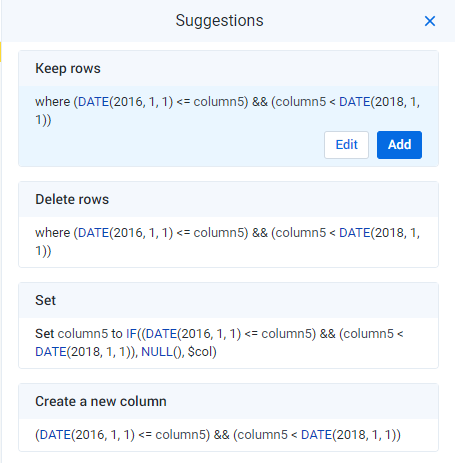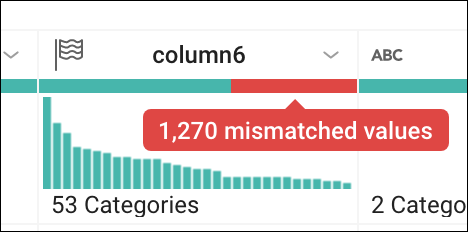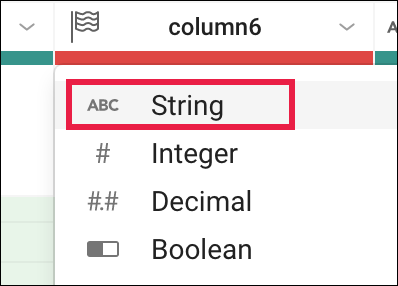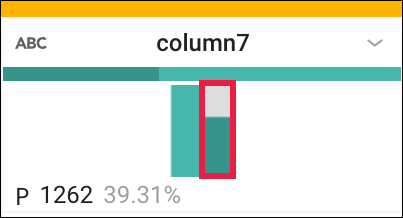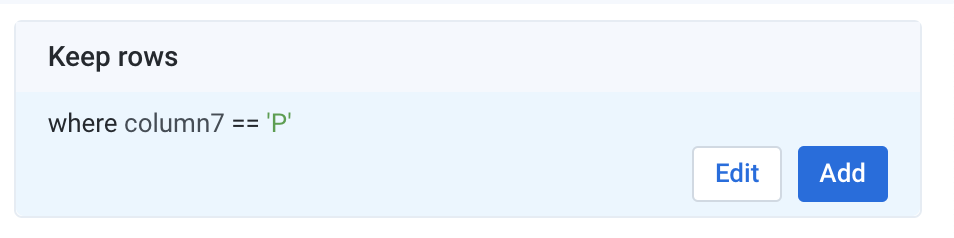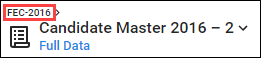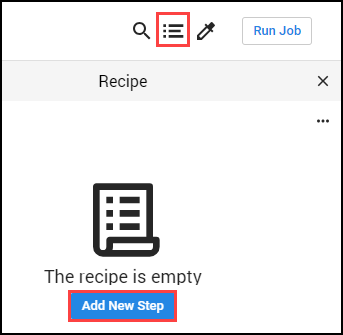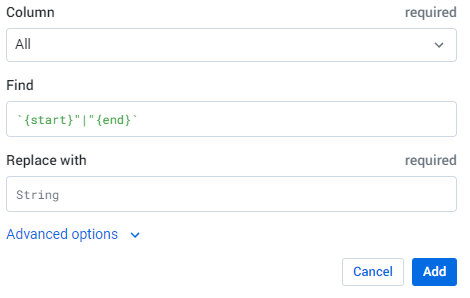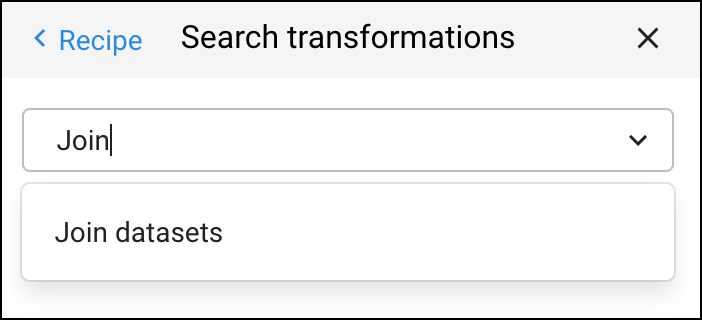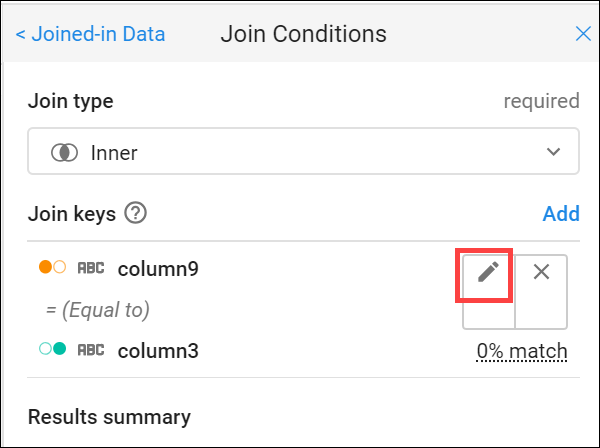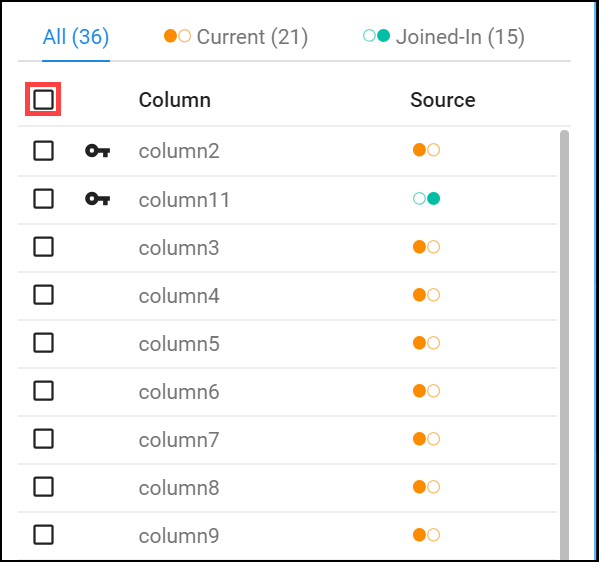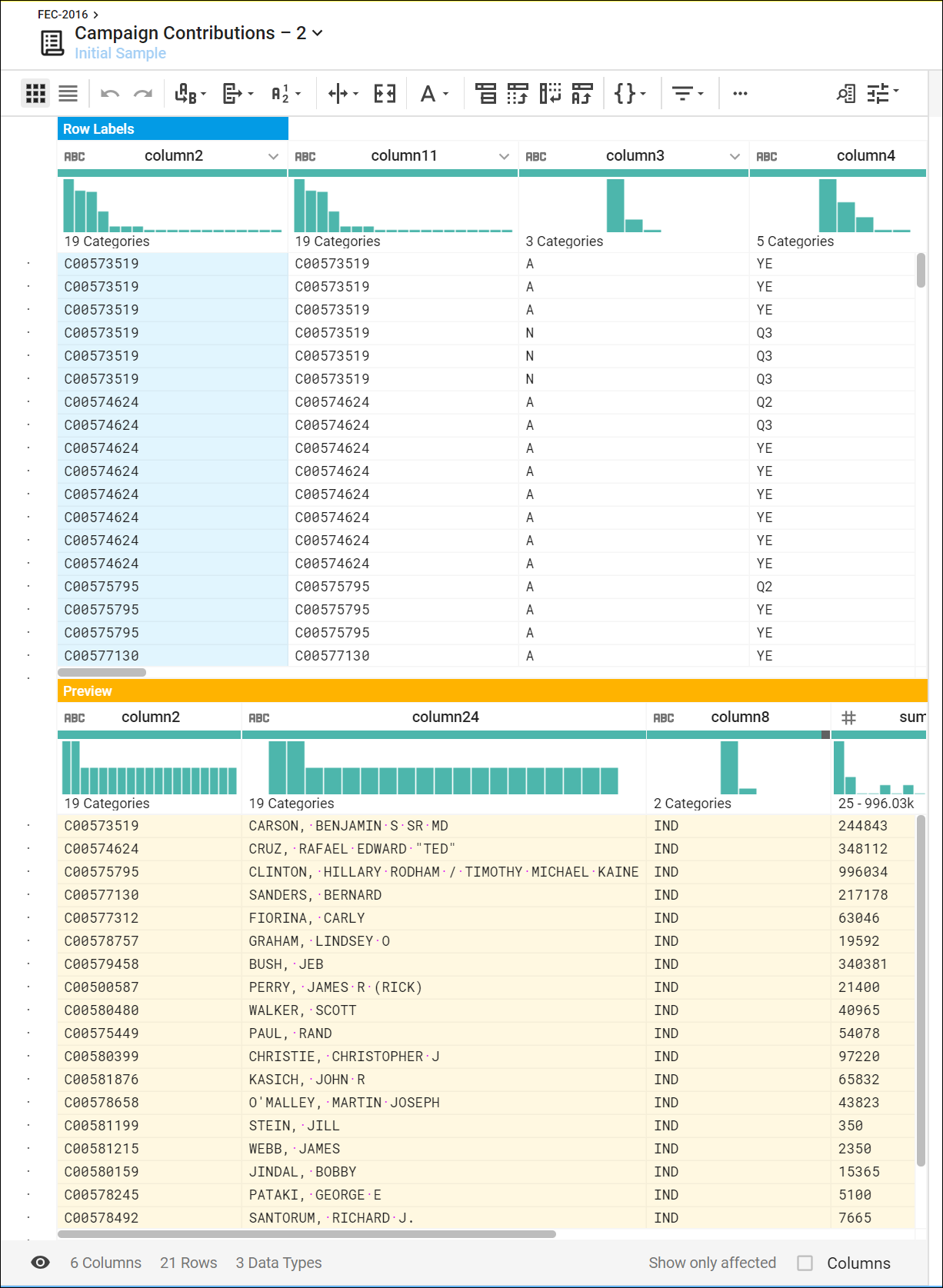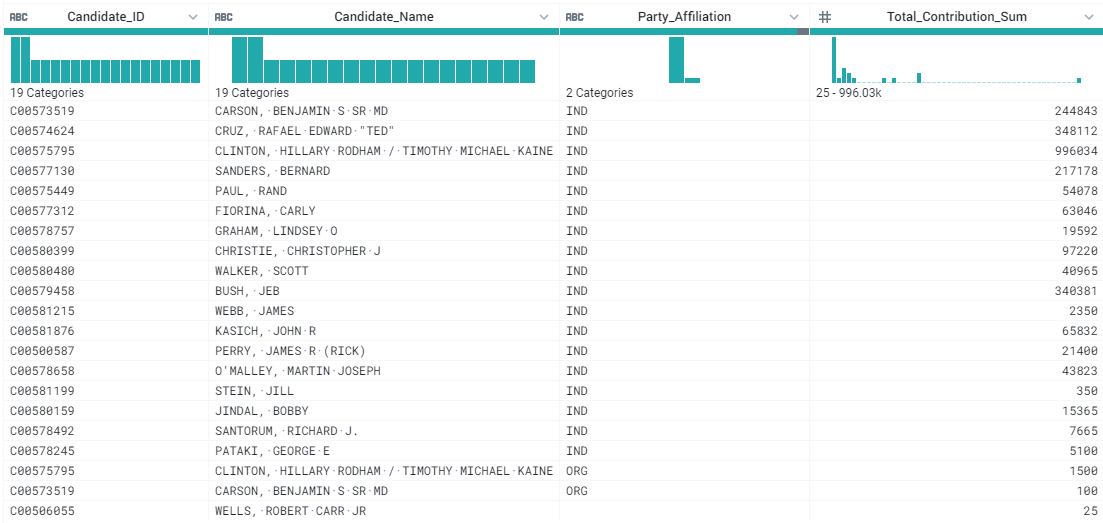Checkpoints
Create a Cloud Storage bucket
/ 50
Initialize Cloud Dataprep
/ 50
Dataprep: Qwik Start
- GSP105
- Genel bakış
- Kurulum ve şartlar
- 1. görev: Projenizde Cloud Storage paketi oluşturma
- 2. görev: Cloud Dataprep'i ilk kullanıma hazırlama
- 3. görev: Akış oluşturma
- 4. görev: Veri kümelerini içe aktarma
- 5. görev: Aday dosyasını hazırlama
- 6. görev: Contributions dosyasını hazırlama ve Candidates dosyasıyla birleştirme
- 7. görev: Verilerin özeti
- 8. görev: Sütunları yeniden adlandırma
- Tebrikler!
Bu laboratuvar, iş ortağımız Trifacta ile birlikte geliştirildi. Hesap profilinizde ürün güncellemelerini, duyuruları ve teklifleri almak için kaydolduysanız kişisel bilgileriniz, laboratuvar sponsoru Trifacta ile paylaşılabilir.
GSP105
Genel bakış
Trifacta Cloud Dataprep, verileri analiz için görsel olarak keşfetmek, temizlemek ve hazırlamak amacıyla kullanılabilecek akıllı bir veri hizmetidir. Cloud Dataprep sunucusuzdur ve her ölçekte çalışır. Dağıtılacak veya yönetilecek bir altyapı yoktur. Veriler, yalnızca tıklamalarla, hiçbir kod olmadan kolayca hazırlanır.
Bu laboratuvarda Dataprep kullanarak veri kümelerini değiştireceksiniz. Veri kümelerini içe aktaracak, uyumsuz verileri düzeltecek ve verileri dönüştürüp birleştireceksiniz. Söz konusu işlemler konusunda bilginiz olmasa bile laboratuvarın sonunda bunların hepsini öğrenmiş olacaksınız.
Kurulum ve şartlar
Laboratuvarı Başlat düğmesini tıklamadan önce
Buradaki talimatları okuyun. Laboratuvarlar süreli olduğundan duraklatılamaz. Laboratuvarı Başlat'ı tıkladığınızda başlayan zamanlayıcı, Google Cloud kaynaklarının ne süreyle kullanımınıza açık durumda kalacağını gösterir.
Bu uygulamalı laboratuvarı kullanarak, laboratuvar etkinliklerini gerçek bir bulut ortamında (Simülasyon veya demo ortamında değil.) gerçekleştirebilirsiniz. Bu olanağın sunulabilmesi için size yeni, geçici kimlik bilgileri verilir. Bu kimlik bilgilerini laboratuvar süresince Google Cloud'da oturum açmak ve Google Cloud'a erişmek için kullanırsınız.
Bu laboratuvarı tamamlamak için şunlar gerekir:
- Standart bir internet tarayıcısına erişim (Chrome Tarayıcı önerilir).
- Laboratuvarı tamamlamak için yeterli süre. (Laboratuvarlar, başlatıldıktan sonra duraklatılamaz)
Laboratuvarınızı başlatma ve Google Cloud Console'da oturum açma
-
Laboratuvarı Başlat düğmesini tıklayın. Laboratuvar için ödeme yapmanız gerekiyorsa ödeme yöntemini seçebileceğiniz bir pop-up açılır. Soldaki Laboratuvar Ayrıntıları panelinde şunlar yer alır:
- Google Console'u Aç düğmesi
- Kalan süre
- Bu laboratuvarda kullanmanız gereken geçici kimlik bilgileri
- Bu laboratuvarda ilerlemek için gerekebilecek diğer bilgiler
-
Google Console'u Aç'ı tıklayın. Laboratuvar, kaynakları çalıştırır ve sonra Oturum aç sayfasını gösteren başka bir sekme açar.
İpucu: Sekmeleri ayrı pencerelerde, yan yana açın.
Not: Hesap seçin iletişim kutusunu görürseniz Başka Bir Hesap Kullan'ı tıklayın. -
Gerekirse Laboratuvar Ayrıntıları panelinden Kullanıcı adı'nı kopyalayın ve Oturum aç iletişim kutusuna yapıştırın. Sonraki'ni tıklayın.
-
Laboratuvar Ayrıntıları panelinden Şifre'yi kopyalayın ve Hoş geldiniz iletişim penceresine yapıştırın. Sonraki'ni tıklayın.
Önemli: Sol paneldeki kimlik bilgilerini kullanmanız gerekir. Google Cloud Öğrenim Merkezi kimlik bilgilerinizi kullanmayın. Not: Bu laboratuvarda kendi Google Cloud hesabınızı kullanabilmek için ek ücret ödemeniz gerekebilir. -
Sonraki sayfalarda ilgili düğmeleri tıklayarak ilerleyin:
- Şartları ve koşulları kabul edin.
- Geçici bir hesap kullandığınızdan kurtarma seçenekleri veya iki faktörlü kimlik doğrulama eklemeyin.
- Ücretsiz denemelere kaydolmayın.
Birkaç saniye sonra Cloud Console bu sekmede açılır.

1. görev: Projenizde Cloud Storage paketi oluşturma
-
Cloud Console'da, gezinme menüsü (
) > Cloud Storage > Paketler'i seçin.
-
Paket oluştur'u tıklayın.
-
Paket oluşturun iletişim kutusunda Ad'ı tıklayarak pakete benzersiz bir ad verin. Diğer ayarları varsayılan değerlerinde bırakın.
-
"
Nesnelere erişimi nasıl denetleyeceğinizi seçin" bölümünde, Bu pakette herkese açık erişim engeli uygula seçeneğinin işaretini kaldırın. -
Oluştur'u tıklayın.
Paketi oluşturdunuz. Pakete verdiğiniz adı unutmayın, sonraki adımlarda buna ihtiyacınız olacak.
Tamamlanan görevi test etme
Tamamladığınız görevi doğrulamak için İlerleme durumumu kontrol et'i tıklayın. Cloud Storage paketi oluşturma işlemi tamamlandıysa bir değerlendirme puanı gösterilir.
2. görev: Cloud Dataprep'i ilk kullanıma hazırlama
- Gezinme menüsü > Dataprep'i seçin.
- Google Dataprep Hizmet Şartları'nı kabul etmek için kutucuğu işaretleyip Kabul Et'i tıklayın.
- Hesap bilgilerinizin Trifacta ile paylaşılması için kutucuğu işaretleyerek yetki verin, ardından Kabul Et ve Devam Et'i tıklayın.
- Trifacta'nın proje verilerine erişmesine izin vermek için İzin ver'i tıklayın.
- Trifacta ile Cloud Dataprep'te oturum açmak için öğrenci kullanıcı adınızı tıklayın. Kullanıcı adınız, laboratuvarınızdaki sol panelde bulunan Kullanıcı adı alanında yer alır.
- Cloud Dataprep'in Google Cloud laboratuvar hesabınıza erişmesine izin vermek için İzin ver'i tıklayın.
- Trifacta Hizmet Şartları'nı kabul etmek için kutucuğu işaretleyip Kabul Et'i tıklayın.
- İlk kurulum ekranında Devam'ı tıklayarak varsayılan depolama konumunu oluşturun.
Dataprep açılır.
Tamamlanan görevi test etme
Tamamladığınız görevi doğrulamak için İlerleme durumumu kontrol et'i tıklayın. Varsayılan depolama konumu ile Cloud Dataprep'i ilk kullanıma başarıyla hazırladıysanız bir değerlendirme puanı görürsünüz.
3. görev: Akış oluşturma
Cloud Dataprep, veri kümelerine erişmek ve bunları değiştirmek için bir akış çalışma alanı kullanır.
- Akışlar simgesini, ardından Oluştur düğmesini tıklayın ve Boş Akış'ı seçin.
- Adsız Akış seçeneğini tıklayın, ardından akışın adını ve açıklamasını girin. Bu laboratuvarda Amerika Birleşik Devletleri 2016 Federal Seçimleri Komisyonu'nun (FEC) 2016 yılına ait verileri kullanıldığından akışı "FEC-2016" olarak adlandırın ve akış için "United States Federal Elections Commission 2016" açıklamasını girin.
- Tamam'ı tıklayın.
FEC-2016 akış sayfası açılır.
4. görev: Veri kümelerini içe aktarma
Bu bölümde FEC-2016 akışına veri içe aktaracak ve ekleyeceksiniz.
-
Veri Kümesi Ekle'yi tıklayın, ardından Veri Kümelerini İçe Aktar bağlantısını seçin.
-
Sol menü bölmesinde, Cloud Storage'dan veri kümelerini içe aktarmak için Cloud Storage'ı seçin ve ardından dosya yolunu düzenlemek amacıyla kalem simgesini tıklayın.
-
Dosya veya klasör seçin metin kutusuna
gs://spls/gsp105yazıp Git'i tıklayın.
Git ve İptal düğmelerini görmek için tarayıcı penceresini genişletmeniz gerekebilir.
-
us-fec/ seçeneğini tıklayın.
-
Sağ bölmede gösterilecek bir veri kümesi oluşturmak için
cn-2016.txt'nin yanındaki + simgesini tıklayın. Sağ bölmedeki veri kümesinin başlığını tıklayın ve veri kümesini "Candidate Master 2016" olarak yeniden adlandırın. -
Aynı şekilde
itcont-2016-orig.txtveri kümesini ekleyin ve "Campaign Contributions 2016" olarak yeniden adlandırın. -
Her iki veri kümesi de sağ bölmede listelendikten sonra İçe Aktar ve Akışa Ekle'yi tıklayın.
Her iki veri kümesinin akış olarak listelendiğini görürsünüz.
5. görev: Aday dosyasını hazırlama
- Varsayılan olarak Candidate Master 2016 veri kümesi seçilidir. Sağ bölmede Tarifi Düzenle'yi tıklayın.
Candidate Master 2016 Dönüştürücü sayfası, tablo görünümünde açılır.
Dönüştürücü sayfasında dönüşüm tarifinizi oluşturabilir ve örneğe uygulanan sonuçları görebilirsiniz. Sonuçlar sizin için uygunsa işi veri kümenizde yürütün.
- Sütun başlıklarının her biri, veri türünü belirten bir ad ve değere sahiptir. Veri türlerini görüntülemek için sütun simgesini tıklayın:
-
Sütunun adını tıkladığınızda, sağ tarafta Ayrıntılar panelinin açıldığına da dikkat edin.
-
Ayrıntılar panelini kapatmak için panelin sağ üst köşesindeki X'i tıklayın.
Sonraki adımlarda verileri tablo görünümünde keşfedecek ve dönüştürme adımlarını tarifinize uygulayacaksınız.
- column5 adlı sütun, 1990 ila 2064 dönemine ait verileri sunar. E-tablolarda olduğu gibi, yılları birbirinden ayırmak için column5 sütununu genişletin. En uzun bölmeyi (2016 yılını temsil eder) tıklayarak seçin.
Böylece bu değerlerin seçileceği bir adım oluşturulur.
- Sağdaki Öneriler panelinin Satırları koru bölümünde, bu adımı tarifinize eklemek için Ekle'yi tıklayın.
Sağdaki Tarif panelinde artık aşağıdaki adım bulunur:
Keep rows where(DATE(2016, 1, 1) <= column5) && (column5 < DATE(2018, 1, 1))
- Eyaletlerin yer aldığı column6 sütununda, uyumsuz satırları seçmek için başlığın kırmızıyla gösterilen "mismatched" (uyumsuz) kısmının üzerine gelip tıklayın.
En alta gidin (kırmızıyla vurgulanmıştır), eşleşmeyen değerleri bulun ve bu kayıtların çoğunda column7 sütununda "P" ve column6 sütununda "US" değerinin olduğuna dikkat edin. column6 sütununun "Eyalet" sütunu olarak işaretlenmesi (bayrak simgesiyle gösterilir), fakat eyalet dışı değerler (ör. "US") içermesi nedeniyle uyumsuzluk ortaya çıkar.
- Uyumsuzluğu gidermek için Öneriler panelinin üst kısmındaki X işaretini tıklayarak dönüşümü iptal edin. Ardından column6 sütunundaki bayrak simgesini tıklayın ve bunu "Dize" sütunu olarak değiştirin.
Uyumsuzluk ortadan kalkar ve sütun işaretçisi yeşil rengini alır.
- Başkanlık adaylarını filtreleyin. Bunlar column7 sütununda "P" değerine sahip olan kayıtlardır. column7 histogramında, bölmelerden hangisinin "H", hangisinin "P" değeri için olduğunu görmek amacıyla ilgili bölmenin üzerine fareyle gelin. "P" bölmesini tıklayın.
- Sağdaki Öneriler panelinde adımı tarife eklemek için Ekle'yi tıklayın.
6. görev: Contributions dosyasını hazırlama ve Candidates dosyasıyla birleştirme
Birleştirme sayfasında, başka bir veri kümesiyle ortak olan bilgileri temel alarak mevcut veri kümenizi başka bir veri kümesi veya tarife ekleyebilirsiniz.
Contributions dosyasını Candidates dosyasıyla birleştirmeden önce Contributions dosyasını temizleyin.
- Tablo görünümü sayfasının üst kısmından FEC-2016'yı (veri kümesi seçici) tıklayın.
-
Devre dışı olan Campaign Contributions 2016'yı seçmek için tıklayın.
-
Sağ bölmeden Ekle > Tarif'i, ardından Tarifi Düzenle'yi tıklayın.
-
Sayfanın sağ üst köşesinden tarif simgesini, ardından Yeni Adım Ekle'yi tıklayın.
Veri kümesindeki fazladan sınırlayıcıları kaldırın.
- Wrangle dilindeki şu komutu Arama kutusuna ekleyin:
Dönüşüm Oluşturucu, Wrangle komutunu ayrıştırarak Bul ve Değiştir dönüşüm alanlarını doldurur.
-
Dönüşümü tarife eklemek için Ekle'yi tıklayın.
-
Tarife yeni bir adım daha ekleyin. Yeni Adım'ı tıklayıp Arama kutusuna "Birleştir" yazın.
-
Birleştirme sayfasını açmak için Veri kümelerini birleştir'i tıklayın.
-
Campaign Contributions 2016 ile birleştirmek için "Candidate Master 2016"yı tıklayın. Ardından sağ alttan Kabul Et'i tıklayın.
- Sağ tarafta birleştirme anahtarları bölümünde fareyle üzerine gelip kalemi (Düzenle simgesi) tıklayın.
Dataprep, ortak anahtarları çıkarır. Dataprep'in Birleştirme Anahtarları olarak önerdiği birçok ortak değer bulunur.
- Anahtar Ekle panelindeki Önerilen birleştirme anahtarları bölümünden column2 = column11'i tıklayın.
- Kaydet ve Devam Et'i tıklayın.
2. ve 11. sütunlar incelemeniz için açılır.
- İleri'yi tıklayın, ardından her iki veri kümesindeki tüm sütunları birleştirilen veri kümesine eklemek için "Sütun" etiketinin solundaki onay kutusunu işaretleyin.
- İncele'yi tıklayın. Ardından tablo görünümüne dönmek için Tarif Ekle'yi tıklayın.
7. görev: Verilerin özeti
16. sütundaki bağışlarla toplama, ortalama alma ve hesaplama işlemleri gerçekleştirip adayları sırasıyla 2, 24, 8 numaralı sütunlardaki kimlik, ad ve parti üyeliği değerlerine göre gruplandırarak yararlı bir özet oluşturun.
- Sağdaki Tarif panelinin üst kısmında Yeni Adım'ı tıklayın ve Dönüşüm arama kutusuna aşağıdaki formülü girerek birleştirilmiş verileri önizleyin.
Birleştirilip toplanmış verilerin bir örneği; ABD başkanlık adaylarının özet tablosunu ve adayların 2016 kampanyasına bağış metriklerini belirtecek şekilde gösterilir.
- Önde gelen ABD başkanlık adaylarının ve adayların 2016 kampanyasına bağış metriklerinin özet tablosunu açmak için Ekle'yi tıklayın.
8. görev: Sütunları yeniden adlandırma
Sütunları yeniden adlandırarak verilerin kolayca yorumlanmasını sağlayabilirsiniz.
- Yeniden adlandırma ve yuvarlama adımlarının her birini, Yeni Adım'ı tıklayarak tarife ayrı ayrı ekleyin. Ardından şunu girin:
-
Ardından Ekle'yi tıklayın.
-
Ortalama Bağış miktarını yuvarlamak için son olarak aşağıdaki Yeni Adım'ı ekleyin:
- Ardından Ekle'yi tıklayın.
Sonuçlarınız şuna benzer:
Tebrikler!
Veri kümesi eklemek için Dataprep'i kullandınız ve verileri anlamlı sonuçlara dönüştürmek amacıyla tarifler oluşturdunuz.
Sonraki adımlar / Daha fazla bilgi
Bu laboratuvar, Qwik Starts laboratuvar serisinin bir parçasıdır. Bu laboratuvarlar, Google Cloud'daki pek çok özelliği kısaca tanıtmak için tasarlanmıştır. Katılabileceğiniz bir sonraki laboratuvarı bulmak için laboratuvar kataloğunda "Qwik Starts" araması yapın.
Google Cloud eğitimi ve sertifikası
...Google Cloud teknolojilerinden en iyi şekilde yararlanmanıza yardımcı olur. Derslerimizde teknik becerilere odaklanırken en iyi uygulamalara da yer veriyoruz. Gerekli yetkinlik seviyesine hızlıca ulaşmanız ve öğrenim maceranızı sürdürebilmeniz için sizlere yardımcı olmayı amaçlıyoruz. Temel kavramlardan ileri seviyeye kadar farklı eğitim programlarımız mevcut. Ayrıca, yoğun gündeminize uyması için talep üzerine sağlanan, canlı ve sanal eğitim alternatiflerimiz de var. Sertifikasyonlar ise Google Cloud teknolojilerindeki becerilerinizi ve uzmanlığınızı doğrulamanıza ve kanıtlamanıza yardımcı oluyor.
Kılavuzun Son Güncellenme Tarihi: 15 Eylül 2023
Laboratuvarın Son Test Edilme Tarihi: 15 Eylül 2023
Telif Hakkı 2024 Google LLC Tüm hakları saklıdır. Google ve Google logosu, Google LLC şirketinin ticari markalarıdır. Diğer tüm şirket ve ürün adları ilişkili oldukları şirketlerin ticari markaları olabilir.