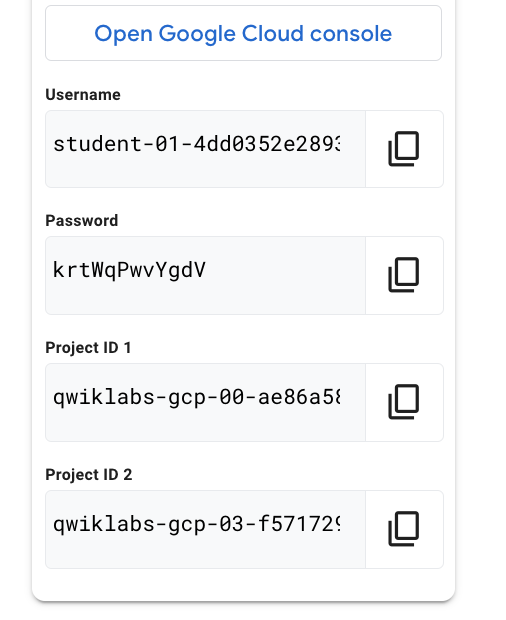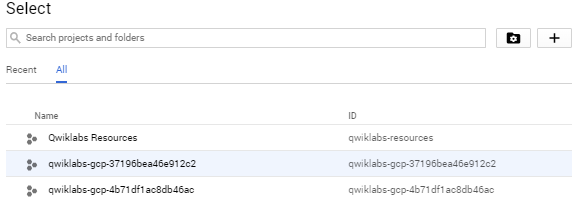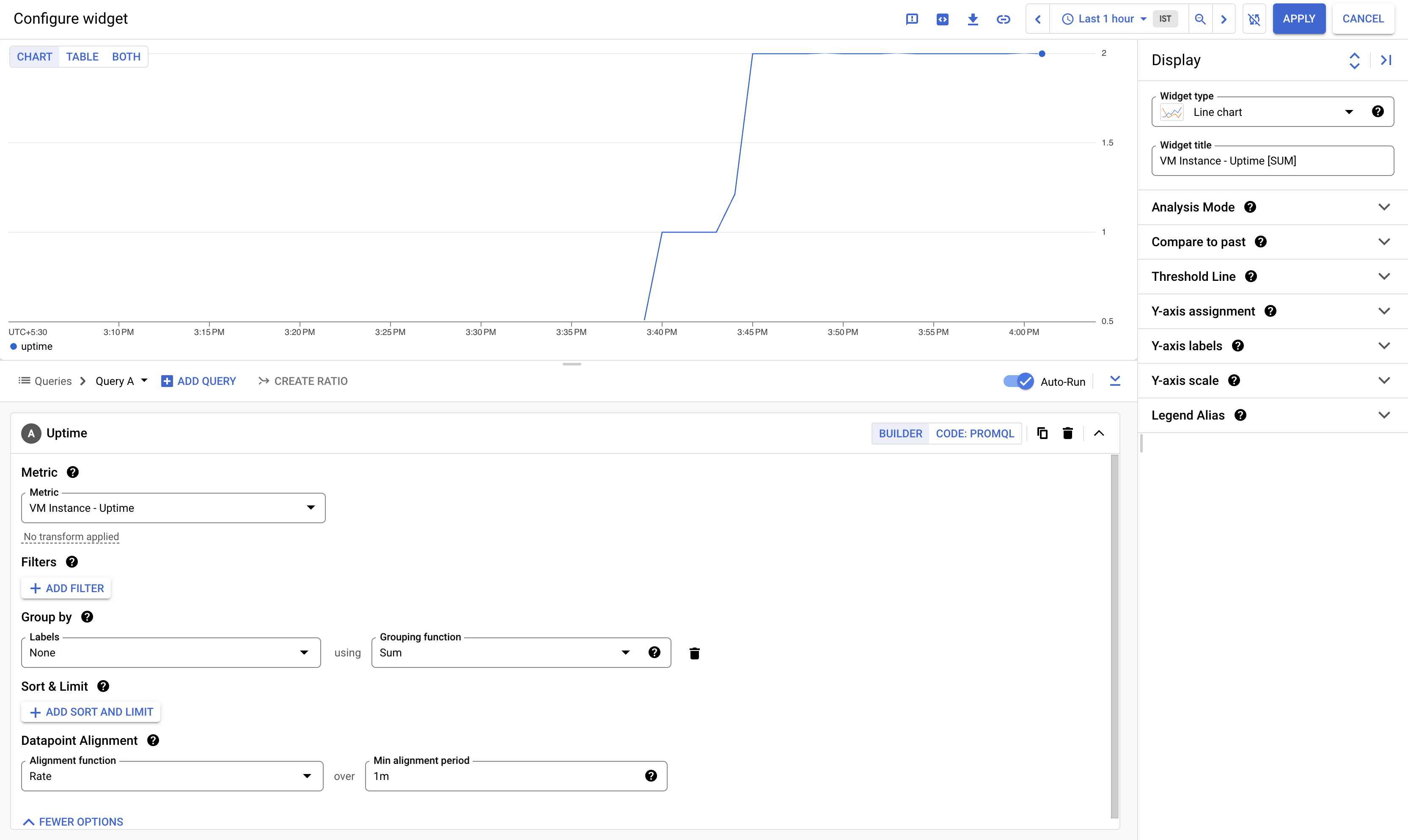Points de contrôle
Create Project 2's virtual machine
/ 5
Create a Cloud Monitoring Group
/ 5
Uptime Check for your group
/ 5
Alerting Policy for the group
/ 5
Surveiller plusieurs projets avec Cloud Monitoring
- GSP090
- Présentation
- Préparation
- Configuration pour deux projets
- Tâche 1 : Créer la machine virtuelle du Projet 2
- Tâche 2 : Présentation de Monitoring
- Tâche 3 : Test de disponibilité pour votre groupe
- Tâche 4 : Règle d'alerte pour le groupe
- Tâche 5 : Tableau de bord personnalisé pour votre groupe
- Tâche 6 : Supprimer une instance pour provoquer un problème
- (facultatif) Supprimer votre règle d'alerte
- Tâche 7 : Tester vos connaissances
- Félicitations !
GSP090
Présentation
Cloud Monitoring fournit des tableaux de bord et des alertes qui vous permettent d'examiner les métriques de performances des services cloud, des machines virtuelles et des serveurs Open Source courants tels que MongoDB, Apache, Nginx, Elasticsearch et bien d'autres. Cloud Monitoring se configure dans la console.
Au cours de cet atelier pratique, vous aurez deux projets à surveiller dans Cloud Monitoring. Vous devrez les ajouter à un compte Cloud Monitoring, puis surveiller les métriques fournies par les machines virtuelles de ces projets.
Objectifs de l'atelier
- Créer un compte Cloud Monitoring avec deux projets Google Cloud
- Surveiller les deux projets à partir du même compte Cloud Monitoring
Préparation
Avant de cliquer sur le bouton "Démarrer l'atelier"
Lisez ces instructions. Les ateliers sont minutés, et vous ne pouvez pas les mettre en pause. Le minuteur, qui démarre lorsque vous cliquez sur Démarrer l'atelier, indique combien de temps les ressources Google Cloud resteront accessibles.
Cet atelier pratique vous permet de suivre vous-même les activités dans un véritable environnement cloud, et non dans un environnement de simulation ou de démonstration. Nous vous fournissons des identifiants temporaires pour vous connecter à Google Cloud le temps de l'atelier.
Pour réaliser cet atelier :
- vous devez avoir accès à un navigateur Internet standard (nous vous recommandons d'utiliser Chrome) ;
- vous disposez d'un temps limité ; une fois l'atelier commencé, vous ne pouvez pas le mettre en pause.
Démarrer l'atelier et se connecter à la console Google Cloud
-
Cliquez sur le bouton Démarrer l'atelier. Si l'atelier est payant, un pop-up s'affiche pour vous permettre de sélectionner un mode de paiement. Sur la gauche, vous trouverez le panneau Détails concernant l'atelier, qui contient les éléments suivants :
- Le bouton Ouvrir la console Google
- Le temps restant
- Les identifiants temporaires que vous devez utiliser pour cet atelier
- Des informations complémentaires vous permettant d'effectuer l'atelier
-
Cliquez sur Ouvrir la console Google. L'atelier lance les ressources, puis ouvre la page Se connecter dans un nouvel onglet.
Conseil : Réorganisez les onglets dans des fenêtres distinctes, placées côte à côte.
Remarque : Si la boîte de dialogue Sélectionner un compte s'affiche, cliquez sur Utiliser un autre compte. -
Si nécessaire, copiez le nom d'utilisateur inclus dans le panneau Détails concernant l'atelier et collez-le dans la boîte de dialogue Se connecter. Cliquez sur Suivant.
-
Copiez le mot de passe inclus dans le panneau Détails concernant l'atelier et collez-le dans la boîte de dialogue de bienvenue. Cliquez sur Suivant.
Important : Vous devez utiliser les identifiants fournis dans le panneau de gauche. Ne saisissez pas vos identifiants Google Cloud Skills Boost. Remarque : Si vous utilisez votre propre compte Google Cloud pour cet atelier, des frais supplémentaires peuvent vous être facturés. -
Accédez aux pages suivantes :
- Acceptez les conditions d'utilisation.
- N'ajoutez pas d'options de récupération ni d'authentification à deux facteurs (ce compte est temporaire).
- Ne vous inscrivez pas aux essais offerts.
Après quelques instants, la console Cloud s'ouvre dans cet onglet.

Configuration pour deux projets
Pour cet atelier, deux ID de projet vous sont fournis. Lors de votre connexion, vous avez été connecté par défaut au Projet 1. Étant donné que vous devrez effectuer le suivi de vos deux projets, vous pourrez revenir à cette page pour les différencier. L'ordre dans lequel les projets s'affichent changera. Le fait de connaître les derniers chiffres de leur nom vous aidera donc à les identifier facilement.
Le Projet 1 dispose déjà d'une machine virtuelle. Vous pouvez le vérifier en accédant à Compute Engine > Instances de VM. Vous allez créer une machine virtuelle dans le Projet 2, puis surveiller les deux projets dans Cloud Monitoring.
Tâche 1 : Créer la machine virtuelle du Projet 2
- En haut de l'écran, cliquez sur la flèche vers le bas à côté du nom du Projet 1.
-
Vérifiez que l'onglet Tous est sélectionné, puis cliquez sur le nom du Projet 2 pour y accéder.
-
Sélectionnez le menu de navigation > Compute Engine pour ouvrir la fenêtre "Instances de VM".
-
Cliquez sur +Créer une instance pour créer une VM.
-
Nommez cette instance instance2.
-
Sélectionnez la
régionet la zone.
Conservez les valeurs par défaut de tous les paramètres.
- Cliquez sur Créer.
Vous disposez désormais de ressources à surveiller dans les deux projets.
Tester la tâche terminée
Cliquez sur Vérifier ma progression pour valider la tâche exécutée. Si votre tâche a bien été exécutée, vous recevez une note d'évaluation.
Créer un champ d'application des métriques Monitoring
Définissez un champ d'application des métriques Monitoring associé à votre projet Google Cloud. Suivez les étapes ci-dessous pour créer un compte incluant un essai gratuit de Monitoring.
- Dans la console Cloud, cliquez sur le Menu de navigation (
) > Monitoring.
Lorsque la page Aperçu de Monitoring s'affiche, votre projet de champ d'application des métriques est prêt.
À présent, ajoutez les deux projets à Monitoring.
-
Dans le panneau de gauche, cliquez sur Paramètres, puis dans la fenêtre Paramètres, cliquez sur +AJOUTER DES PROJETS GCP dans la section "Projets GCP".
-
Cliquez sur Sélectionner des projets.
-
Vérifiez l'ID du Projet 1 et cliquez sur Sélectionner.
-
Cliquez sur Ajouter des projets.
Tâche 2 : Présentation de Monitoring
Cliquez sur Présentation dans le menu de gauche. Dans la suite de cet atelier, vous ajouterez de nombreuses informations utiles à cet emplacement. Commencez par créer un groupe Cloud Monitoring pour bénéficier d'une visibilité sur les deux projets.
À propos des groupes Cloud Monitoring
Cloud Monitoring vous permet de définir et de surveiller des groupes de ressources tels que des instances de VM, des bases de données et des équilibreurs de charge. Les groupes peuvent être basés sur des noms, des tags, des régions, des applications et d'autres critères. Vous pouvez également créer des sous-groupes dans les groupes, avec jusqu'à six niveaux de hiérarchie.
Créer un groupe Cloud Monitoring
-
Dans le menu de gauche, cliquez sur Groupes, puis sur +Créer un groupe.
-
Nommez votre groupe DemoGroup.
Les critères définis dans la section Critères forment un ensemble de règles qui évalueront dynamiquement les ressources devant faire partie de ce groupe.
Cloud Monitoring détermine automatiquement les ressources qui appartiennent à votre groupe en fonction des critères de filtrage que vous avez configurés.
- Dans le premier champ déroulant "Type", Nom est sélectionné par défaut.
- Dans le deuxième champ déroulant "Opérateur", Contient est sélectionné par défaut.
- Dans le troisième champ "Valeur", saisissez "instance", puisque les noms des instances de vos deux projets commencent chacun par le mot
instance.
- Cliquez sur OK, puis sur Créer.
Tester la tâche terminée
Cliquez sur Vérifier ma progression pour valider la tâche exécutée. Si votre tâche a bien été exécutée, vous recevez une note d'évaluation.
Tâche 3 : Test de disponibilité pour votre groupe
Les tests de disponibilité vous permettent de vérifier rapidement l'état d'une page Web, d'une instance ou d'un groupe de ressources. Chaque test configuré est régulièrement utilisé dans diverses zones du monde. Les tests de disponibilité peuvent servir de conditions dans les définitions des règles d'alerte.
-
Dans le menu de gauche, cliquez sur Tests de disponibilité, puis sur +Créer un test de disponibilité.
-
Créez votre test de disponibilité avec les informations suivantes :
Protocole : TCP
Type de ressource : Instance
Applicable à : Groupe, puis sélectionnez DemoGroup
Port : 22
Fréquence de vérification : 1 minute, puis cliquez sur Continuer
-
Cliquez de nouveau sur Continuer.
-
Laissez le curseur sur activé pour l'option Créer une alerte dans la section Alertes et notifications, puis cliquez sur Continuer.
-
Dans le champ Titre, saisissez
DemoGroup uptime check. -
Cliquez sur TESTER pour vérifier si votre test de disponibilité peut se connecter à la ressource.
-
Lorsqu'une coche verte s'affiche, indiquant que toutes les connexions peuvent être établies, cliquez sur Créer.
Tester la tâche terminée
Cliquez sur Vérifier ma progression pour valider la tâche exécutée. Si votre tâche a bien été exécutée, vous recevez une note d'évaluation.
Tâche 4 : Règle d'alerte pour le groupe
Utilisez Cloud Monitoring pour créer une ou plusieurs règles d'alerte.
-
Dans le menu de gauche, cliquez sur Tests de disponibilité.
-
Cliquez sur les trois points
à l'extrémité droite de votre nom à afficher, puis cliquez sur Ajouter une règle d'alerte.
-
Cliquez sur +Ajouter une condition d'alerte.
-
Dans la section de gauche, sélectionnez la condition du test de disponibilité de DemoGroup créée précédemment, puis cliquez sur Supprimer la condition d'alerte.
-
Dans la nouvelle condition, cliquez sur Sélectionner une métrique.
-
Décochez Ressources et métriques actives.
-
Dans le champ Sélectionner une métrique, recherchez
check_passedet cliquez sur Instance de VM > Uptime_check > Test réussi. Cliquez sur Appliquer. -
Cliquez sur Ajouter un filtre, définissez
Filter(Filtre) sur check_id et sélectionnez demogroup-uptime-check-id commeValue(Valeur). Cliquez sur OK.
demogroup-uptime-check-id n'est pas disponible, patientez quelques secondes et réessayez.-
Dans le panneau de gauche, cliquez sur la flèche à côté de VM Instance-Check passed (Instance de VM-test réussi), puis sur Configurer un déclencheur.
-
Sélectionnez Absence de métrique comme type de condition, puis cliquez sur Suivant.
-
Désactivez Configurer les notifications.
-
Dans le champ Nom de la règle d'alerte, saisissez le nom Règle de test de disponibilité. Cliquez sur Suivant.
-
Cliquez sur Créer une règle.
Tester la tâche terminée
Cliquez sur Vérifier ma progression pour valider la tâche exécutée. Si votre tâche a bien été exécutée, vous recevez une note d'évaluation.
Tâche 5 : Tableau de bord personnalisé pour votre groupe
Créez un tableau de bord personnalisé pour surveiller facilement votre groupe.
-
Dans le menu de gauche, cliquez sur Tableaux de bord, puis sur +Créer un tableau de bord.
-
Donnez un nom au tableau de bord.
-
Click +Ajouter le widget et sélectionnez l'option Courbes dans Visualisation.
-
Dans le champ Métrique, décochez Ressources et métriques actives.
-
Recherchez uptime (compute.googleapis.com/instance/uptime) et cliquez sur Instance de VM > Instance > Disponibilité. Cliquez sur Appliquer.
Le tableau de bord devrait se présenter comme ceci :
- Cliquez de nouveau sur Appliquer.
Tâche 6 : Supprimer une instance pour provoquer un problème
-
Dans la console, accédez au menu de navigation > Compute Engine.
-
Cochez la case située à côté de instance2, puis cliquez sur les trois points verticaux
en haut de la page et cliquez sur Arrêter. Cliquez de nouveau sur Arrêter pour éteindre la machine.
-
Patientez une minute ou deux, le temps que l'instance s'arrête et qu'elle enfreigne le test de disponibilité que vous venez de configurer. Après quelques minutes, redémarrez la machine en cliquant sur Démarrer/Reprendre, puis sur Démarrer.
-
Cliquez sur le menu de navigation > Surveillance > Alertes, puis actualisez votre navigateur. L'affichage des problèmes dans la section "Résumé" peut prendre quelques minutes. Actualisez la section jusqu'à ce qu'un Incident ressemblant à celui-ci apparaisse :
Facultatif : Dans le menu de gauche, sélectionnez Tableaux de bord pour afficher votre tableau de bord personnalisé. Il présente les détails des deux VM. Si vous passez la souris sur votre graphique, vous pouvez identifier l'instance qui a été arrêtée et redémarrée.
Incidents
Lorsque les conditions d'une règle d'alerte sont enfreintes, un "incident" est créé et affiché dans la section "Incidents".
Les personnes qui reçoivent la notification peuvent en accuser réception et fermer l'incident une fois qu'il a été résolu.
- Dans la section Incidents, cliquez sur le nom de la règle d'alerte qui a été enfreinte pour accéder à cette règle.
Étant donné que vous avez déjà corrigé le problème en redémarrant la VM, l'incident provoqué a été effacé. Il n'est donc plus visible dans la section "Incidents".
- Pour afficher l'incident supprimé, faites défiler la page vers le bas et cliquez sur le lien Afficher les incidents fermés.
L'état de votre incident doit être Fermé. Vous pouvez consulter les détails de l'incident.
- Vous pouvez également cliquer sur le lien Règle de test de disponibilité pour afficher les métriques qu'il vous fournit.
Quelques minutes plus tard, la page "Présentation de la surveillance" repasse entièrement au vert lorsque l'instance du Projet 2 réussit le test de disponibilité.
(facultatif) Supprimer votre règle d'alerte
Si vous avez configuré une alerte par e-mail pour votre règle d'alerte, il se peut que vous receviez des e-mails concernant vos ressources, même après la fin de l'atelier.
Pour éviter cela, supprimez la règle d'alerte avant de terminer l'atelier.
Tâche 7 : Tester vos connaissances
Vous trouverez ci-dessous une question de type vrai/faux pour réviser les concepts abordés lors de cet atelier. Répondez-y du mieux que vous le pouvez.
Félicitations !
Vous avez surveillé deux projets Google Cloud dans Cloud Monitoring, et vous avez traité un incident concernant l'une des instances du groupe.
Terminer votre quête
Cet atelier d'auto-formation fait partie de la quête Google Cloud's Operations Suite. Une quête est une série d'ateliers associés qui constituent un parcours de formation. Si vous terminez cette quête, vous obtenez un badge attestant de votre réussite. Vous pouvez rendre publics les badges que vous recevez et ajouter leur lien dans votre CV en ligne ou sur vos comptes de réseaux sociaux. Inscrivez-vous à cette quête pour obtenir immédiatement les crédits associés. Découvrez toutes les quêtes disponibles dans le catalogue Google Cloud Skills Boost.
Atelier suivant
Continuez sur votre lancée en suivant l'atelier Surveillance et journalisation pour Cloud Functions, ou consultez nos suggestions :
- Créer des métriques basées sur les journaux et recevoir les alertes correspondantes
- Autoscaling d'un groupe d'instances avec des métriques personnalisées Cloud Monitoring
Formations et certifications Google Cloud
Les formations et certifications Google Cloud vous aident à tirer pleinement parti des technologies Google Cloud. Nos cours portent sur les compétences techniques et les bonnes pratiques à suivre pour être rapidement opérationnel et poursuivre votre apprentissage. Nous proposons des formations pour tous les niveaux, à la demande, en salle et à distance, pour nous adapter aux emplois du temps de chacun. Les certifications vous permettent de valider et de démontrer vos compétences et votre expérience en matière de technologies Google Cloud.
Dernière modification du manuel : 11 octobre 2023
Dernier test de l'atelier : 11 octobre 2023
Copyright 2024 Google LLC Tous droits réservés. Google et le logo Google sont des marques de Google LLC. Tous les autres noms d'entreprises et de produits peuvent être des marques des entreprises auxquelles ils sont associés.